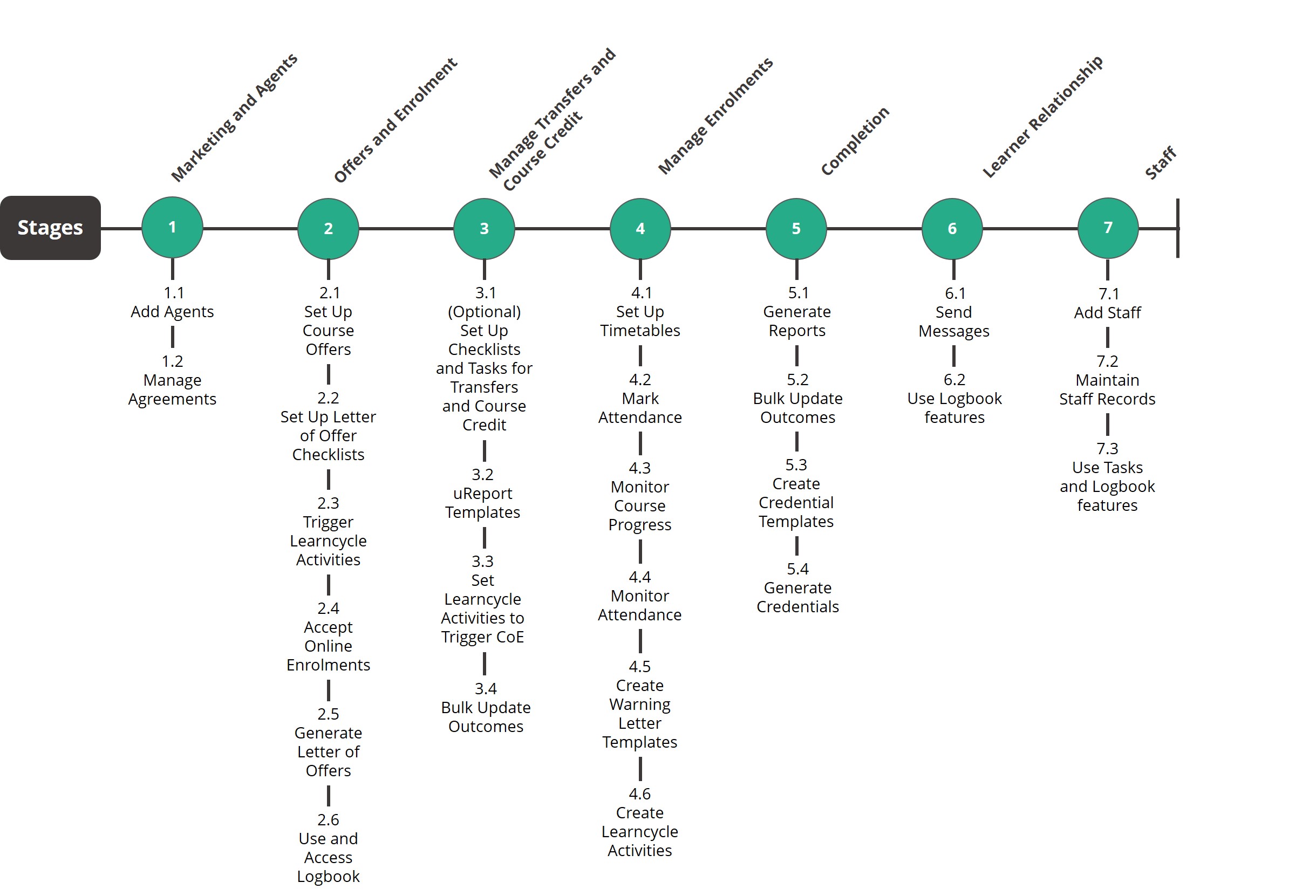The International Journey can be divided into seven (7) stages. These stages are a combination of 14 Standards, out of 15, and as CRICOS-Registered Providers you must comply to these standards when enrolling international Learners.
This is an opportunity to reflect on the experience you wish your international learners to have throughout their enrolment, and how you can make this easy for the administration staff. At each stage you have the opportunity to streamline your processes and ensure all key tasks are completed without error or stress.
Standard 15: Changes to registered providers’ ownership or management is only applicable to you if you are an RTO in the process of ownership and/or management change, for example, if your RTO is closing down. If that is the case, you are to proactively inform the designated authority in writing of prospective ownership and/or management changes within specified time limits.
Learn More? Standard 15: Changes to registered providers’ ownership or management
Click on the image to get an overview of the steps required within each stage of the International Journey.
This is the inquiry, application and eligibility assessing stage involving Agents and Agreements.
This stage takes the Learner from accepting enrolment to completion of final Unit Enrolment.
How to assess and manage requests for either Credit Transfer towards a Course or Transfers between Registered Providers.
How to proactively support your Learners through enrolment to completion.
How to manage successful course completion.
How to provide appropriate support as needed to Learners in their learning journey while keeping records for compliance purposes.
This stage focuses on qualified trainers, assessors, educational resources and training premises to deliver training.
1 . Marketing and Agents
At this Stage the Learners are yet to start. It allows your organisation to receive their enquiry/application, assess their eligibility and obtain more information prior to them officially enrolling and starting the Course.
In Wisenet, Set Up the following:
1.1
Add Agents
You need to add records of all your Sales Agents before you can link them to incoming International enrolments. But before you can add Agents, you must set up a Custom Dropdown. This will allow you to tag or group records in a way that is meaningful for your organisation, and allows you to isolate records for reporting purposes.
- Add Promotions and link to Agents
1.2
Manage Agreements
- Logbook
- File Notes – to upload agent agreements and related docs
- Tasks – set reminders to renew agreements and complete agent surveys
2 . Offers and Enrolment
This stage takes the Learner from accepting enrolment to completion of final Unit Enrolment.
It is a continuous cycle of collecting information to ensure the Learners’ Course Enrolment details are up to date and correct. This allows you to schedule time, tasks and implement processes that will reflect key dates.
In Wisenet, Set Up the following:
2.1
Set Up Course Offers
The process for setting up a Course Offer is essentially the same regardless of what type of Course Offer you are setting up. However, the fields that you complete will vary.
2.2
Set Up Letter of Offer Checklists
You will need to issue Letter of Offers which will outline the Courses offered to a Learner, the study period, fees and payment schedule. You can create, customise and manage your Letter of Offer templates in Wisenet, that are then saved against the Learner record and sent out as required.
- To set up your Fees and Payment Schedule you will need to set up your Master Checklist Items for Letter of Offer and then attach them to the relevant enrolments with appropriate fee amounts and due dates
- Once you have your Master Letter of Offer Checklist Items ready, you need to set them as default for the relevant Course Offers
2.3
Trigger Learncycle Activities
You can automate your Online Enrolment process with Learncycle. Learncycles will trigger once the application has been accepted and the application becomes an enrolment. To automate processes, Learncycles need to be set up with trigger logic that determines when the Learncycle should be triggered.
- Read through Examples of Learncycle Activities
- Learncycles need to be carefully configured to ensure the automation does not accidentally trigger undesired activities. We recommend that you follow our Learncycles Best Practices
- Create your Learncycle Activities so you can later test that Activities and Trigger Conditions you set actually work
2.4
Generate Letter of Offers
A Letter Of Offer is designed to be generated for a Course Enrolment that has an Enrolment Status of ‘Enquiry’ or ‘Pending’ because it is a pre-enrolment document. No Offer has been accepted at this stage, therefore a Learner must first be enrolled into an appropriate Course Offer.
- Enrol Learners into their appropriate Course Offers
- (Optional) Streamline your Course Enrolment Checklist process
- Create a Custom Letter of Offer Template
- Generate Letter of Offers
2.5
Use and Access Logbook
Logbook is where all your file notes, tasks, messages, documents and uReports are recorded and saved. Logbook goes hand in hand with Learncycles, which lets you automate and standardise normal processes in the learner lifecycle by creating documents, tasks and messages automatically when enrolments meet your custom trigger conditions.
- Automatically trigger a Letter of Offer to generate and send to Learners and/or Agents using Learncycles
- How to set up Learncycle for best practice
- Learn More? Learn about Learncycle
3 . Manage Transfers and Course Credit
This stage focuses on assessing requests from International Learners for either Credit Transfer towards a Course or Transfers between Registered Providers.
In Wisenet, Set Up the following:
3.1
(Optional) Set Up Checklist and Tasks for Transfers and Course Credit
While a Task is a thing that someone needs to do and keep a record of, Checklists on the other side, function as an electronic To-Do-List.
3.2
uReport Templates
uReport can be used to generate different types of documents. Therefore each uReport template is assigned a specific Template Type.
- Learn more about uReport Template Types
- Before you can update uReport templates, it is important that you first understand how uReport works
- Create your custom uReport Template(s)
3.3
Set Learncycle Activity to trigger Confirmation of Enrolment
The Confirmation of Enrolment (COE) is required by the Department of Immigration and Border Protection for the purpose of applying for a student visa. It is an official document issued to International Learners to confirm that they have accepted a place in a Course and have paid the tuition fees and the Overseas Student Health Cover (OSHC).
- In Wisenet, set a Learncycle Activity to trigger Confirmation of Enrolment when the following conditions are met:
- Application Received
- Enrolment Pack Sent
- Send Confirmation of Enrolment Letter
- Documents to be signed
- Awaiting Payment
- Pending items on the checklist
- Awaiting Funding Approval
- Superseded
- Finance Integration
- Course Progress/Attendance Redlist
- Warning Letter 1/2/3NIR
- Deferral/Suspension Submitted
- Financial difficulty
- Medical reasons
- Change to a different provider
- No longer interested
- Awaiting final assessments
- Awaiting final payment
- Financial difficulty
- Medical reasons
- Change to a different provider
- No longer interested
- Lack of Attendance/Course Progress Payment
3.4
Bulk update Outcomes
Credit Transfers has an Outcome code of 60 which is used where a Learner has successfully completed training in a module or unit of competency, and a credit or mutual recognition is to be granted. This is an administrative process and requires no formal training or assessment of the Learner’s knowledge. You can perform bulk updates in Wisenet to save you time in updating Learner’s Outcomes for Credit Transfers.
- Use the Bulk Update Enrolment Wizard to change Outcome Codes for Unit Enrolments
4 . Manage Enrolments
This stage is about being proactive with support to your Learners so they can successfully progress through, and complete their Course. It helps to have a good and consistent admin process in place to monitor, and to report on progress.
In Wisenet, Set Up the following:
4.1
Set Up Timetables
The Wisenet Timetable function is a scheduling tool that allows you to record, track and monitor attendance; schedule classes; book training venues and trainers and generate reports for Courses and/or Learners with attendance details. For example, for International Learners, you can generate a report that shows minimum attendance requirements.
4.2
Mark Attendance
Monitoring attendance is critical for CRICOS but also, is a good indication of class participation rates. By marking attendance, you can report on specific details such as specific times that a Learner attended class. This can be performed in bulk in Wisenet.
4.3
Monitor Course Progress
Under Standard 11.2 of the National Code 2007, a provider who implements the DEEWR-DIAC Course Progress Policy and Procedures for its vocational education and training (VET) courses is not required for ESOS purposes to monitor attendance for those courses.
The provider must monitor, record and assess the course progress of each Learner for the course in which the Learner is currently enrolled. The provider must assess each Learner’s progress at the end of each compulsory study period.
- Set Up Study Period Checklist
- Learn More? Checklist Suggestions and Examples
- Set Up Enrolment Checklist Templates
Use the following Course Progress reports:
- 0148 Course Progression Unit Count Summary
- 0793 Course Progression Unit Count with Study Period
Learn More? Reports
4.4
Monitor Attendance
A provider that monitors attendance for its courses must have and implement appropriate documented attendance policies for each course. The policies and procedures must be provided to staff and Learners.
- Set Up Study Period Checklist
- Learn More? Checklist Suggestions and Examples
- Set Up Enrolment Checklist Templates
Use the following Attendance Progress reports:
- 0818 Attendance Progression with Study Period
- 0819 Attendance and Course Progression Unit Count Summary by Study Periods
- 4019 Attendance Progress Report with Attendance Reporting Checklist
Learn More? Reports
4.5
Create Warning Letter Templates (If Required)
Once you have identified students’ at risk, you can send them warning letters by using our uReport feature. You can produce Warning Letters for individual or multiple Learners.
Note: For Attendance Warning Letters, it is very important to attach Learners to a Timetable and Monitor their Attendance.
4.6
Create Learncycle Activity to:
4.7
Managing Withdrawal, Deferment, Suspension and Cancellation
The table below provides you with actions required if you need to manage any of the listed Statuses for your International Learners:
5 . Completion
This stage focuses on Completion. This is an ongoing process as you need to monitor the workload of Learners to ensure they complete the course within the duration specified in their Confirmation of Enrolment (CoE).
In Wisenet, Set Up the following:
5.1
Check if Learners are completing courses on time by:
- Subscribing to and Generating the following report:
- Report # 0787 – Course and Unit Completion Percentage Report
5.2
Bulk update Outcomes
Towards completion, it requires updating Outcomes within Wisenet to finalise the completion status of the Learner. To save time, you can bulk update outcome statuses and codes in Wisenet.
- Either use the Bulk Update Enrolment Wizard to change Outcome Codes for Unit Enrolments
- Or Bulk Update Unit Outcome Codes via Gradebook
5.3
Create Credential templates
Credentials can be Qualification Certificates, Statement of Attainments, Academic Transcripts, and Certificates of Attendance / Participation. Each time a credential is generated it is automatically added to a central credential register for audit purposes.
You can create your own custom template based on our generic templates with easy to use Word documents. Add your own artwork, text and logo, upload several different credential templates and change them whenever you like and at no cost. However, if you require Wisenet to develop a custom template, charges may apply.
If this is the first time your company is generating Credentials we recommend to first test the process using our generic templates. Then once confident with the process you can create you custom templates for live situations.
5.4
Generate Credentials
Generating a Credential is achieved using the uReport feature. It uses Credential template documents to format and input required Credential information.
6 . Learner Relationship
This stage your International Learners have well settled in their Courses. Your support towards the Learners’ learning progress and goals is important. You should focus on providing appropriate support as needed in their learning journey. It is important to keep records of all support and assistance provided in case of any complaint made. There should be a fair Internal Complaints and Appeals process for all International Learners.
In Wisenet, Set Up the following:
6.1
Send messages to learners
There are different options to send messages in Wisenet. It can be done via Logbook, uReport or Learncycle. Your sent messages are saved either against the Client Logbook or the Course Enrolment Logbook. Notification settings can only be updated by Portal Administrators in the Wisenet Portal Admin Setting section.
- Get an overview of Emails from the Wisenet System
- You do not want your recipient(s) to miss your emails due to going to Spam/Junk folder, so make sure your email doesn’t look like spam
- Configure Notification Settings
- Set Up Message Templates
- Send a Message
6.2
Record all communication between Learner and Support Officer in Logbook
Logbook is where all your file notes, tasks, messages, documents and uReports are recorded and saved. It can be accessed in every section of Wisenet by simply clicking on Logbook from the Left Navigation Bar.
Relevant to your requirements, see instructions below on:
7 . Staff
This stage focuses on qualified trainers and assessors, educational resources and training premises, in relations to the functions they perform in delivering training, and supporting International Learners to achieve their course outcomes. Your policies and procedures in terms of your qualified staff and resources must meet the existing Quality Assurance Framework that applies to the Course being delivered in a compliant way.
In Wisenet, Set Up the following:
7.1
Add Staff
There are two ways to add a Staff in Wisenet, you can either send them an invite via the Portal or manually add them via the LRM.
If they do not require Wisenet access but their information needs to be recorded, the process is the same.
- Add Staff
- (If required) Link Staff to Courses and Units
7.2
Maintain Staff Records
The Staff section is where you record details of your Organisation’s Staff, including: trainers, assessors, education & training managers, administrators or consultants/contractors. Staff should only be entered into Wisenet once.
It is important for each User of Wisenet to have their own login details. If Staff do not need to access Wisenet you can simply add them to Staff Records.
7.3
Register / Log any Professional Development Tasks
Use the checklist feature in Wisenet to add Checklist items to a Record relevant to your needs. For Staff for examples:
- use the Checklist Type: Staff File to record key documents kept on records such as Staff Qualifications, TAE, CV, Police Check, etc..
- use the Checklist Type: Qualifications to schedule and record yearly review and update of all current trainer’s qualifications and CV
Learn More? Checklists and Tasks