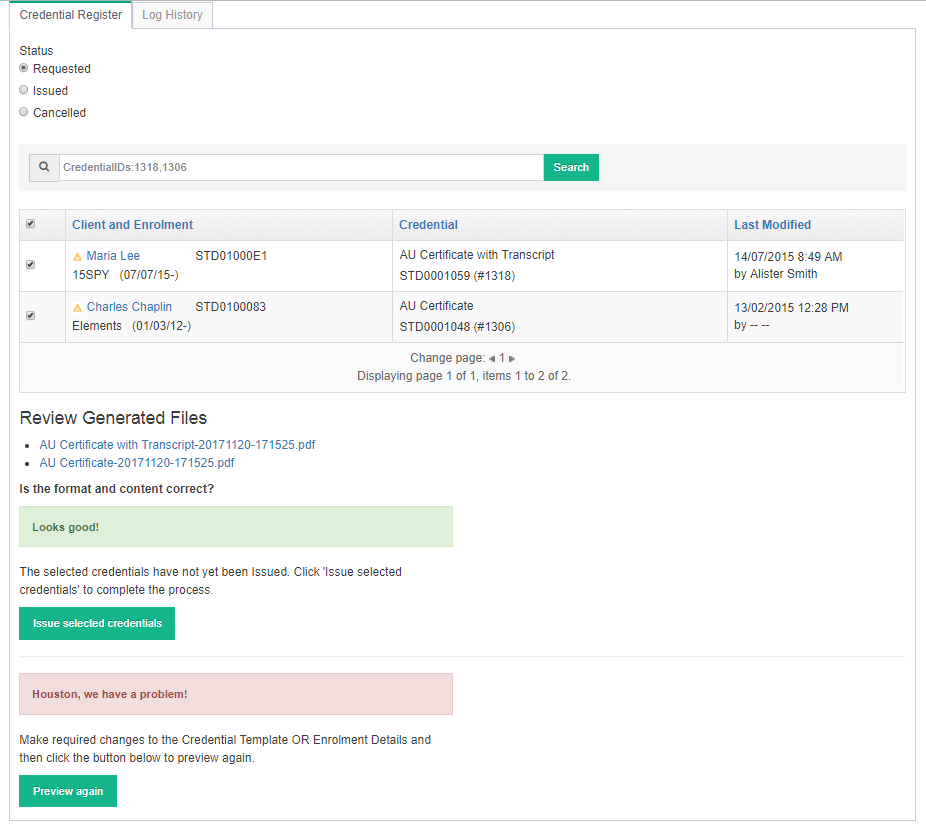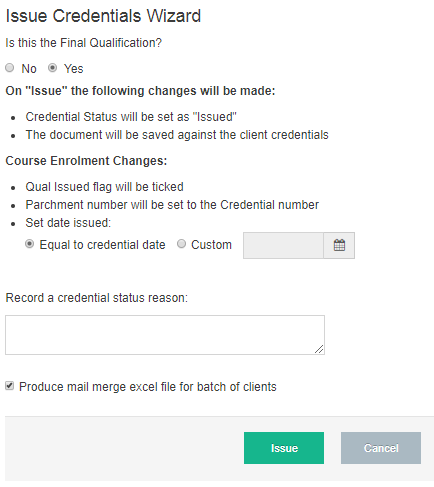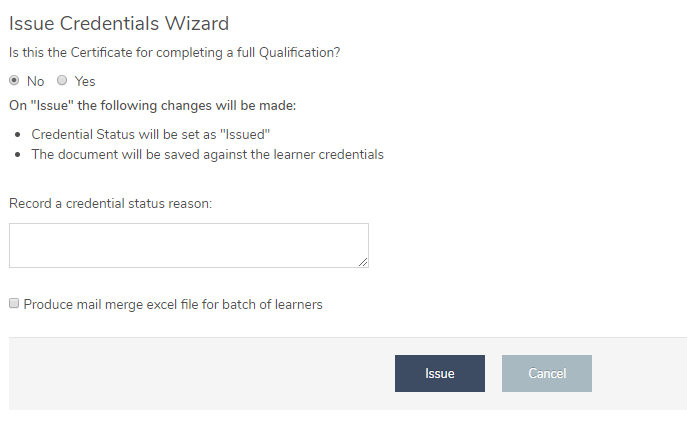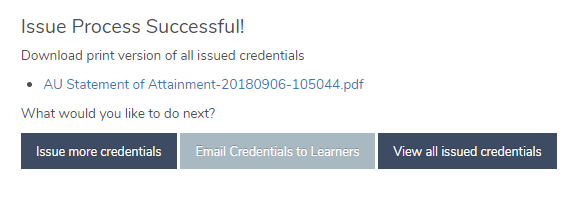Generating a Credential is achieved using the uReport feature. It uses the generic Credential template document to format and input required Credential information.
If this is the first time your company is generating Credentials we recommend to first test the process using our generic templates. Then once confident with the process you can create your custom templates for live situations.
1
Prepare Course Enrolments
A Credential will only generate when a Course Enrolment exists and, depending on the Credential Template it may also need to have Unit Enrolments with appropriate Outcomes. This is because some Credential Templates are designed to only show competent Unit Enrolments.
It is important to have all appropriate fields that will be inputted into your Credential to be correctly set up against the Learner and Course Enrolment.
Note: For the purpose of testing you could create a dummy Course Offer and Enrolments.
Learn how to Add Course Enrolments
2
Request Credentials
The process for generating Credentials has two steps:
- Requesting – which can be completed individually per Course Enrolment or in bulk from the Course Offer, and
- Issuing
This allows:
- Requesting to be completed across many different Course Enrolments prior to a bulk issue process, and
- Separation of permissions where only Admin users can Issue however other users can Request
How to Request Credentials
- Navigate to LRM > Learners
- Search and Open the Learner Profile Page
- In the Enrolment Details section, Click the Action Menu for the relevant Course Enrolment, Select View Credentials
- Click Action Menu and Select Add New
- Fill out the relevant details (the fields that are greyed out will be automatically populated).
- You must select an Issuing Officer. Only Staff members with this indicated at the staff section can be selected here. For more details and instructions see How to Add and Edit Staff
- Click Save
- Navigate to LRM > Offers
- Search for your Course Offer
- Under the Actions column, Click on the Action Menu and Select View Enrolments
- Tick all the enrolments that you wish to generate a Credential for
- At the bottom of the page, in the Action Menu, select Request credential
- Enter the details of the credentials you wish to generate
- You must select an Issuing Officer. Only Staff members with this indicated at the staff section can be selected here. For more details and instructions see How to Add and Edit Staff
- If you wish to generate the credentials immediately – tick the check box for Go to qReport Credential Register when complete?
- Otherwise, Click Request Credential
3
Issue Credentials
During the Issue process there are two options; Preview and Issue.
It is recommended to Preview credentials as this allows you to:
- Do a quick check that there are no obvious problems before you Issue the Credentials
- If testing a new template, you can continually preview, review, change template, repeat until the template is correct
- Navigate to LRM > Reports
- On the Left Navigation Bar, Click Credentials Register
- Note: Skip this step if you elected to go to the Credentials wizard during the request step above
- In the Status radio buttons at the top of the page, ensure that credential status Requested is selected
- Tick the Learner(s) that you wish to Preview / Issue Credentials for
- Note:
- Search by Learner or Credential name if required, Or
- If you have just arrived from a course offer as in Step 1, the Learner credentials you just requested should be selected
- Note:
Follow either the Preview or Issue steps.
Having selected the relevant Learners:
- At the bottom of the page, In the Select Menu, select Preview
- This will take you to the Log History page where you will be able to review generated files
- If the format and content of the selected credentials are correct, Click Issue Selected Credentials
- If the format and content of the selected credentials are NOT correct, Make required changes to the credential template or enrolment details and Click Preview Again
- If layout and formatting is not correct
- The custom ureport template will need to be updated to resolve any issues
- In any case if you require changes to a template follow the instructions on How to Create a Custom Credential Template
- If layout and formatting is not correct
- If after Previewing you are ready to Issue, Click Issue selected credentials and follow Issue instructions.
Issue Credential Wizard
- Select Yes or No, Is this the Certificate for completion a full Qualification?
- If you select NO, the following changes will be made on “Issue”:
- Credential Status will be set as “Issued”
- The document will be saved against the Learner credentials
- If you select Yes:
- The following changes will be made on “Issue”:
- Credential Status will be set as “Issued”
- The document will be saved against the Learner credentials
- The following Course Enrolment changes occur:
- Qual Issued flag will be ticked
- Parchment number will be set to the Credential Number
- You will be able to set Issued Date
- The following changes will be made on “Issue”:
- If you select NO, the following changes will be made on “Issue”:
- Record a credential status reason
- Optional: Tick Produce mail merge excel file for batch of learners
- Click Issue which will commence the generation process
4
Print and/or Email Credentials
A print version is generated which combines all of the selected credentials in a single PDF.
- From the Log History, Click the Credential you wish to print
- The Credential will open as a PDF ready for you to Print
IMPORTANT NOTE: Issued credential PDFs cannot be altered due to a security measure implemented to prevent doctoring of official documents. However, the bulk print version document is currently NOT securely locked as it allows for easier bulk printing. Therefore, the print version should NEVER be sent as a digital copy to others.
Email Issued Credentials to Learners and other email addresses
- Only available on Premium Edition
- This feature will be turned OFF by default. To be turned ON by Portal Admin if required
- Can setup a new Email Template for Email Credentials
To email an Issued Credential
- Navigate to LRM> Reports
- On the Left Navigation Bar, Click on Credential Register
- In the Status section:
- Either:
- Click Requested if you are about to issue a new credential, and Tick on the tick-box to select the Learner and Credential you want to issue
- Scroll to the bottom of the list and select Issue from the dropdown box
- Click Yes or No if the Certificate is for completing a full Qualification
- Click Issue – this will generate a message that the Issue Process was Successful
- Click Email Credentials to Learners
- Or:
- Click Issued if you are about to email an existing Issued credential, and Tick on the tick-box to select the Learner and Credential you want to Email
- Scroll to the bottom of the list and select Email Credentials to Learners
- Either:
IMPORTANT NOTE: When generating a Credential for an individual Course Enrolment to be emailed, the final generated PDF document will be securely locked to prevent the recipient from editing the emailed Credential.
Next Step
You may be finished at this point or you may wish to Create your Custom Credential Template