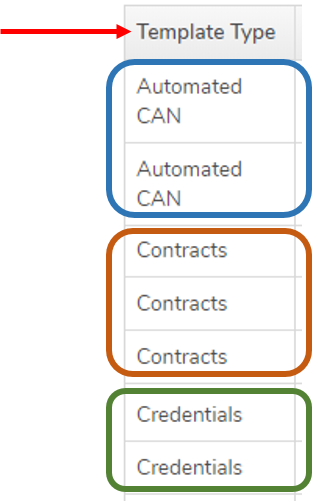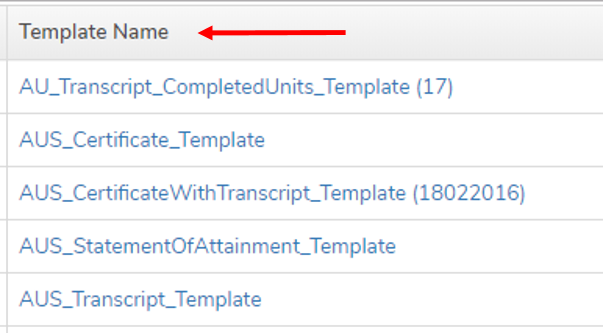Before creating a custom uReport template it is important to understand how the templates work. The templates are designed to use Microsoft Word mailmerge fields to reference desired Wisenet data fields.
Warning: You should only proceed if you have an intermediate level of technical and problem solving skills.
Learn how Regions and Fields work before proceeding further.
Key Design Considerations for the following Credentials templates:
| Credential Template Type/Name | Description | Regions Name |
|---|---|---|
| Certificate with Transcript | Use for the purpose of issuing Qualification Certificate to certify that a Course Enrolment has fulfilled the requirements of the offered course by your organisation on a specific date. This template also includes a transcript of results showing Unit of Competency details and results/outcome. | Recommended: 1) AU_Credential_Main - Recommended as the main fields for an Australian Credential 2) AU_Credential_CompletedUnits - The unit enrolment section for an Australian Credential. Shows only units that have an outcome of ('20', '51', '53', '60', '65', '01', '04', '06', '08', '09', '15', '25', '13') Other: 1) AU_Credential_CompletedUnitsAccredited - Use this region to show only completed unit enrolments of accredited units in a course enrolment - Filtered to show only units with Vet Flag = Y |
| Statement of Attainment | Use this template to issue Statement of Attainment certifying that a course enrolment has been assessed as having fulfilled a list of requirements in completing a qualification. | Recommended: 1) AU_Credential_Main - Recommended as the main fields for an Australian Credential 2) AU_Credential_CompletedUnits - The unit enrolment section for an Australian Credential. Shows only units that have an outcome of ('20', '51', '53', '60', '65', '01', '04', '06', '08', '09', '15', '25', '13') Other: 1) AU_Credential_CompletedUnitsNonAccredited - Use this region to show only completed unit enrolments of non-accredited units in a course enrolment - Filtered to show only units with Vet Flag NOT = Y 2) AU_Credential_Main_ShortCourse - Use this region to show unit enrolments of short course unts in a course enrolment - Filtered with CUOR End Date data for specific Short Courses. For example First Aid 3) AU_Credential_Main_SingleUnitEnrolment - Use this region to one Unit Enrolment. Suitable for where a Short Course is a Unit in a course enrolment - Based on AU Credential Main but also shows details for 1 unit enrolment |
| Transcript (All Units) | Use this template for Statement of Results, Statement of Attainment and Academic Transcript. Along with Unit of Competency details and outcome results, it also shows the Course Start and End dates. | Recommended: 1) AU_Credential_Main - Recommended as the main fields for an Australian Credential 2) AU_Credential_AllUnits - Use this region to show every unit enrolment in a course enrolment Other: 1) AU_Credential_CompletedUnitsSuperseded - The region will SHOW superseded unit(s). - To superseded a unit, add a Unit checklist item of type 'Superseded' and description 'Superseded'. Enter the Due Date of this checklist item as the date of supersession on TGA. - Add this checklist to every instance of the unit if it is under multiple courses This shows any superseded unit enrolments where Outcome = 20/RPL, and unit checklist date due is less than a year before today Note: The checklist item 'Superseded' will exclude the unit(s) from any other AU_Credential regions used. 2) AU_Credential_UnitElementEnrolments - Use this region to one unit element enrolments linked to a unit enrolment. Order by Element Desc. - Must be added after a Unit region |
| Transcript (Completed Units) | Use this template for Statement of Results, Statement of Attainment and Academic Transcript if you only need to show completed units. Along with Unit of Competency details and outcome results, it also shows the Course Start and End dates. | Recommended: 1) AU_Credential_Main - Recommended as the main fields for an Australian Credential 2) AU_Credential_CompletedUnits - Use this region to show only completed unit enrolments in a course enrolment Other: 1) AU_Credential_UnitElementEnrolments - Use this region to one unit element enrolments linked to a unit enrolment. Order by Element Desc. - Must be added after a Unit region 2) AU_Credential_UnitsCompRPL - Use this region to show only units that were declared competent by your RTO in this course enrolment - Based on AU Credential CompletedUnits. But only shows unit enrolments with Outcomes 20, 51, 53, 65, 01, 04, 06, 08, 15, 25, 13, 91. CT's are not shown |
1
Create from a Generic Template OR Create from your own document
It is recommended to download and modify an existing template as it reduces the amount of work and chance of error.
1.1 Use our existing template (Recommended)
Find and Download a generic template specific to your requirements
- Navigate to LRM > Reports
- On the Left Navigation Bar, Click on uReports Templates
- The generic templates are listed grouped by Template Type
- Find the relevant generic template that you wish to download and click on the Template Name
- Save the file onto your computer
1.2 Modify the Generic Template
- Add/Remove any additional Fields or Regions
- IMPORTANT:
- When modifying Regions or Fields be careful to follow best practices
- Download the latest uReport Field Dictionary, which will provide you with a list of available Fields to copy and paste in the template. To access the Field Dictionary go to LRM > Reports > uReport Templates > uReport Field Dictionary
- IMPORTANT:
- Update the Layout and Format accordingly
- Includes fonts, spacing, logos etc
- The are many Tips and Tricks for formatting
- Once finished Save your document to your computer
How to Edit a Region
How to Add a Field to a Custom uReport Template
1.3 Upload and Test
Now that you have finished designing your template you need to:
- Upload the Template
- This can be uploaded as a New Template or as a New Version
- Follow the specific uReport Template Management instructions
- Test the Template
- It is vital that after uploading a new version of a template that you test to ensure it is working as expected
- This needs to be done by generating the uReport Template
How to Upload a Revised Version of your uReport Template
Next Step
Test the new template by Generating a Credential