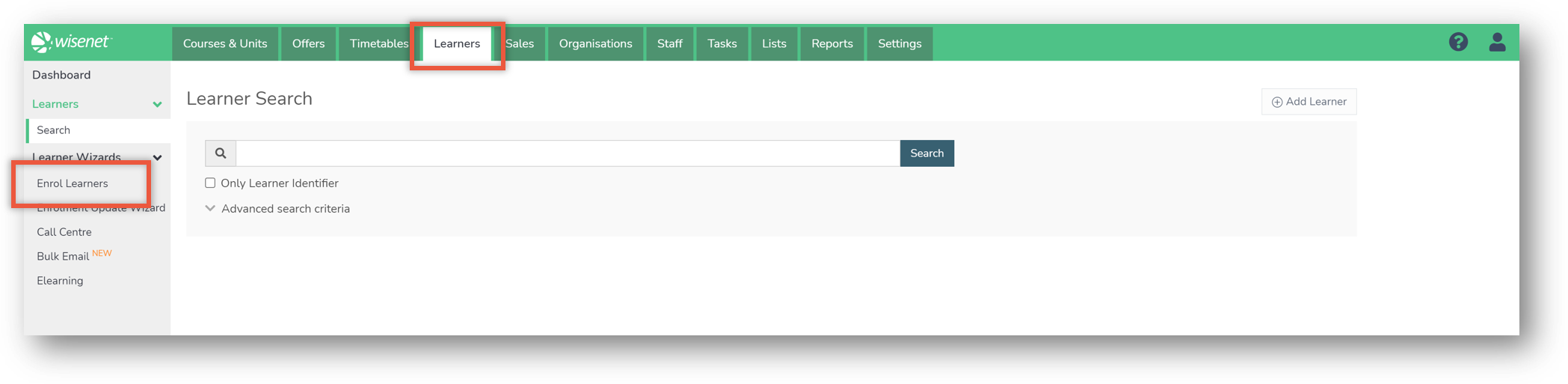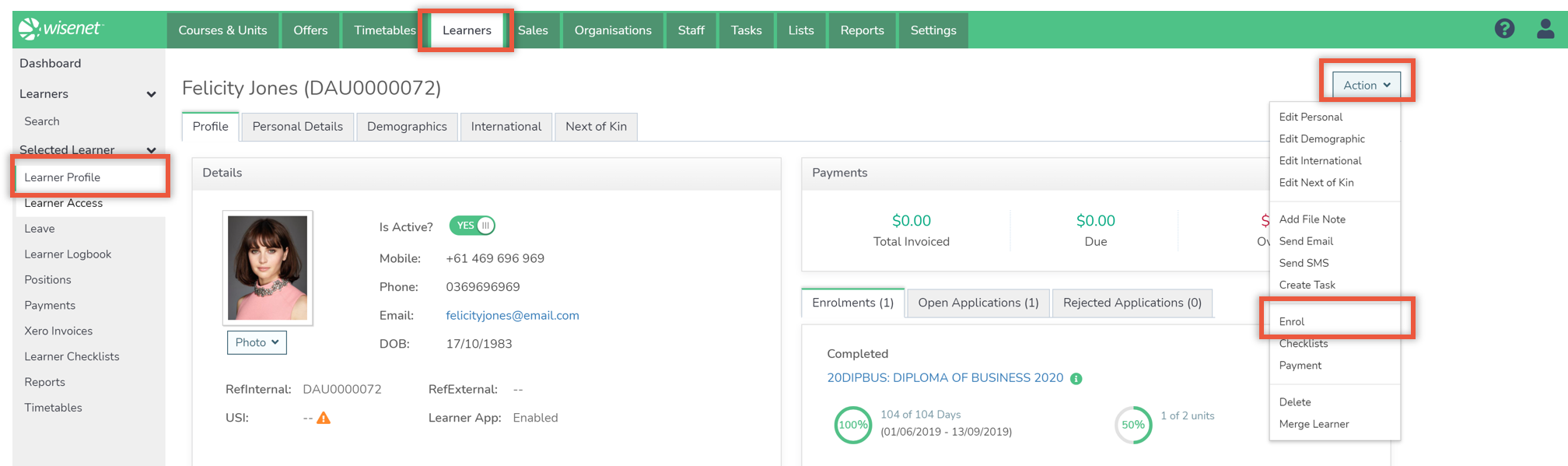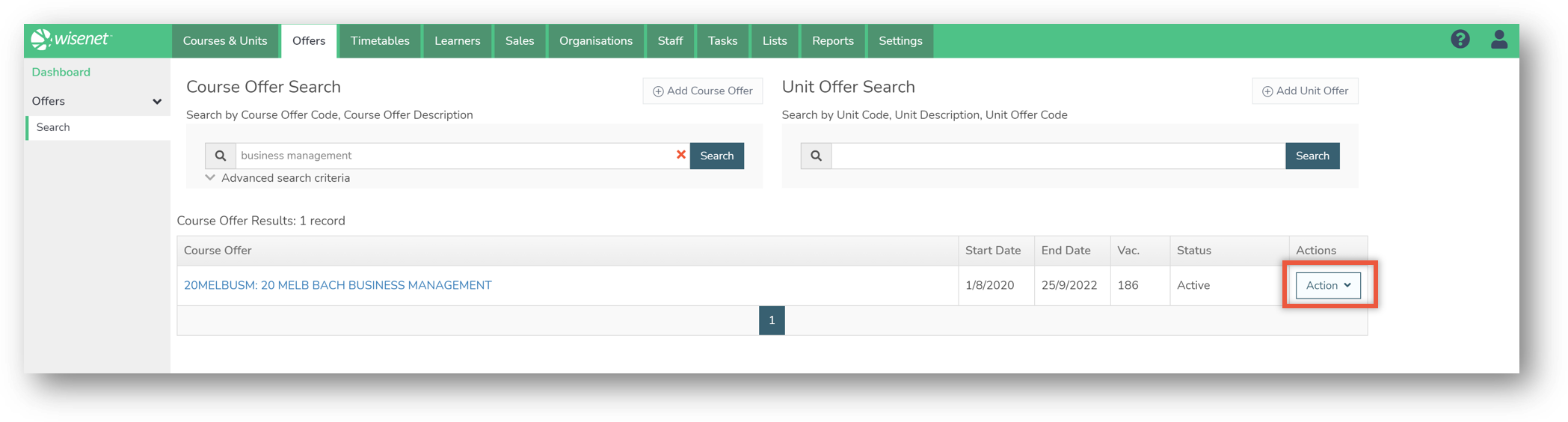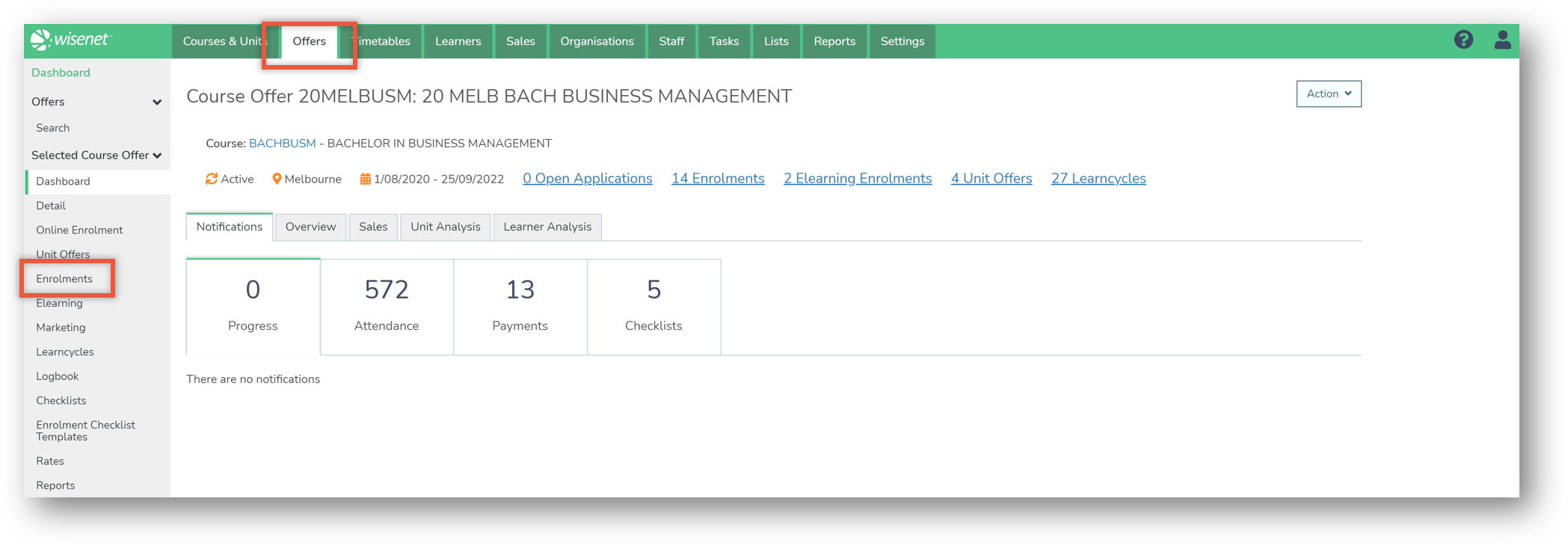The following steps will allow you to enrol Learners into their respective course offer(s) and/or unit offer(s) once you have created Learners in the database. At the time of a course enrolment you can also modify unit enrolment details specific to the Learners that you are enrolling if you wish.
1
Initiate Add Enrolment. This can be done from any of these 4 places in LRM
- Navigate to LRM > Learners
- By default the Search page will open
- On the Left Navigation Bar, Click Enrol Learners
- Navigate to LRM > Learners
- Search for the relevant Learner
- Click Action Menu, Select and Click Enrol
- Navigate to LRM > Course Offer
- Open the relevant Course Offer
- Click on the Action Menu, Select and Click Add Course Enrolments
- Navigate to LRM > Course Offers
- Search and Open the relevant Course Offer
- On the Left Navigation Bar, Click on Enrolments
2
Review Course Offer and Learners
- On the Add Course Enrolment page ensure that the right Course Offer and Learner(s) are selected:
- Step 1: Select the relevant Course Offer
- Step 2: Select the relevant Learner(s)
- Click to Enrol
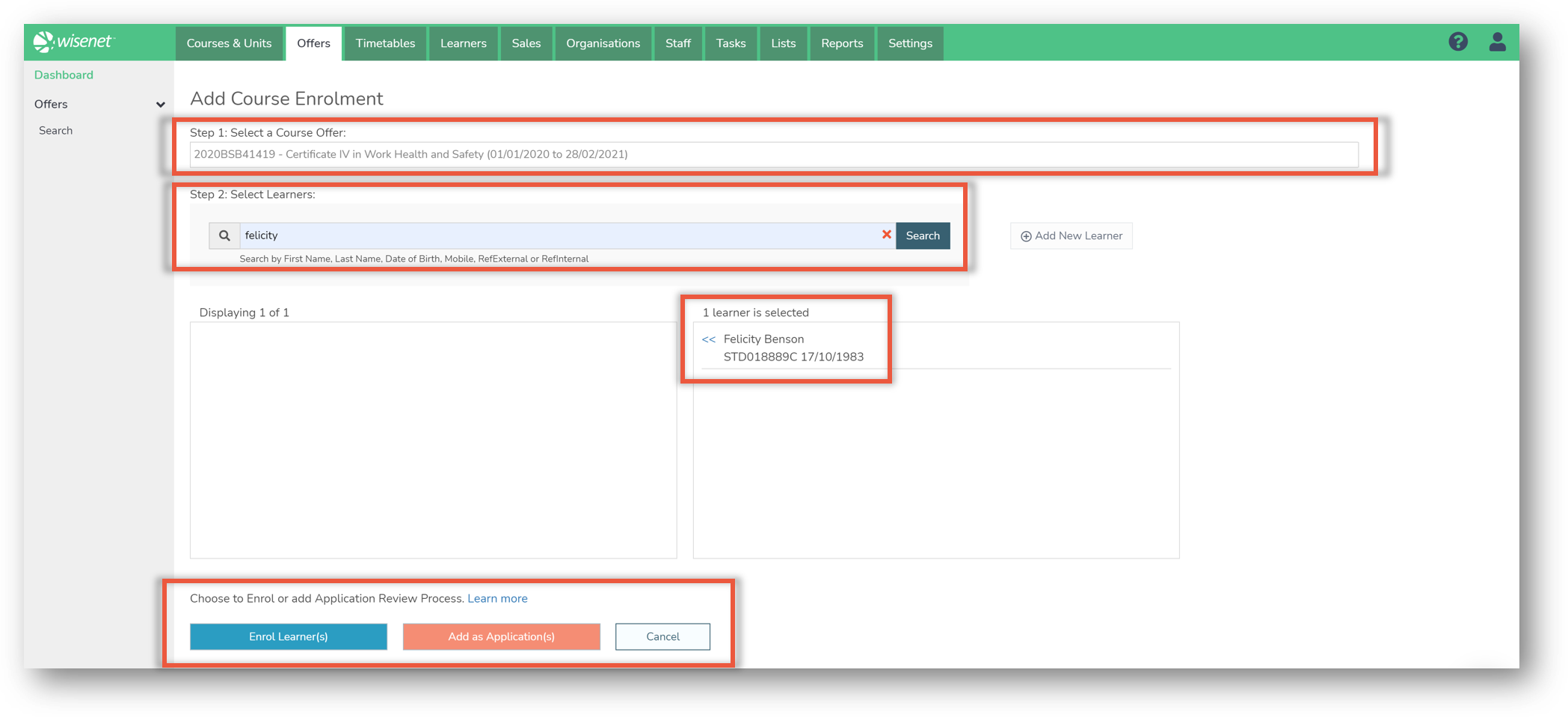
3
Add Course Enrolment
- When you select to Enrol a Learner, on the Add Course Enrolment page, the Application Status will be automatically selected and locked to be ‘Accepted‘.
- Complete all other relevant Enrolment and Compliance details
- Add Enrolment options, by default:
- Add template checklists is set to Yes – Update accordingly
- Add Elearning Enrolments is set to No – Update accordingly
- Select and Click:
- either, Save and Finish (you can always come back to add Unit Enrolments at a later stage)
- or, Save and Choose Unit Enrolments (see steps below)
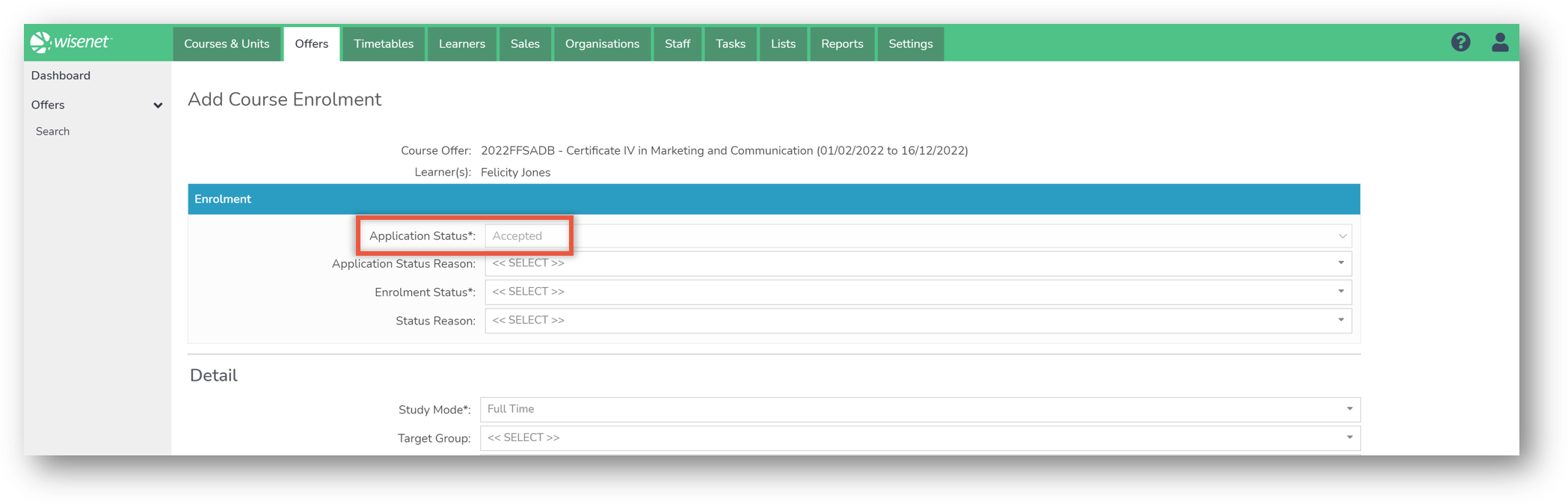
4
Select Unit Offers (and Unit Groups or Units of Study) to be enrolled into
This is applicable if you chose Save and Choose Unit Enrolments in the previous step.
- Tick the Checkbox to select the Unit Offers or Unit Groups (when you click on a Unit Group, the Learner(s) will be automatically enrolled into all Unit Offers attached to that group) that you are enrolling the Learner(s) into
- (To select all Learners at once, Click the Checkbox at the top to select all)
- Click Confirm Unit Enrolment Selection
- Do you want to modify the Unit Offer details (e.g. change trainer and assessor details, set unit enrolment outcomes or set dates)?
- Yes: Click Save and Modify Unit Enrolments (Highly recommended for rolling enrolments or where for government reporting requirements you need to enter outcome codes)
- No: Click Save and Finish – you will be redirected to the Course Offer enrolment page
5
Modify Unit Enrolments (Optional)
- Tick the Fields that you wish to alter and enter the relevant details
- Click Apply
(VET FEE Help Courses for VFH Approved Providers only)
When you enrol VFH Learners – the Unit of Study (UoS) fields are automatically populated for you. If you need to modify these details:
- In the Unit Enrolments page, Click Units of Study
- Enter the Unit of Study enrolment details, to edit the Units of Study:
- Individually: Click Edit for the Select Unit of Study, enter the details, then Click Save
- As a group: Select the Units of Study you wish to update, in the Action Menu select Bulk Update Select Units of Study, enter the details and click Save
6
Country Specific Set up
Each Country has their own unique requirement.
Set up FPS Detail
(FPS Providers only)
See instructions on how to Set up Client Course Enrolment FPS Detail
Next Step:
After adding Course Enrolments there are a number of optional steps