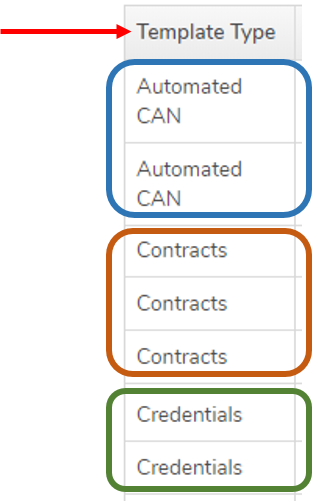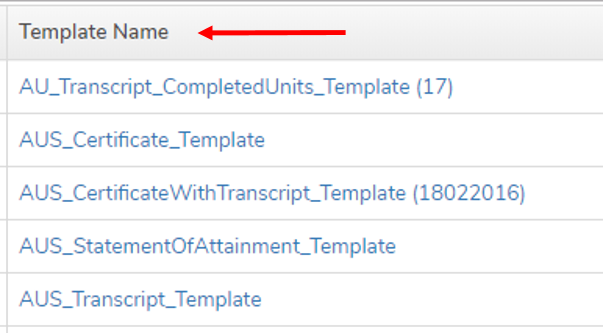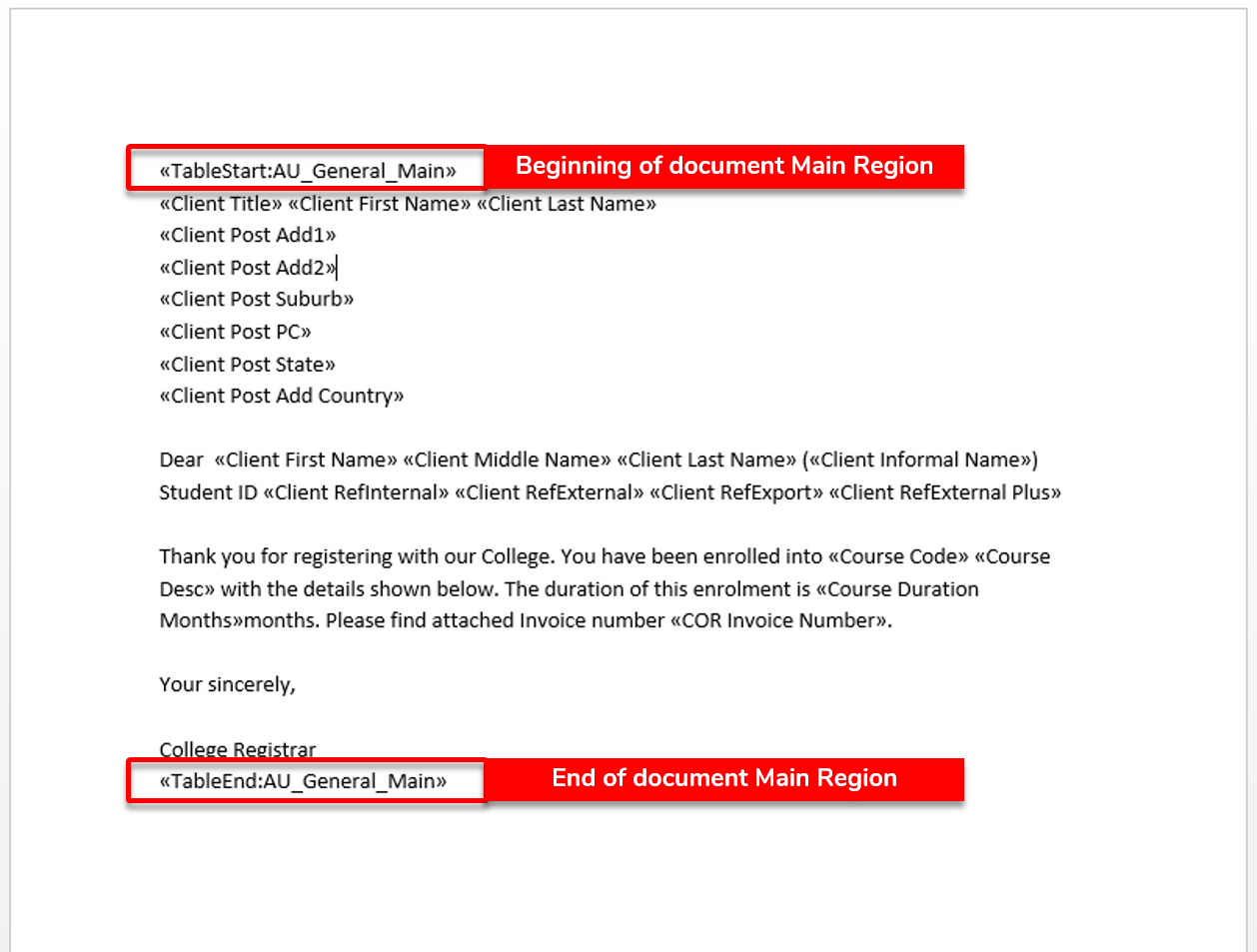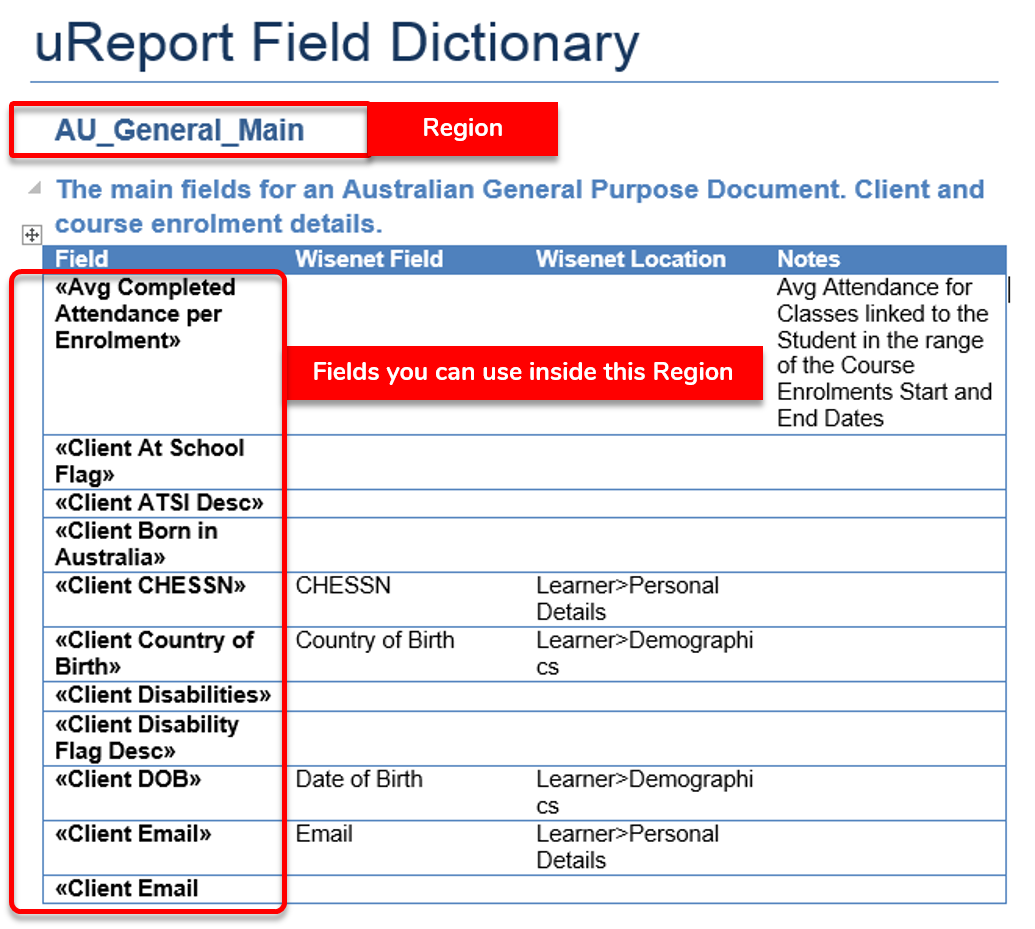Before creating a custom uReport template it is important to understand how the templates work. They are designed to use Microsoft Word mailmerge fields to reference desired Wisenet data fields.
1
Highly Recommended and we suggest to have these two resources open as a reference when creating your custom template
- Learn the difference between Regions and Fields and how they work before proceeding further
- Use the uReport Template Tips and Tricks to help you better design your template
- Watch the following three videos to see this process in action before you begin:
How to Edit a Region
How to Add a Field to a Custom uReport Template
How to Upload a Revised Version of your uReport Template
2
uReport Template Options
To create a Custom General uReport template, go directly to Step 3.
For other uReport Template Types, it is best to follow the specific instructions for each Template Type by applying the Key Design Considerations for each custom template:
3
Create from a Generic Template OR Create from your own document
It is recommended to download and modify an existing template as it reduces the amount of work and chance of error.
3.1 Use our existing generic template (Recommended)
- Find and Download a generic template specific to your requirements
- Navigate to LRM > Reports
- On the Left Navigation Bar, Click on uReports Templates
- The generic templates are listed grouped by Template Type
- Find the relevant generic template that you wish to download and click on the Template Name
- Save the file onto your computer
3.2 Modify the Generic Template
- Add/Remove any additional Fields or Regions
- Navigate to LRM > Reports
- On the Left Navigation Bar, Click on uReport Templates
- To the upper right hand side of this page you will find the uReport Field Dictionary. Click on the link and the dictionary will download onto your computer.
- Add Regions
- Inside the dictionary is the list of Regions listed in alphabetical order
- Below each Region there is a short explanation of the purpose of the Region and their associated Fields
- The generic template you downloaded will already contain the Main Regions found at the beginning and the end of the document
- If you are editing one of our generic template, we advise to NOT delete the Main Regions
- If you want to add new Regions, from the dictionary, copy the tags by highlighting them and using copy/paste to add them to your template
- Warnings:
- be sure to not put the region tags in a header or footer as uReport will not recognise the tags
- when pasting make sure to use the Keep Source Formatting option else it will just paste text and not as mail merge
- Warnings:
- Add Fields
- From the uReport Field Dictionary, find the generic template you are adapting for your custom template and take note of it’s type, i.e. General
- Find the template type in the dictionary
- Copy and Paste the main fields into the layout of your Word Document
- Update the Layout and Format accordingly
- Includes fonts, spacing, logos etc
- There are many Tips and Tricks for formatting
- If you have a troubleshooting question, find the answer in our uReport FAQ resource page
- Once finished Save your document to your computer
IMPORTANT: When modifying Regions or Fields be careful to follow best practices
How to Edit a Region
How to Add a Field to a Custom uReport Template
3.3 Upload and Test
Now that you have finished designing your template you need to:
- Upload the Template
- This can be uploaded as a New Template or as a New Version
- Follow the specific uReport Template Management instructions
- Test the Template
- It is vital that after uploading a new version of a template that you test to ensure it is working as expected
- This needs to be done by generating the uReport Template
How to Upload a Revised Version of your uReport Template
Next Step
Test the new template by Generating a uReport Template