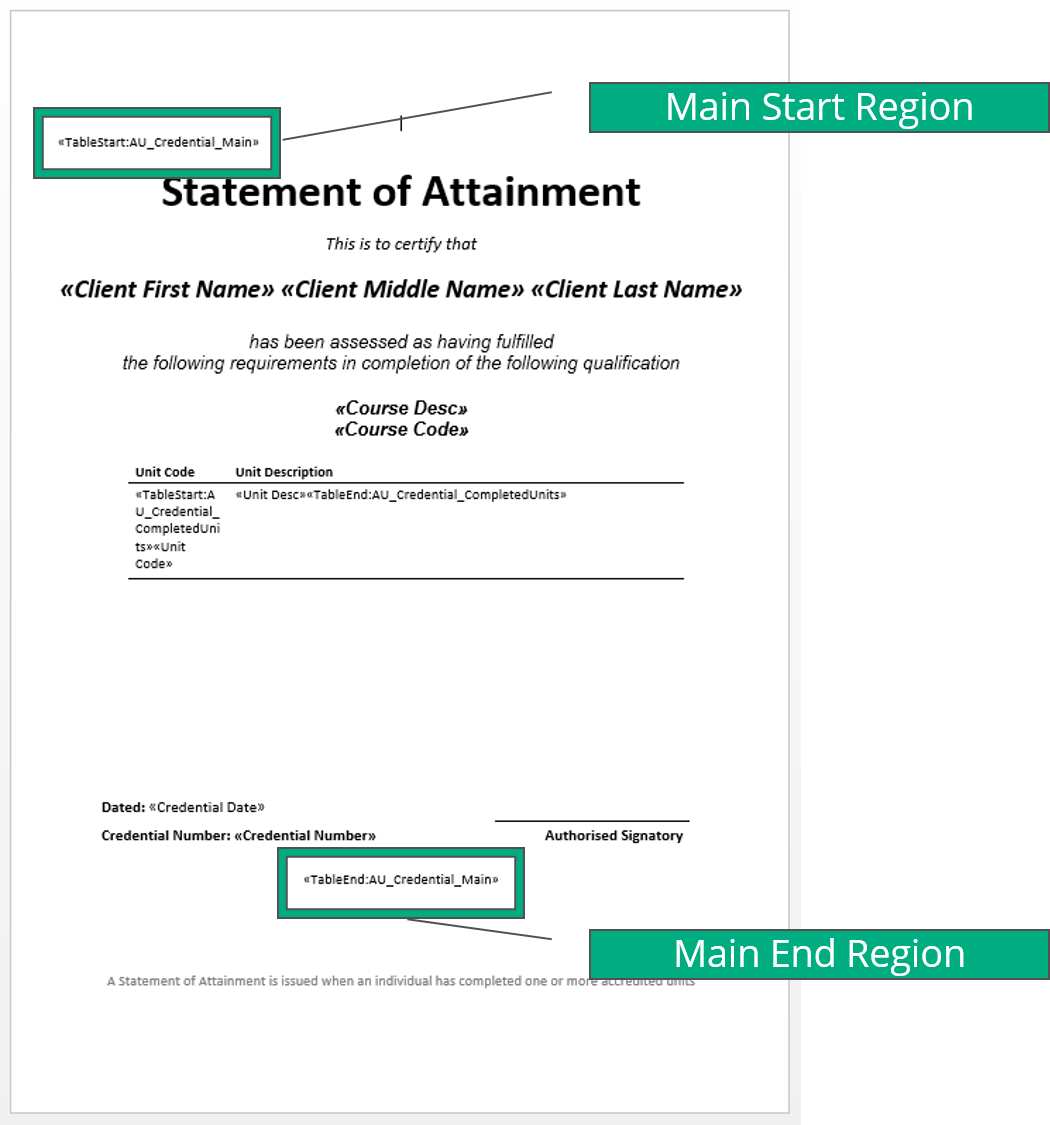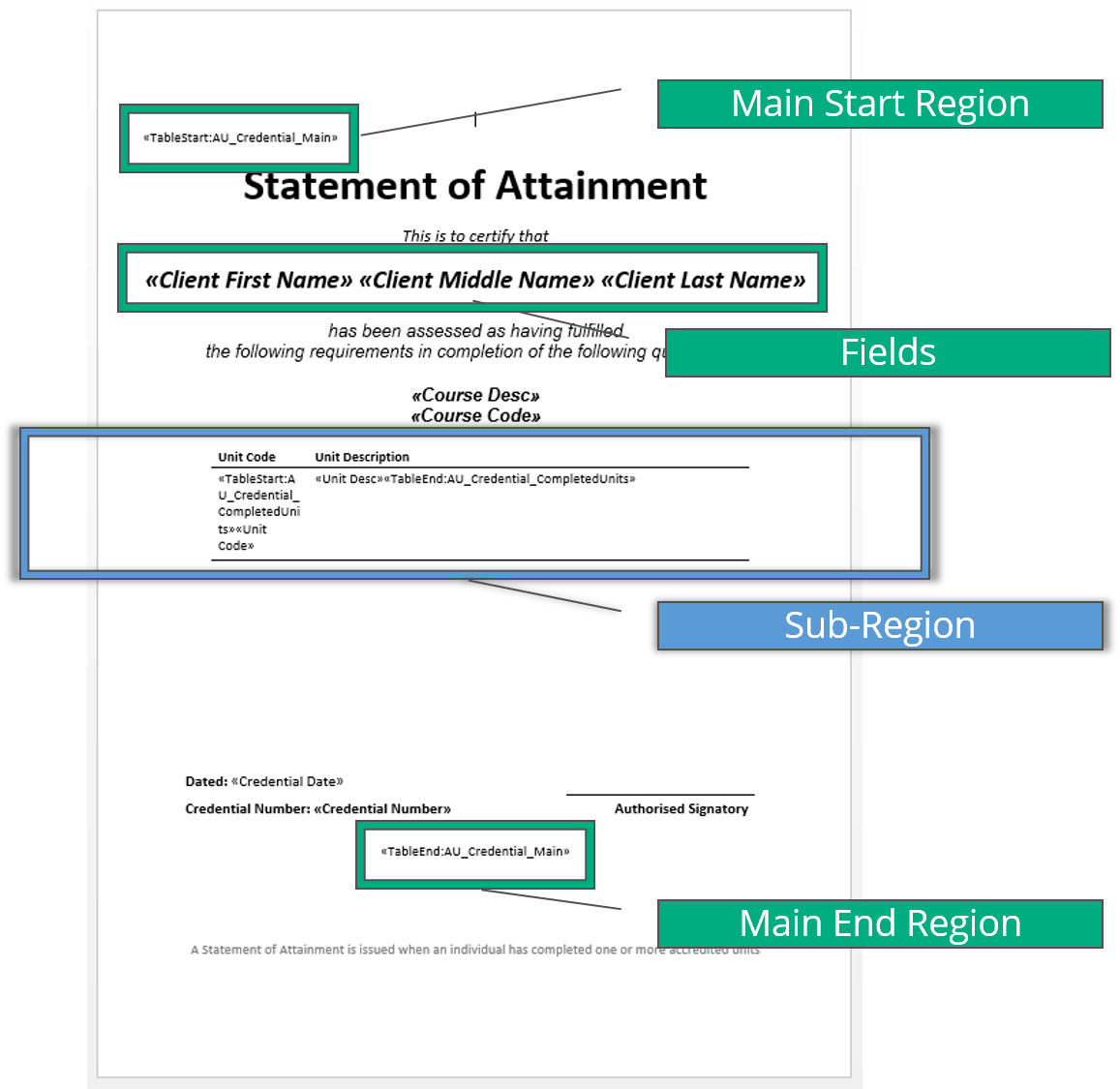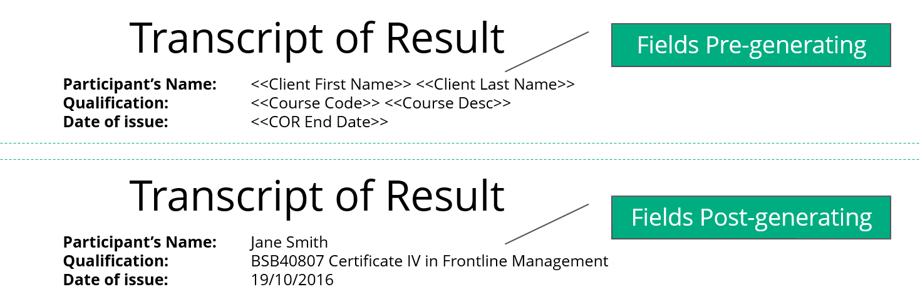Before you can update uReport templates it is important that you first understand how uReport works.
uReport uses a Microsoft Word document that contains required text and ‘mailmerge’ references to Wisenet fields that when processed will generate a correctly formatted PDF document (refer to illustration).
Contents
- 0.1 What is the difference between a Region and a Field?
- 0.2 Frequently Asked Questions about Regions, Sub-Regions and Fields
- 1 Region FAQs
- 2 Sub-Region FAQs
- 2.1 What is a Sub Region?
- 2.2 How can I get a list of all available Sub Regions?
- 2.3 Why are there different Sub-Regions?
- 2.4 Example of a Credential template with Main Regions, Sub Regions and Fields
- 2.5 How to alter sub regions
- 2.6 Can I delete a Sub-Region from my custom template
- 2.7 Can you add a field to a Region for me?
- 3 Field FAQs
What is the difference between a Region and a Field?
A Region determines the functionality of the uReport template.
A Field works as a placeholder for information collected in Wisenet.
Therefore, in order for a Field to work on a uReport it needs to belong to a Region. Regions are compulsory on a template as they define the Start and End of the template. The Field is substituted with the individual details from the learner’s enrolment in the document when the document is generated.
Frequently Asked Questions about Regions, Sub-Regions and Fields
What is a Main Region?
A Region determines the functionality of the template, therefore, each uReport template MUST include a matching Main Start and End Region tag.
- A Region and Template Type must match
- For example, “AU_Credential_Main” only works if you upload it against the ‘Credential’ template type
- The Main TableStart and TableEnd tags set the range of where fields will be generated. During generation, the service looks for the Main Region first, then Sub-Region, then fields available for that Main Region
- Here’s an example of the most common credential Main region tags:
- «TableStart:AU_Credential_Main»
- This tag defines the beginning of the Region in the template
- «TableEnd:AU_Credential_Main»
- This tag defines the end of the Region in the template
- «TableStart:AU_Credential_Main»
- Here’s an example of the most common credential Main region tags:
How can I get a list of all available regions?
For a list of Regions:
- Navigate to LRM > Reports
- On the Left Navigation Bar, Click on uReport Templates
- To the upper right hand side of this page you will find the uReport Field Dictionary. Click on the link and the dictionary will download on to your computer.
- Inside the dictionary is the list of Regions, listed in alphabetical order.
- Below each Region in the uReport Field Dictionary there is a short explanation of the purpose of the Region.
- This is followed by the list of Fields available for that particular Region.
We keep this list inside LRM so it gets automatically updated whenever we add a new field or region.
Why are there different Regions?
There are different regions so you can have documents for different purposes. The information you need to show on a Letter of Offer can be quite different from the information on a Credential.
How to use a Region in a template? Adding a Region
To use a Region in a template you need the appropriate TableStart and TableEnd tags. There are three ways to do so.
Can you add a field to a Region for me?
A Field will only work if it is available within a Region. This requires an update to the Wisenet Product. If you think a Field should be available in a Region, please
- First do a quick check to see if the field is already available.
- Open the uReport Field Dictionary, find the Region and do a search for the field (you can use ctrl+f to do a search)
- If you still require the field please log a support request with your requirements.
What is a Sub Region?
Sub Regions in conjunction with Main Regions to display additional fields. For example, you may wish to include unit details in the Credential Type. This can be accomplished using the sub region tags.
How can I get a list of all available Sub Regions?
For a list of Sub-Regions:
- Navigate to LRM > Reports
- On the Left Navigation Bar, Click on uReport Templates
- To the upper right hand side of this page you will find the uReport Field Dictionary. Click on the link and the dictionary will download on to your computer.
- Inside the dictionary is the list of Regions, listed in alphabetical order.
- Below each Region in the uReport Field Dictionary there is a short explanation of the purpose of the Region.
- This is followed by the list of Fields available for that particular Region.
We keep this list inside LRM so it gets automatically updated whenever we add a new field or region.
Why are there different Sub-Regions?
There are different Sub Regions so to provide you with more options. Each Sub-Regions provides a list of Fields available to them as well as functionality. The uReport Field Dictionary provides a short description of each Sub-Region’s function capabilities, which is then followed by the list of available Fields for that particular Sub-Region.
Let’s illustrate with an example.
Imagine you’re setting up a template for a Transcript. This is a kind of credential – because you often want such a document recorded in the credentials register.
You would use a credentials Main region, such as: <<TableStart:AU_Credential_Main>> and <<TableEnd:AU_Credential_Main>>
The credentials main region allows the required Learner, Course Enrolment and Credential details to display.
But now you have a choice. Do you wish to report all Unit Enrolments or only Competent Unit Enrolments?
Some training providers prefer to show only competent units on their transcript; others show all enrolled units. The choice is yours.
- We therefore have a sub-region that will only display Competent Unit Enrolments
- And a another specifically to display all Unit Enrolments
You just need to reference the right sub region based on your requirements.
How to alter sub regions
Generic uReport templates in Wisenet come set with Main Regions – many also have Sub-regions. The sub-regions can be adjusted the same way any tag can be edited:
- Right click on the Sub-region tag and select ‘toggle field codes‘
- Change only the part of the tag that refers to the region name
- Right click on the tag again and selecting ‘Update field‘
- The Sub-region will then be updated and replaced with the Region name that was entered.
- Now repeat for the End Region ensuring you reference the same Region name
You can edit, add or remove sub regions as you require. You just need to remember these rules:
- Always match the TableStart and TableEnd tags
- Only use a sub region inside its parent Main region
- Only use Fields that are available for a Region
Can I delete a Sub-Region from my custom template
Yes, deleting Fields and sub-Regions is fine, if you do not need them.
Just make sure that you
- Delete both Sub-region TableStart and TableEnd tags
- Do not delete the Main TableStart and TableEnd tags of the report
Can you add a field to a Region for me?
A Field will only work if it is available within a Region. This requires an update to the Wisenet Product. If you think a Field should be available in a Region, please
- First do a quick check to see if the field is already available.
- Open the uReport Field Dictionary, find the Region and do a search for the field (you can use ctrl+f to do a search)
- If you still require the field please log a support request with your requirements.
What is a Field?
A Field works as a placeholder for information collected in Wisenet.
In uReport Templates and in the uReport Field Dictionary, a Field will appear in the following format:
<<Client First Name>><<Client Last Name>>
When the uReport template is generated, this will appear as:
Jane Smith
Thus, the Field will convert and appear as what you have stored against your Learners First/Last Name in Wisenet.
How to add a Field to a template
There are two ways that you can add a field to your Template:
Easy (Recommended)
By copying and Pasting from the uReport Field Dictionary
- Download the latest uReport Field Dictionary, which will provide you with a list of available Fields to copy and paste in the template. To access the Field Dictionary go to LRM > Reports > uReport Templates > uReport Field Dictionary
- Find the generic template you are adapting for your custom template and note it’s type, e.g. Credentials
- Find the template type in the dictionary
- Copy and Paste the main fields into the layout of your Word Document
- Save your Word document
WARNING: If you add fields that do not belong to their parent Region, the actual field name will remain on the template instead of being replaced by data from the learner record. This will also happen when a field is inserted with the incorrect spelling.
Example, field with wrong spelling: When a Field is manually added using step 2 above, misspelling the word first or last name can cause the Field to malfunction and not pick up any data. Be aware of this when manually adding fields. The following image shows an example where the “middle name” field is misspelled.
Can I delete unwanted Fields from my template?
Yes, if you don’t need them. Be sure to NOT delete either of the Main Start or End tags from your template. These are crucial in making your templates work.
How can I find out which Fields can be used in a particular Region?
You can see a full list of available fields by their parent Region in the uReport Field Dictionary.
- Navigate to LRM >Reports
- From the Left Navigation Bar Click on uReport Templates
- Download link for the uReport Field Dictionary which can be found on the upper right of the page
- Clicking on the link will automatically download the Field Dictionary on your computer
The Region doesn’t include a Field that I want
To use a specific field, it needs to have been added to that Region. This is a developer job that Wisenet does in the background. If you think a field should be available in a Region, then:
- check which Regions it’s already in by doing a search in the uReport dictionary. You may find there’s already a solution for the need you’re trying to meet
- Else, log a support request
Next Step
Select the appropriate journey you are on: