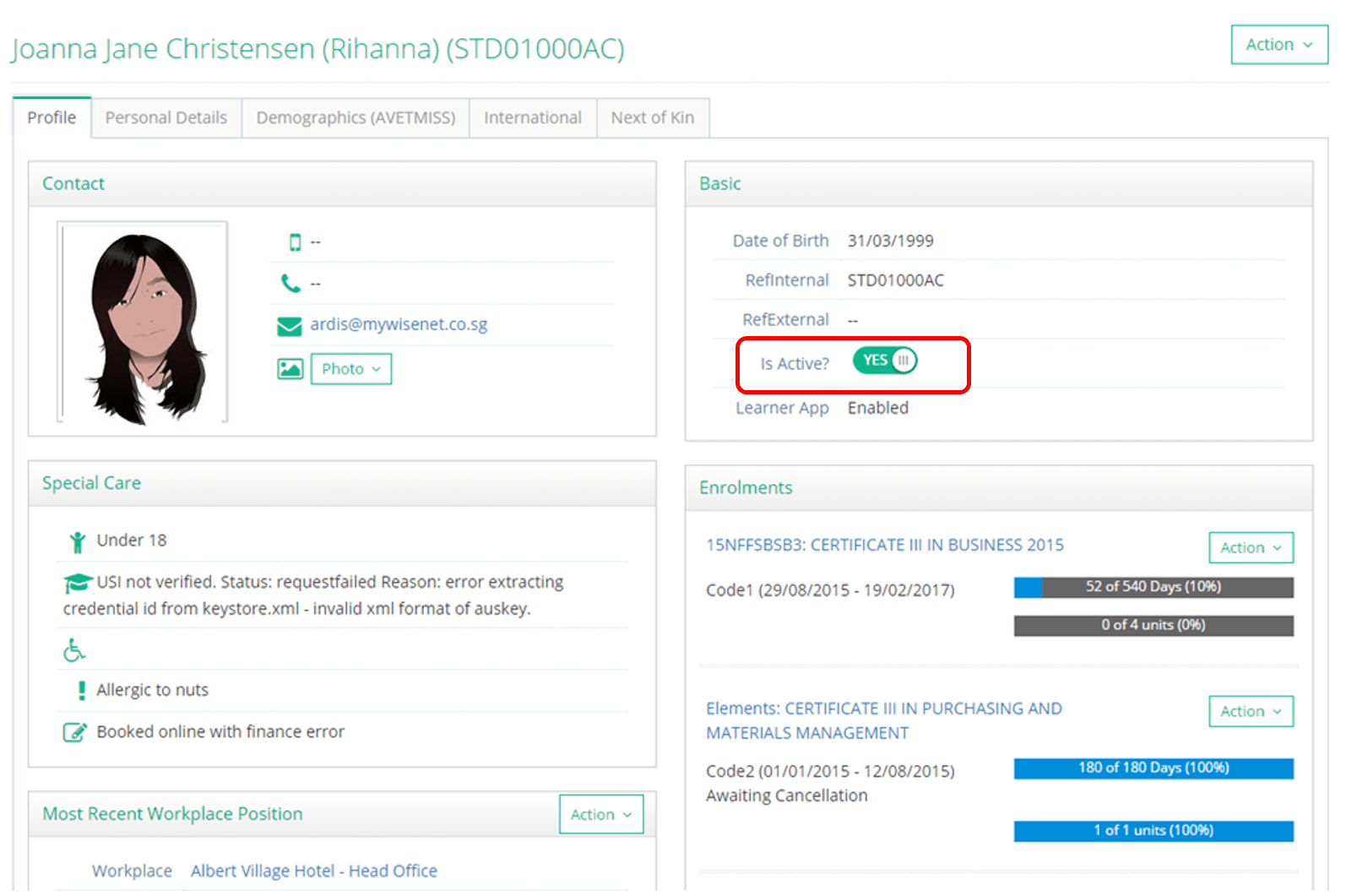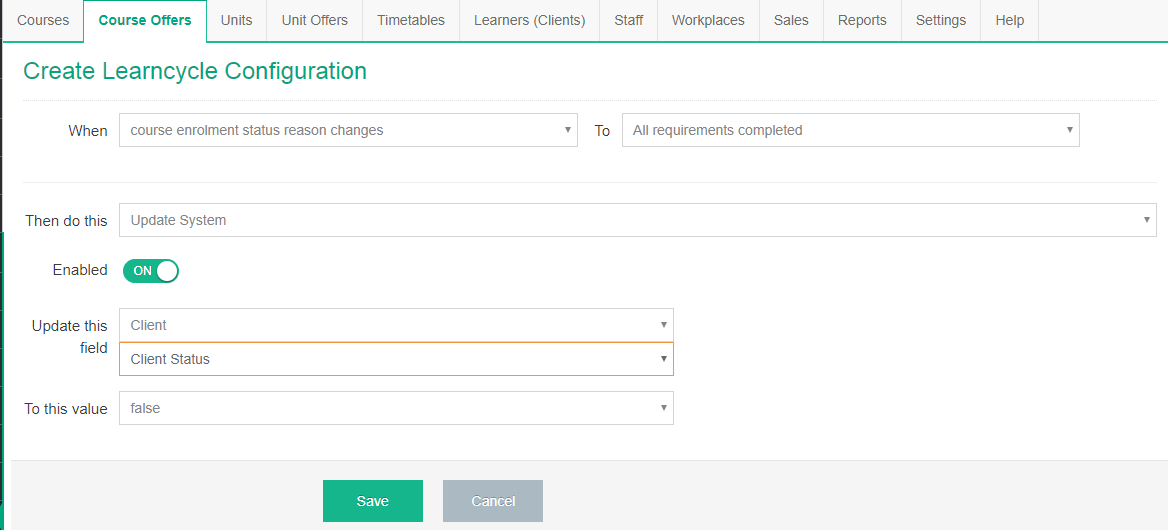An Active Learner is where the ‘Is Active’ status is ‘Yes’.
A Learner must be Active in order to allow activity. Therefore, by default, when a Learner is added to Wisenet, they will be deemed Active. You can see all Active Learners on the Dashboard in LRM. You can later mark a Learner Inactive as required. This can be done at any time based on your policies once you have finished with the Learner.
What does Inactive means?
Marking a Learner as Inactive simply means that your organisation will not be billed for any Inactive Learner from the following billing month and onwards.
An Inactive Learner can be reactivated if required. We highly recommend as a good practice to monitor your Learners activities, before the end of the month, so you can better manage Active and Inactive Learners. By doing so, it helps your organisation to not be unnecessarily billed for a Learner that did not have any activities for that month and was not marked as Inactive.
Reasons to change Learner to Inactive include:
- You have per Active Learner pricing with Wisenet
- You are an Enterprise Training Organisation or L&D Department and have ex-staff
- International College where a Learner has been deported
- Learners that you have dismissed over a grievance or other reasons
- Deceased Learners
1
How to set an individual Learner as Inactive
- Navigate to the relevant Learner’s Profile page
- Change the Toggle Bar from Active to Inactive for the individual Learner
How to set Learners with Inactive Enrolments as Inactive (In Bulk)
- Navigate LRM>Reports
- On the Left Navigation Bar, click on Active Learners
- In the section Bulk set Learners to Inactive?, Click on Set Learners with Inactive Enrolments to Inactive
How to Auto set a Learner as Inactive
Use Learncycles to automatically set the Learner Status to Inactive for specific enrolment status values
- Go to relevant Course Offer
- On the Left Navigation Bar select Learncycles
- Click Add New Learncycle
We recommend:
When: Course Enrolment Status Reason Changes
To : (select appropriate dropdown. You may need to add a new value. Navigate to: Settings> dropdown> Enrolment Status Reason)
Then: Update System
Update this field: Client: Client Status
To this value: False
Save
Learn More? Learncycles
2
After you have set the Learner to Inactive you will see this notification on their page.

When the Learner is Inactive you will not be able to complete edit actions on the Learner or any linked record. You will only be able to view information relating to this Learner.
- You can still download documents and credentials
- You can view the records in reports and exports
- If however you need to edit anything on the Learner you will need to set the Learner back to Active
Learn More? Active Learners and Metering
3 (Optional)
- Monitor Active Learners per month by running report #0896
- Subscribe to this report monthly so you don’t forget.
- Create a Task as a reminder
Too many learners to change their status? Log a support ticket and as a once off we can change these in bulk.