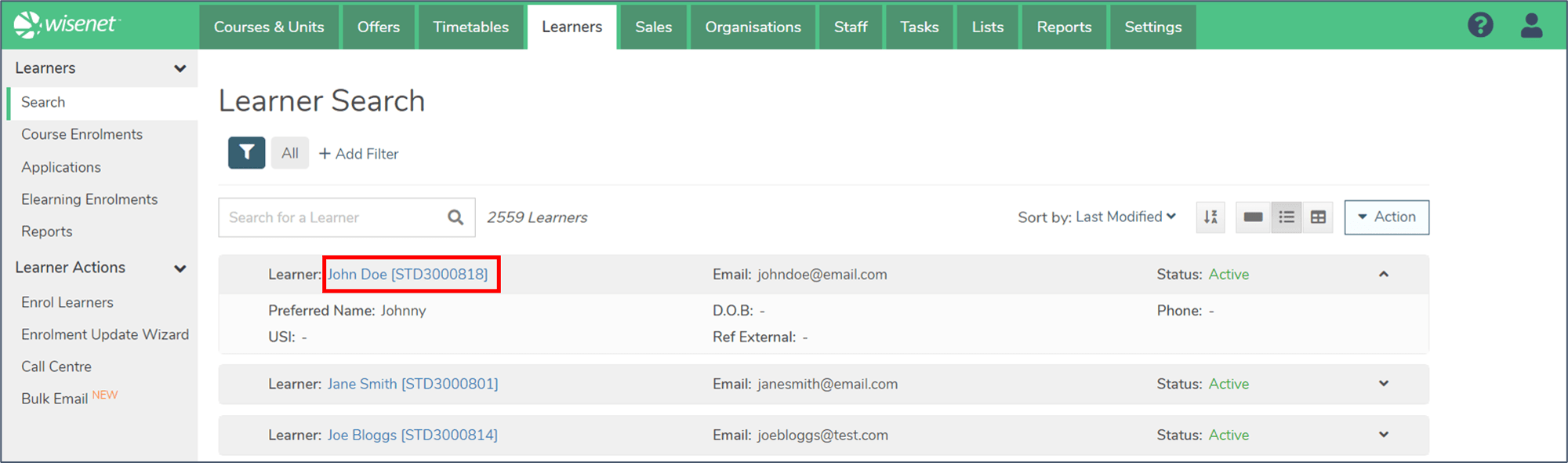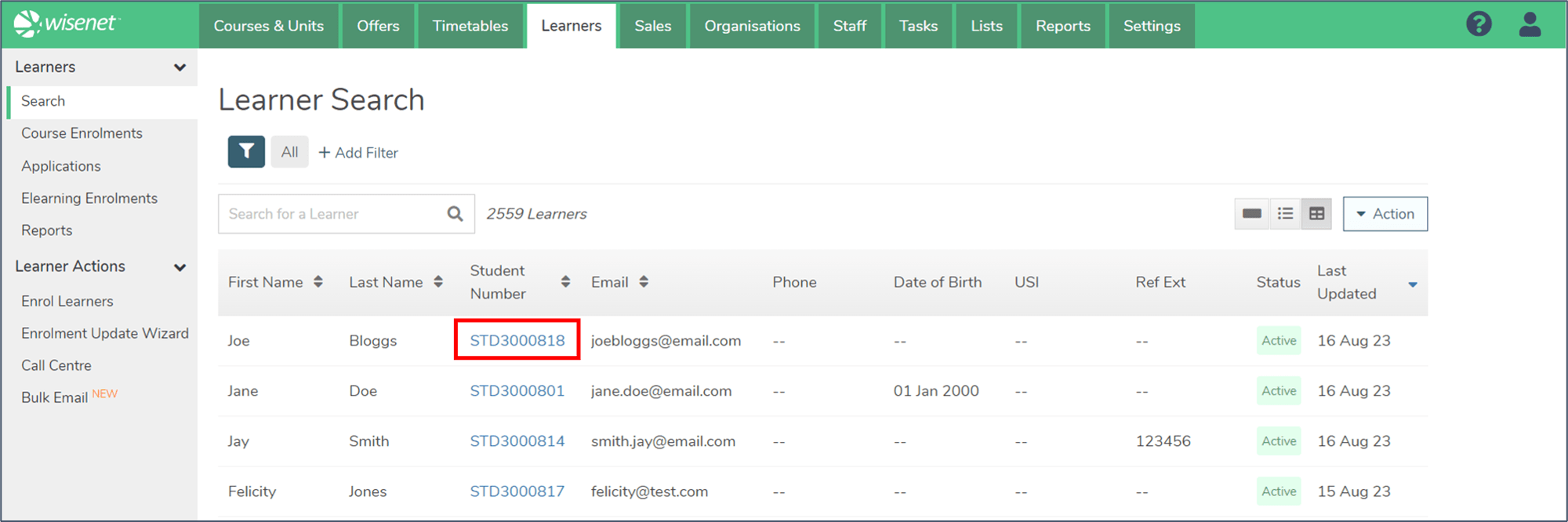Once a Learner has been created you can use Filtered Lists and other search functionalities to narrow down your search result.
1
Navigate to LRM > Learners
- It will show you a list of all learners in the LRM.
- There are three views:
- Expanded List View
- List View
- Table View (default)
- Click on an icon to change the view.
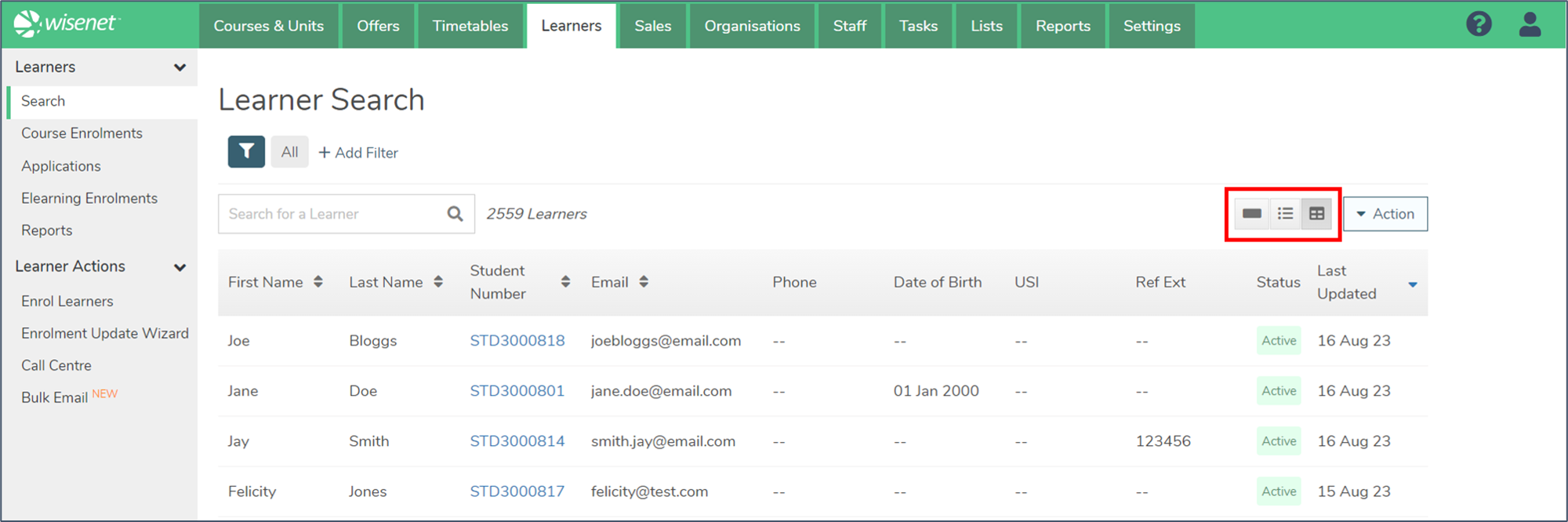
2
Search for a Learner
You can search for a Learner in several different ways. You can use some or all of these methods at the same time to refine your results.
- In the Search Bar, you can search by:
- First name
- Last name
- Preferred name
- Student number (Ref Internal)
- Ref External
- For List and Expanded List views, use the Sort by dropdown menu to sort by:
- First name
- Last name
- Student number
- Last Modified
- For Table view, use the arrows next to the column header to sort by that column.
- Add one or more Filters to filter the list of Learners:
- Click “Add Filter”
- You can filter by:
- Date of Birth
- First Name
- Is Active
- Last Modified
- Last Name
- Mobile*
- National Identifier
- Phone Number (home)*
- Preferred Name
- Ref External
- Student Number
- Unique Student Identifier
- Optional: Click on the filter icon to save a filtered view.
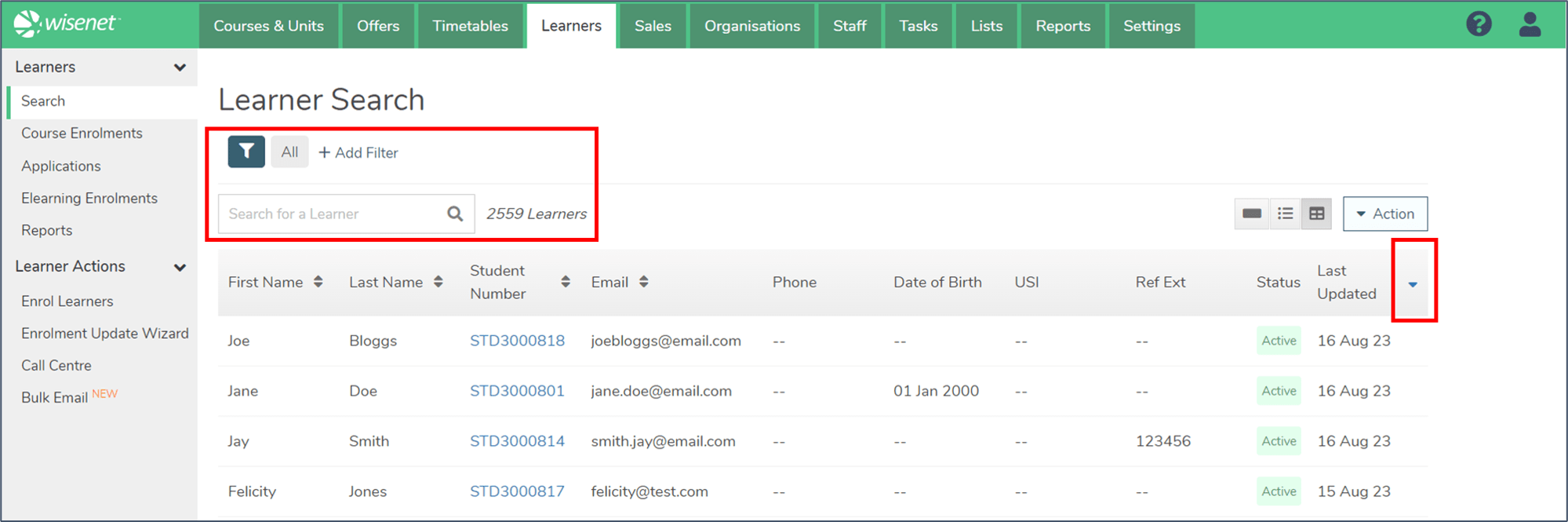
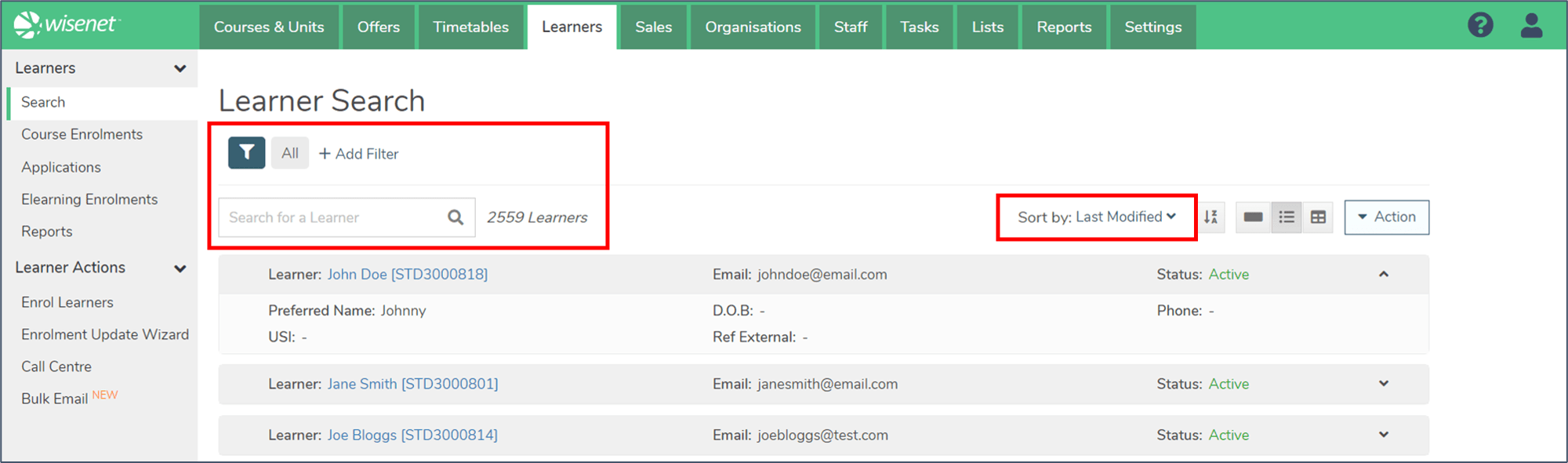
3
See more information on a search result
Click on a Learner card to expand it and see:
- Preferred name
- Date of Birth
- Phone number
- USI
- Ref External
You can also click on the “expand all” button to expand all cards on the page.
Click on a Learner’s name to take you to the Learner Profile page.