Contents
- 1 My learner is unable to log into Moodle.
- 2 I clicked on Elearning from the Course Offer page but it’s blank.
- 3 I am experiencing issues installing the WebHooks plugin.
- 4 The PRESET file doesn’t work when creating a new Web Service User Role in Moodle.
- 5 How does Wisenet lookup to find a matching user in Moodle?
- 6 What Wisenet Fields are used to sync Elearning Enrolments?
- 7 The elearning enrolment status in Wisenet shows Enabled but the enrolment is not showing in Moodle > Enrolled Users.
- 8 How do I check if a learner has received an email with their login details?
- 9 My Moodle grade is not coming into Wisenet
- 10 List of things to check in Wisenet
- 11 List of things to check in Moodle
- 12 My Canvas grade is not coming into Wisenet
- 13 I want to link my Canvas course with multiple Wisenet offers but it is not working
- 14 My Canvas course is not autolinking with the Wisenet Offer
- 15 I’m using Assignment Groups for Autograde. I updated one Assignment Group grade and it came into Wisenet. But now Wisenet is showing a different grade.
- 16 I chose to Autolink my Canvas courses using a suffix, but it is not working.
My learner is unable to log into Moodle.
Learners need to log in directly through your organisation’s Moodle URL and reset their password by selecting “Forgotten your username or password?”.
I clicked on Elearning from the Course Offer page but it’s blank.
- Check that you have the correct Elearning license for this feature. Contact Support if you have any questions regarding your Wisenet Elearning License.
- Ensure that you have configured the Connected App in Settings.
I am experiencing issues installing the WebHooks plugin.
It is important that you download the correct plugin version. Check your Moodle site version prior to downloading the WebHooks plugin.
The PRESET file doesn’t work when creating a new Web Service User Role in Moodle.
Check your Moodle site version. If it is on a version lower than 3.2, we recommend that you consider upgrading your Moodle site. If you are unable to upgrade your site, then you will need to manually create a New Role:
- Navigate to Moodle Site administration > Users > Permissions > Define roles
- Select Add a New Role
- For Use role or archetype select No Role and select Continue
- Set ShortName, CustomFullName, CustomDescription all to WisenetConnector
- Context Types set to System
- Allow role assignments, Allow role overrides, Allow role switches and Allow role to view set all to Student
- If you have renamed the Student role then select the role that used to be student (maps to Id = 5)
- Leave all other things unset other than Allowing the following 18 Capabilities (note use ctrl+f to quick search in the page):
- moodle/user:create
- moodle/user:update
- moodle/user:editprofile
- moodle/user:viewalldetails
- moodle/cohort:manage
- enrol/manual:enrol
- enrol/manual:manage
- enrol/manual:unenrol
- moodle/course:managegroups
- moodle/course:update
- moodle/course:useremail
- moodle/course:view
- moodle/course:viewhiddencourses
- moodle/course:viewparticipants
- moodle/course:viewsuspendedusers
- moodle/role:assign
- moodle/user:viewdetails
- moodle/user:viewhiddendetails
- webservice/rest:use
How does Wisenet lookup to find a matching user in Moodle?
The user is checked first by username, if a match is found then user is updated. If the username doesn’t exist then the user is checked by refinternal number.
What Wisenet Fields are used to sync Elearning Enrolments?
| LMS | Mapped Fields | Wisenet Fields |
| Moodle | First name | First Name |
| Surname | Last Name | |
| Email address | ||
| Surname - phonetic | Mobile | |
| Canvas | Full Name | First Name + Last Name |
| Display Name | First Name | |
| Sortable Name | First Name + Last Name | |
| Default Email |
The elearning enrolment status in Wisenet shows Enabled but the enrolment is not showing in Moodle > Enrolled Users.
Check if the Moodle course has the Manual enrolments option enabled under Course Administration > Users > Enrolment Methods. If you cannot find this option then click on Add method and choose Manual Enrolments.
How do I check if a learner has received an email with their login details?
Unfortunately there is no report that can be generated directly from Moodle to show logs for emails sent. However, the log details about User Created or User Updated will give you an indication on whether a learner was authenticated into Moodle as a new user or updated as an existing user through Wisenet Integration.
User Created = New User login Email sent
User Updated = User profile already existed in Moodle, therefore Moodle did NOT send the new login details
- Navigate to Moodle > Site Administration
- Click on Reports
- Click on Logs
- Click on [More] to see more filtering options (refer to screenshot below)
- In the All Participants filter box, search and select the user you setup for Wisenet Moodle Integration (Note: some of you might have named your Integration User as Moodle Connector or Wisenet Connector)
- If you know the date that the user was meant to get access to Moodle then filter by date too
- When ready, click Get these logs
- If the log table is too big, we recommend that you download the table as an Excel file first. Then use the filtering options on the Excel sheet to narrow down your search
- From there, filter by the learner’s name
- Under the Event Name column, check if there is an event called “User Created”
- If yes, then this confirms that a login email was sent by Moodle to the learner and you shall see the date and time that the “User Created” event took place
- If no, search for event name “User Updated”. This means the user already existed in Moodle and therefore a new login email was not required to be sent by the system. Advise the learner to access your Moodle site and to click on ‘Reset Password’ so they can receive an email to change their password if required.

My Moodle grade is not coming into Wisenet
List of things to check in Wisenet
- The auto grade rules are accurately setup in Wisenet under Settings > Auto Grade Rules
- The auto grade rules are set to Active
- Navigate to LRM > Settings
- In the Automation box, click on Auto Grade Rules
- Make sure the “Is Active” toggle is switched to Yes.
- Unit offers have the correct Auto grade rule value in every course offer
Note: If the auto grade rule is updated in the course offer after the unit offers have been added, the autograde rule information will not be updated in the unit offers. You have to bulk update the auto grade field by going into the relevant course offer > unit offers > bulk update unit offers.
List of things to check in Moodle
- The Wisenet Connector Grades plugin has been configured and enabled correctly.
- The grade categories have been created for each unit of competency within the courses.
- The grade category name in Moodle is the same as the Unit Code in Wisenet.
- Every assignment within the grade category has a grade.
- The learner profile is active in Moodle with a valid username, email address and ID number where ID number = Ref Internal number.
Note: If the learner is synced from Wisenet then the above fields must be correct and no manual update should be required.
My Canvas grade is not coming into Wisenet
- Check that your Wisenet Unit Offer has an AutoGrade rule saved
- Check that the AutoGrade rule is Active
- Navigate to LRM > Settings
- In the Automation box, click on Auto Grade Rules
- Make sure the “Is Active” toggle is switched to Yes.
- Check that the AutoGrade rule includes the Canvas grade.
- E.g. the Autograde rule says:
- 0-50% = “not achieved”
- 50-80% = “achieved”
- If the Canvas grade is 87%, this grade doesn’t fall within the Autograde rule and will therefore not be synced to Wisenet.
- To fix, navigate to LRM > Settings > AutoGrade Rules and click on the AutoGrade Rule name to edit.
- E.g. the Autograde rule says:
I want to link my Canvas course with multiple Wisenet offers but it is not working
- The Canvas Course is linked to Wisenet offer codes via the Canvas Course SIS ID. The SIS ID does not allow for special characters, e.g. commas.
- You cannot list multiple Wisenet Offer codes in the Canvas Course SIS ID field.
- You can have multiple Wisenet Offers that have the same code.
- To link your Canvas course with multiple Wisenet Offers, check that:
- The Canvas Course SIS ID has only one Wisenet Offer code
- All the Wisenet Offers that you wish to link have the same code.
- You are not trying to link a Canvas Course with both Wisenet Course Offers and Wisenet Unit Offers.
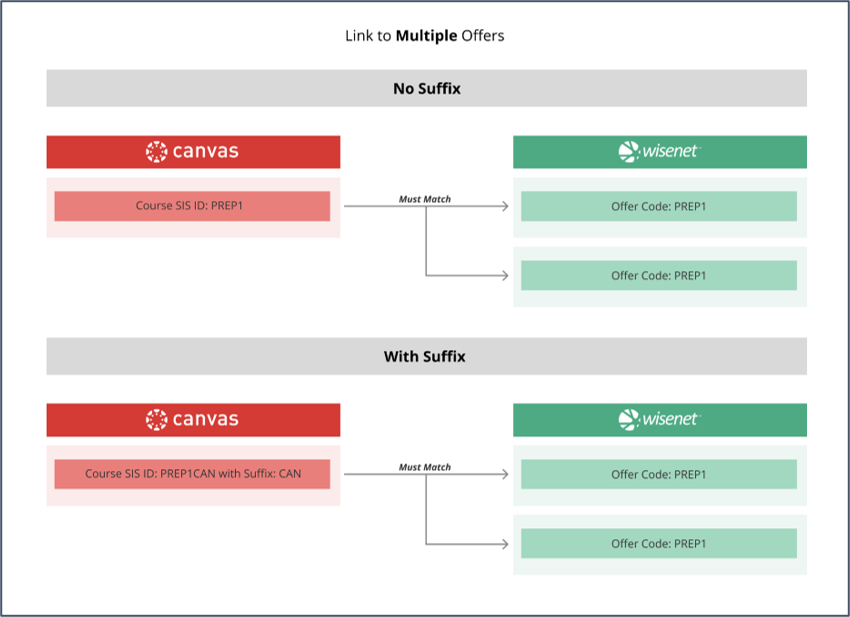
My Canvas course is not autolinking with the Wisenet Offer
Go to LRM > Settings > Connected Apps > Canvas.
- Make sure “Use Automatic Linking” is set to YES.
- Are you linking to a Wisenet Course Offer or a Wisenet Unit Offer? Check that you have the right option picked
- Check the Canvas Accounts option: is your course in Canvas under one of the subaccounts that are allowed?
- Are you linking courses by Offer Code or Offer Code + static suffix? If using a suffix, make sure the Canvas Course SIS ID includes the static suffix. Also check that the Wisenet Offer code exactly matches the Canvas course SIS ID.
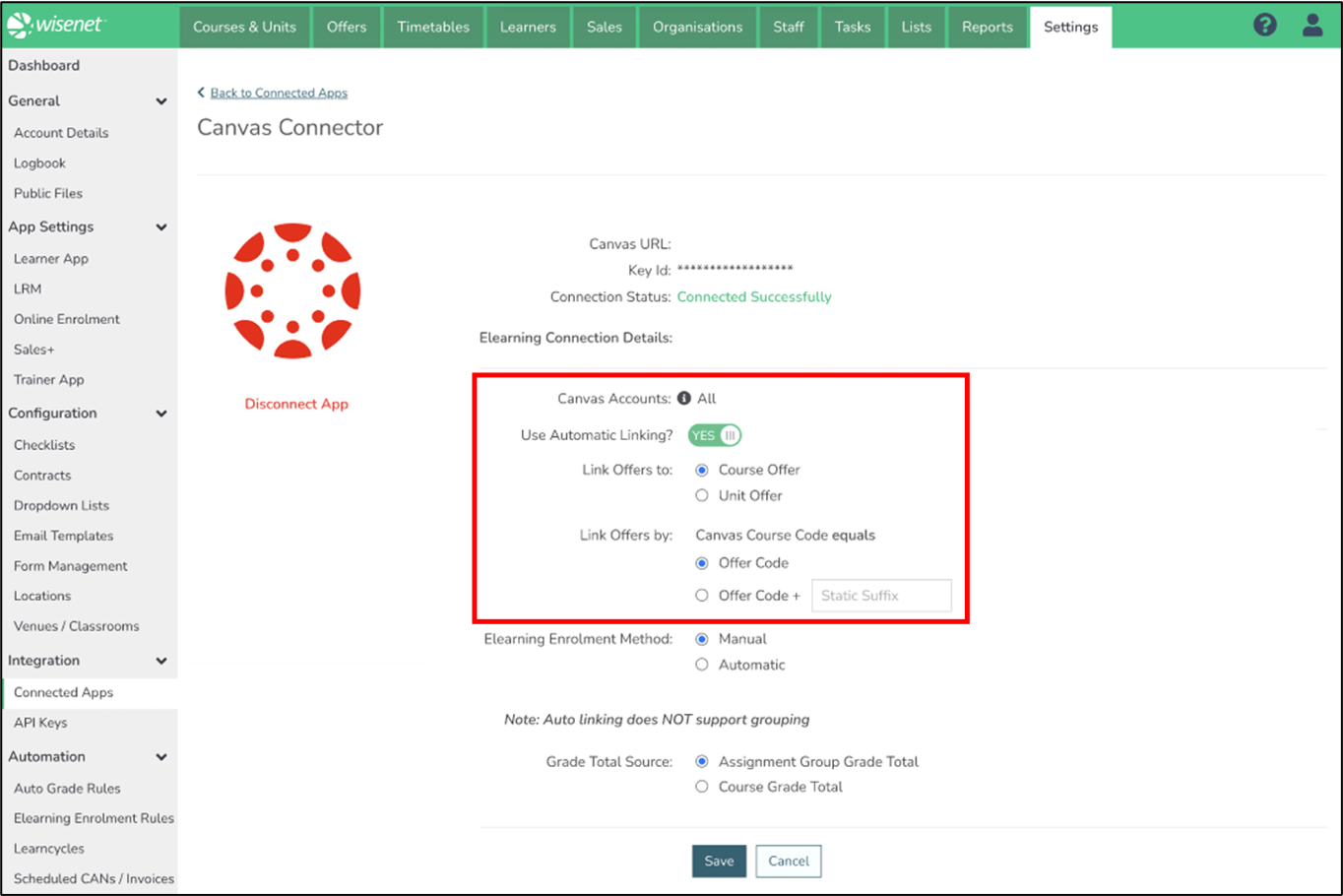
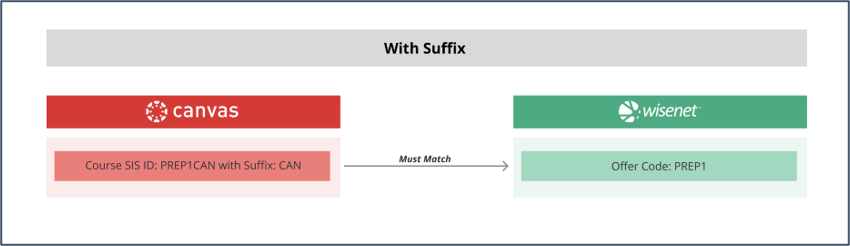
I’m using Assignment Groups for Autograde. I updated one Assignment Group grade and it came into Wisenet. But now Wisenet is showing a different grade.
- Check that you don’t have multiple Assignment Groups in your Canvas Course that have the same name.
- If you do have multiple Assignment Groups with the same name, every time one of the grades is updated, that grade will overwrite any grade from a different Assignment Group with the same name.
- To fix this, rename your assignment groups so that they all have different names.
I chose to Autolink my Canvas courses using a suffix, but it is not working.
- Check that the suffix is on the Canvas Course SIS ID, not the Wisenet Offer Code. E.g.:
- Suffix = CAN
- Canvas Course SIS ID = PREP1CAN
- Wisenet Offer Code = PREP1
