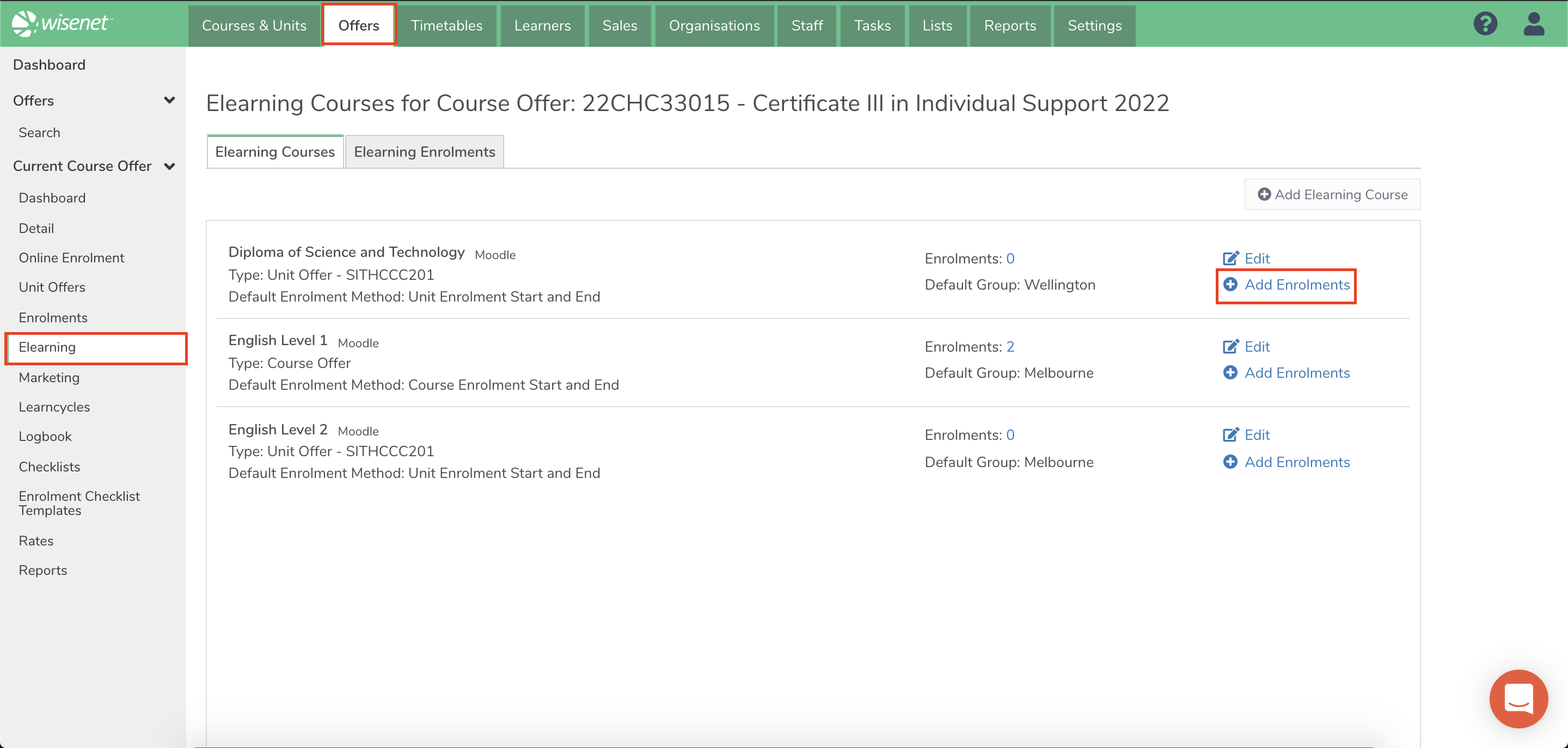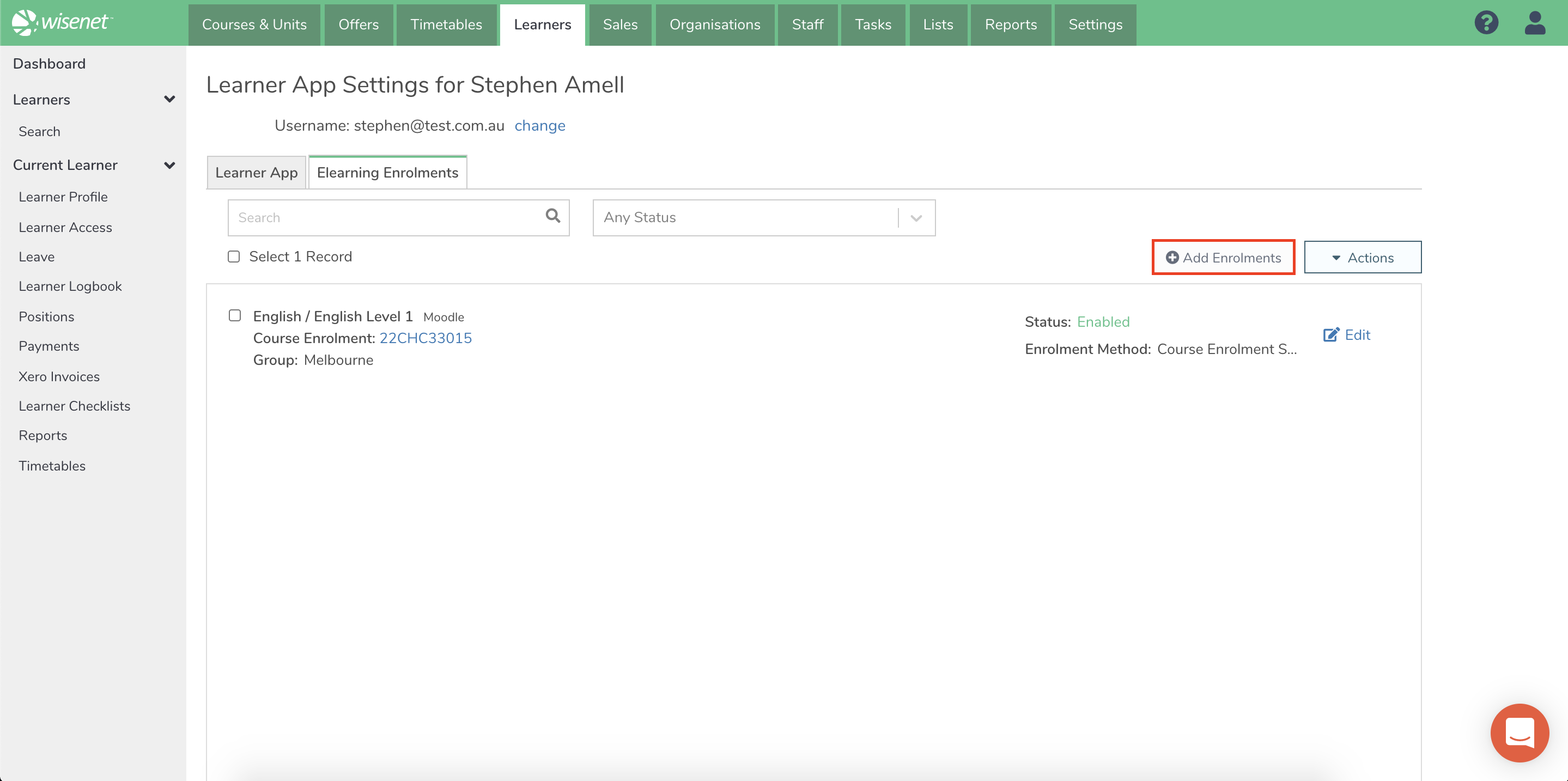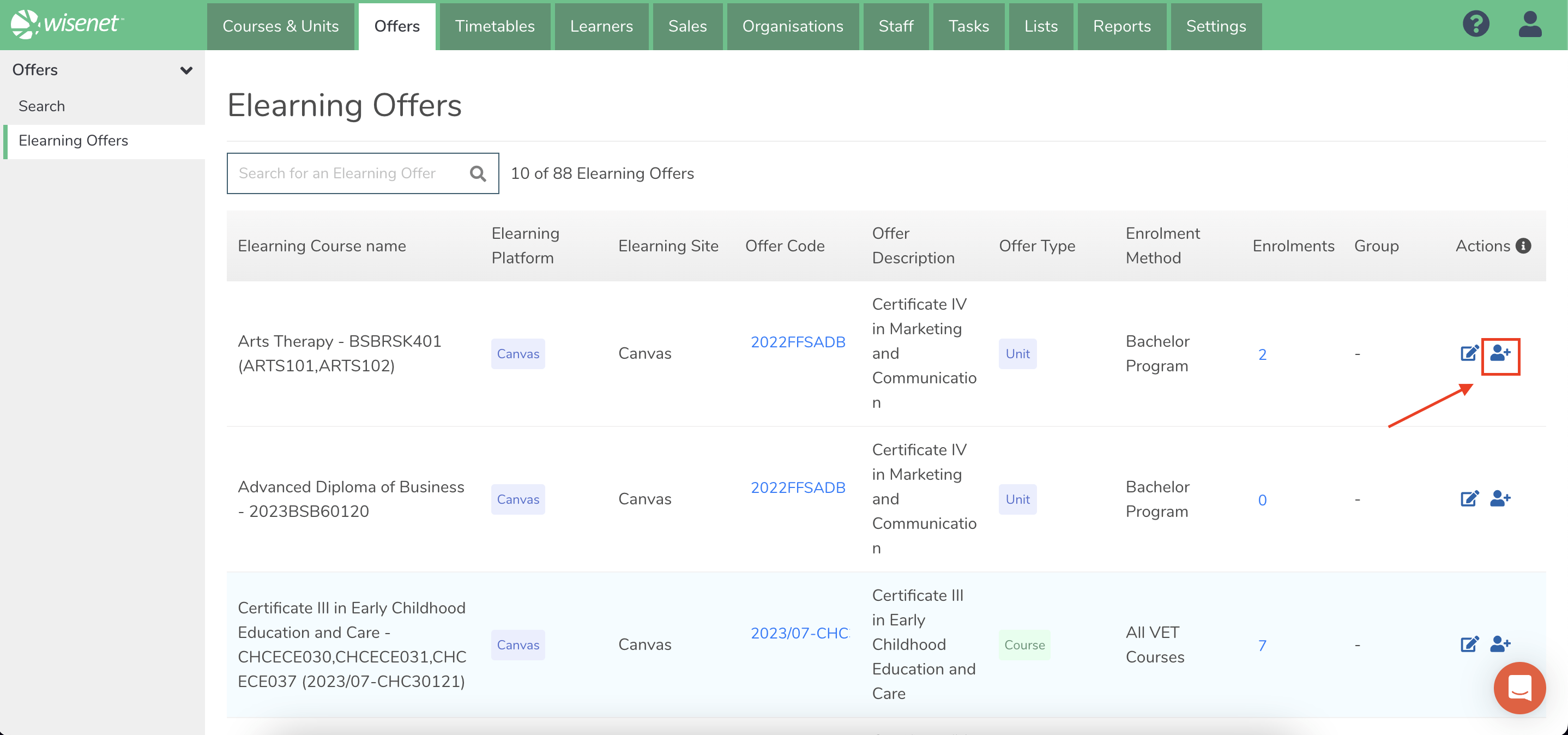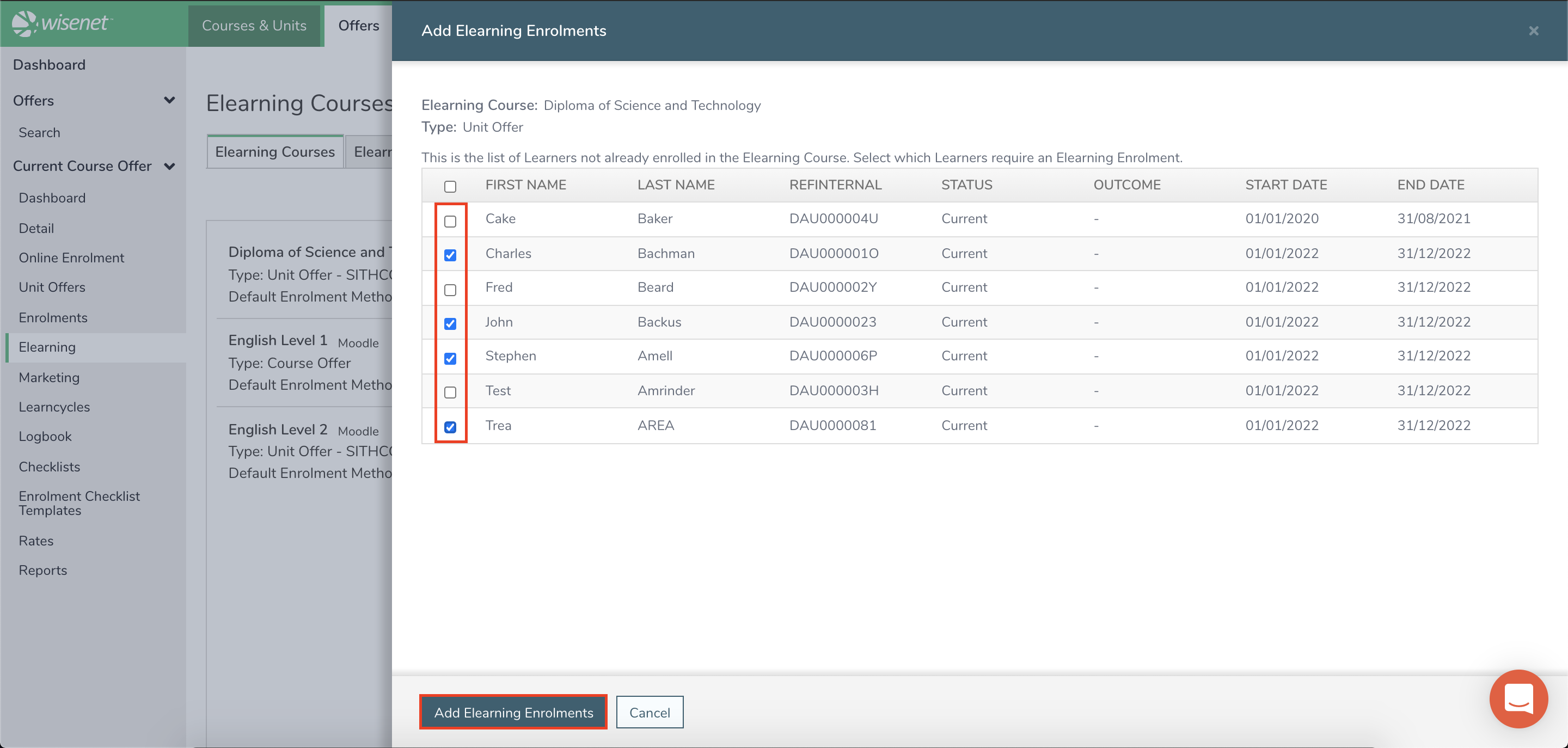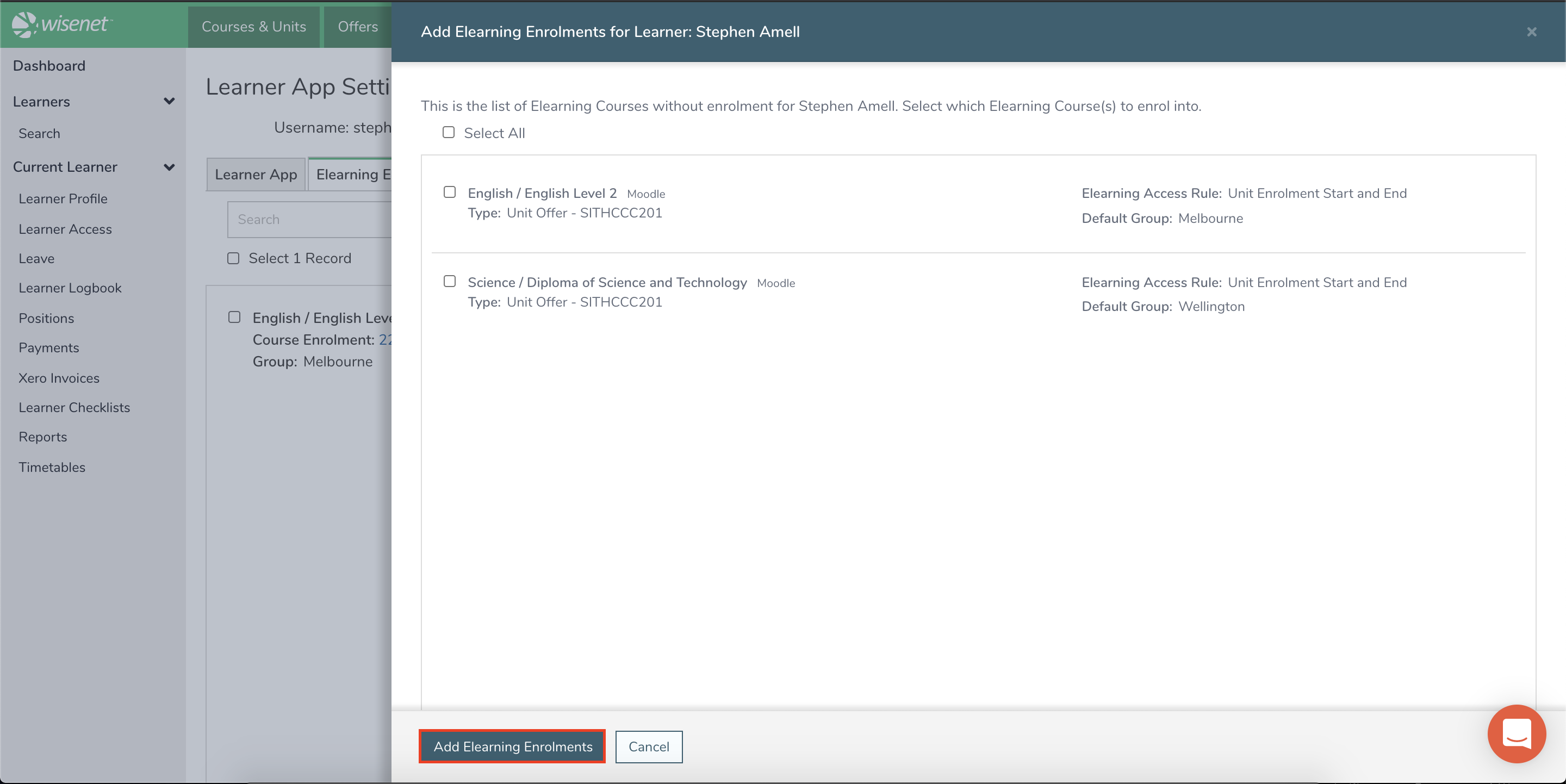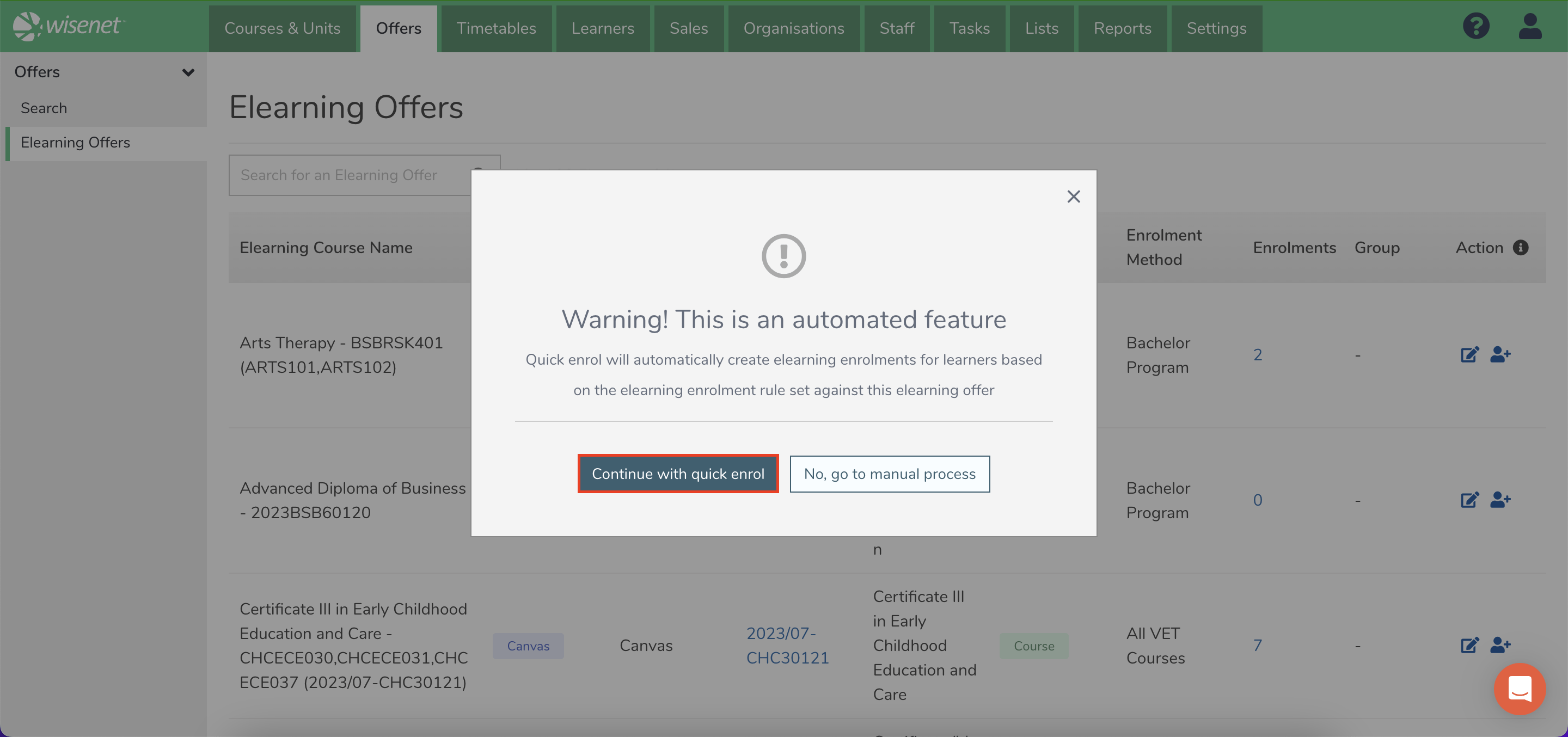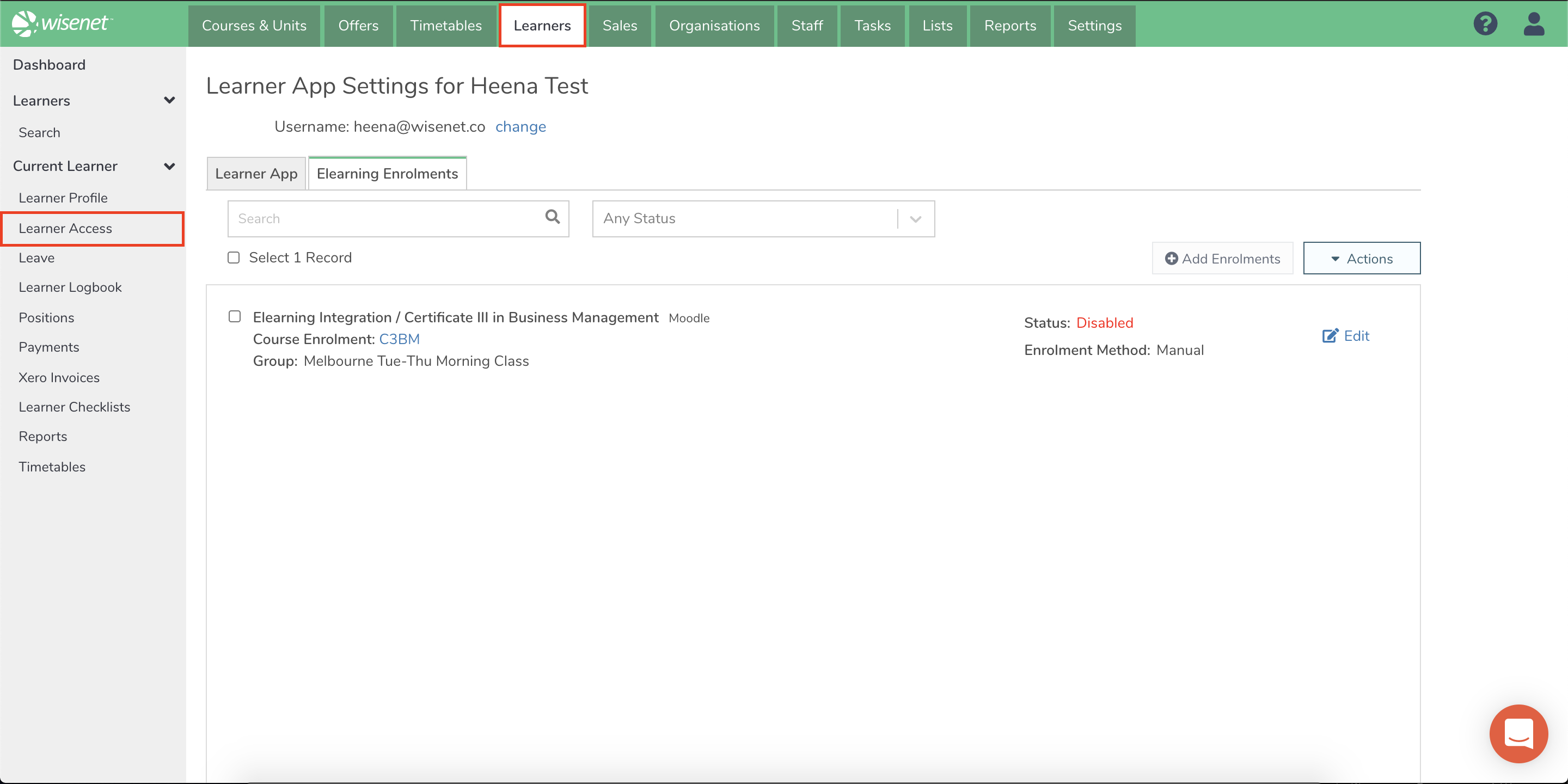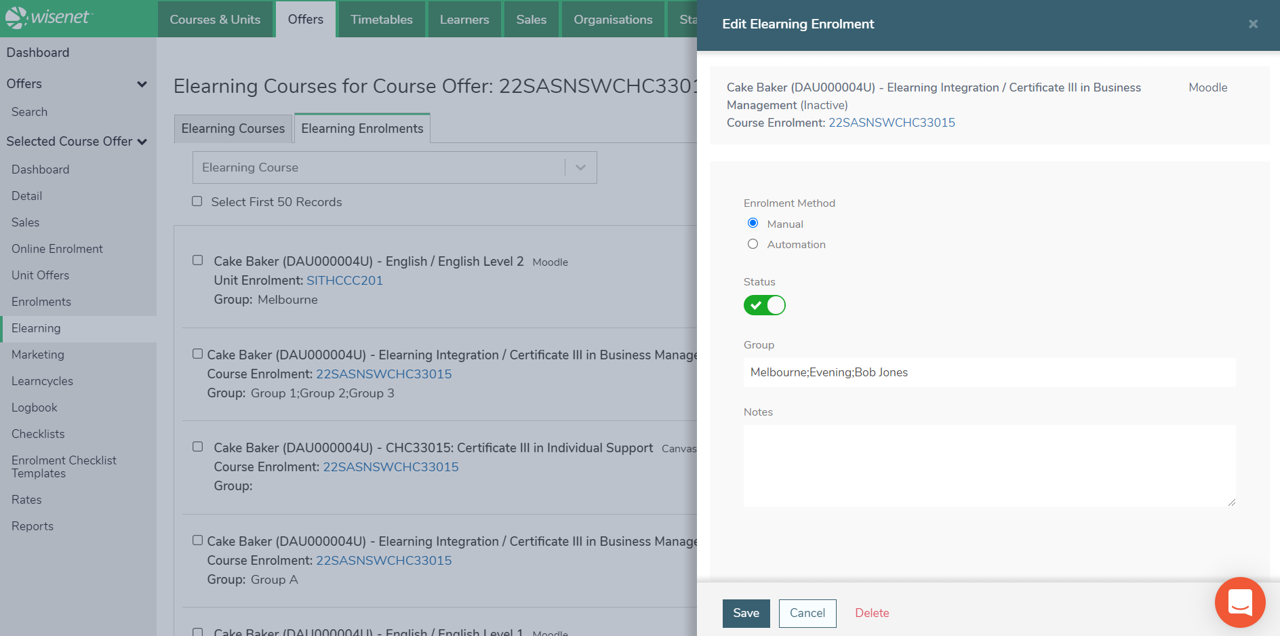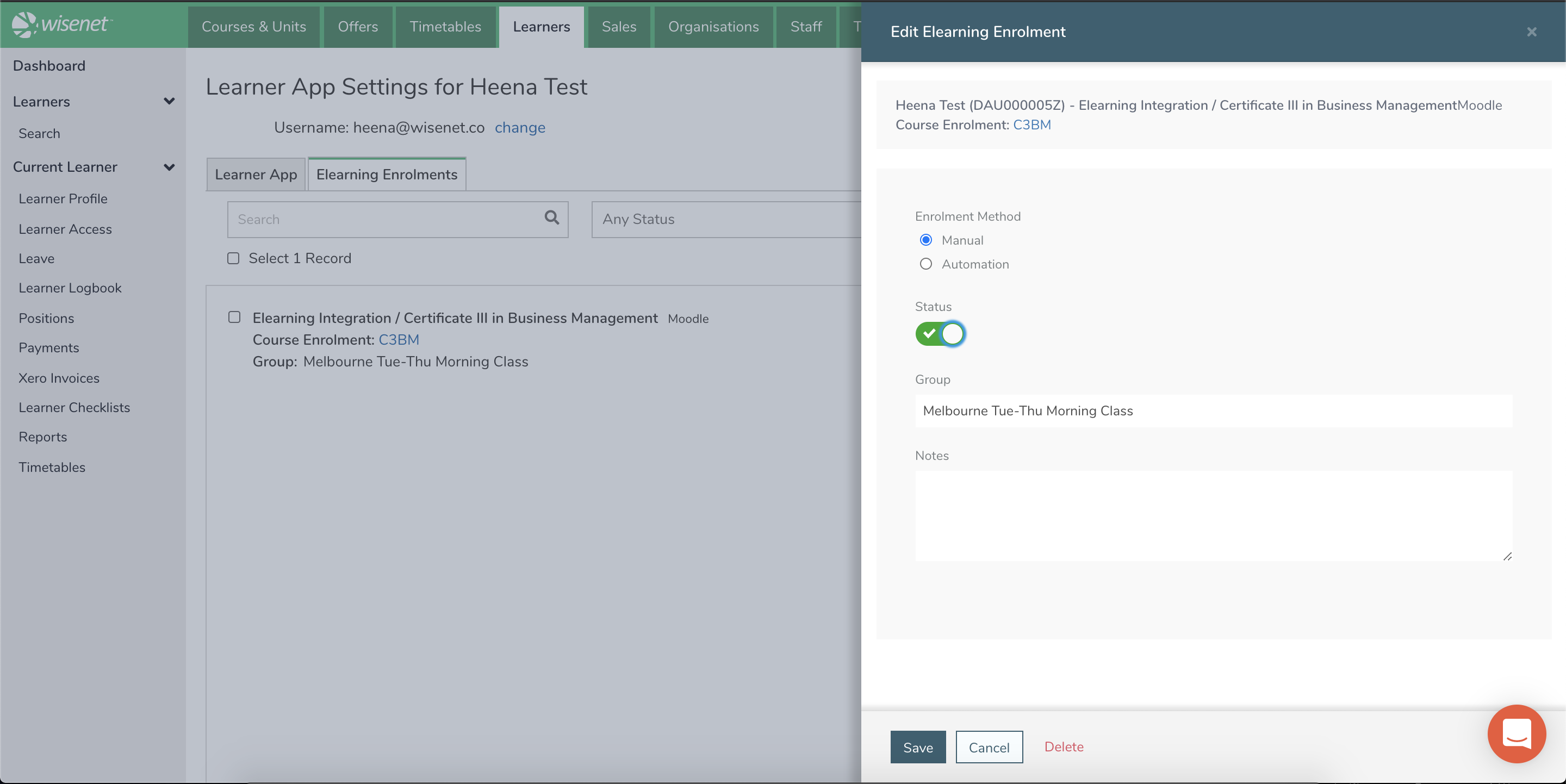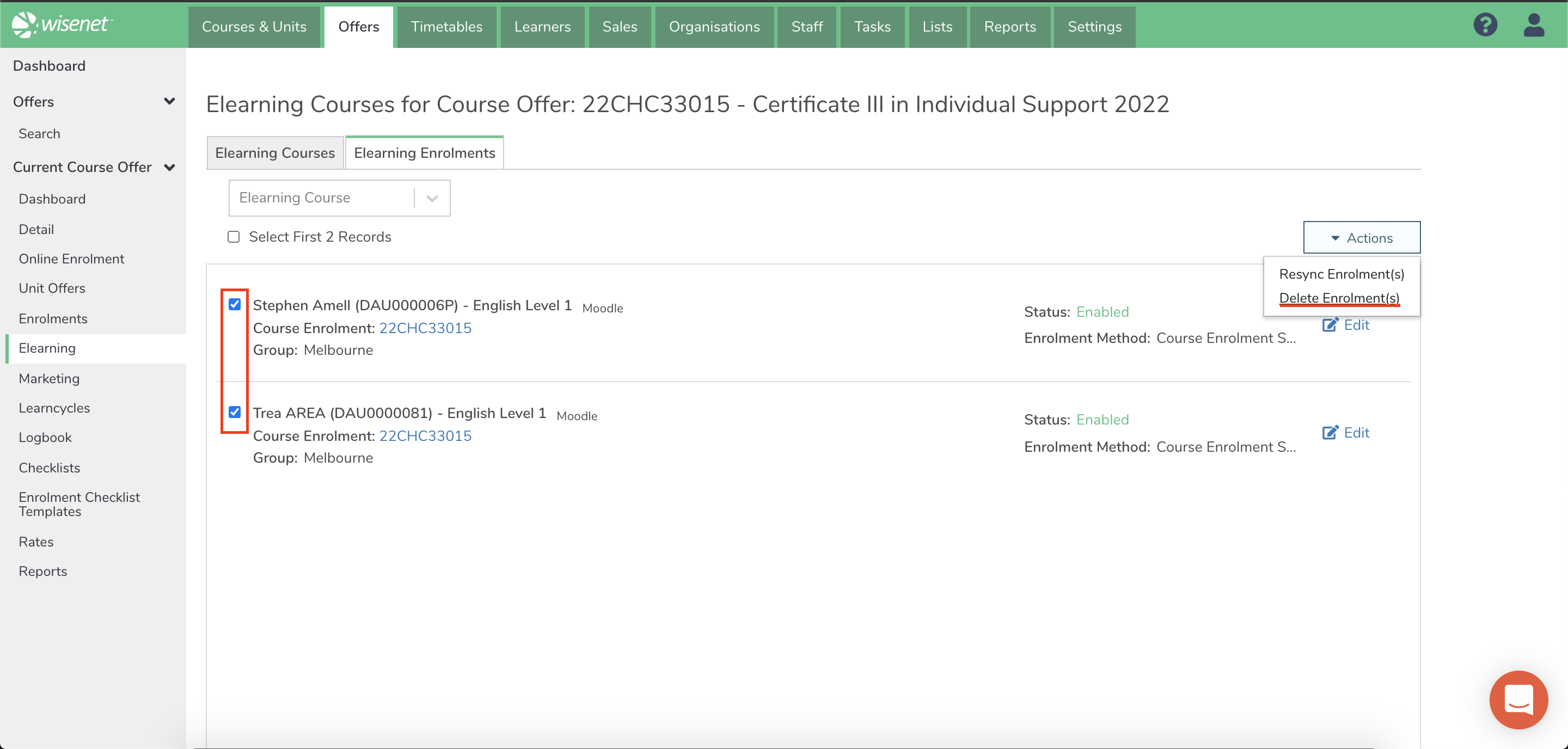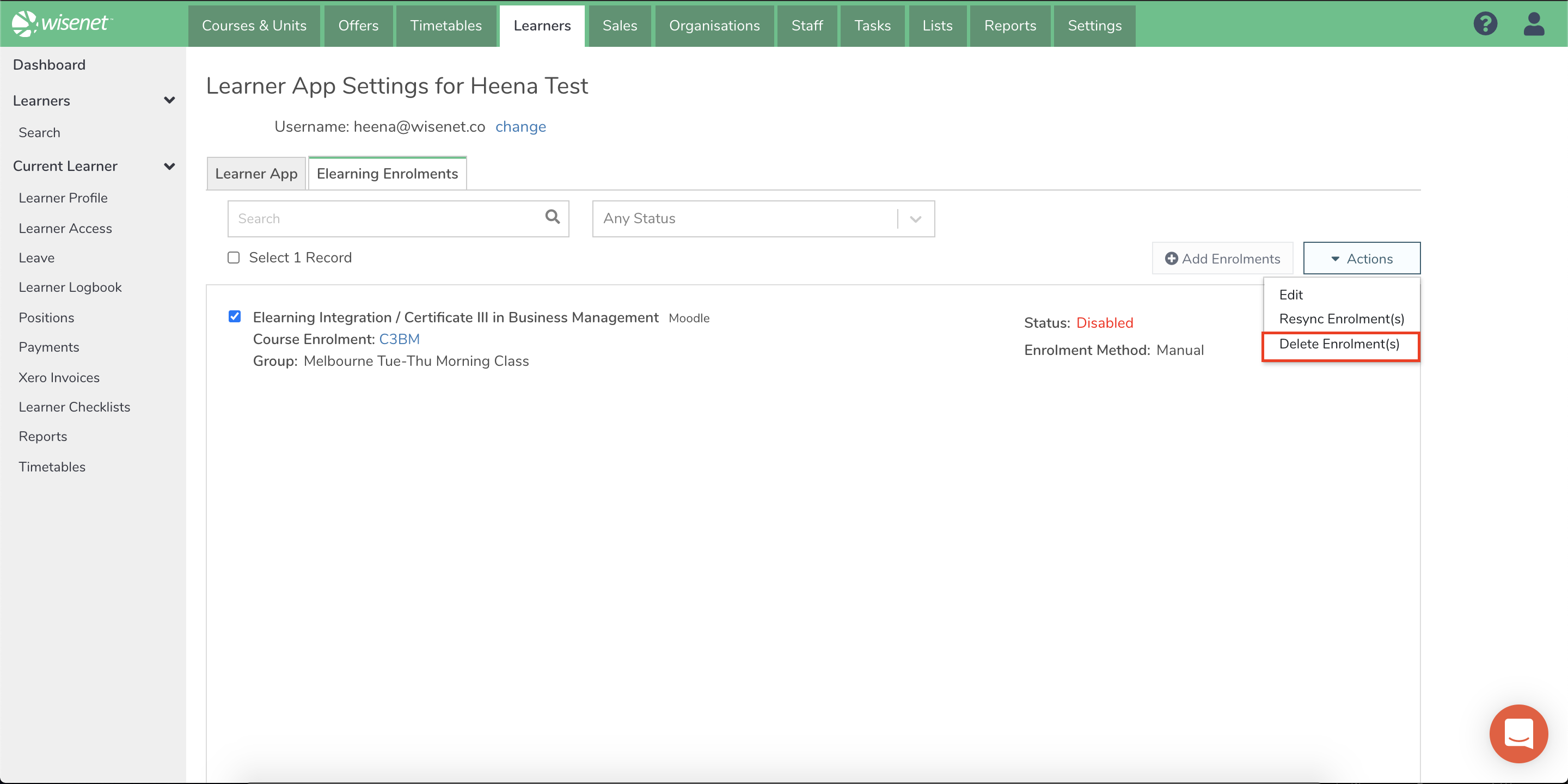Before adding elearning enrolments, check if the Elearning Courses are linked to Wisenet Course Offers and the Elearning Integration is correctly installed.
This ensures that all your learners can be linked to the correct Elearning Courses from within Wisenet and that any changes continue to sync.
Contents
- 0.1 How to Add Elearning Enrolments
- 0.2 Via Course Offer
- 0.3 Via Learner Profile
- 0.4 Via Elearning Offers
- 0.5 Via Course Offer
- 0.6 Via Learner Profile
- 0.7 Via Elearning Offers
- 0.8 How to Edit/Manage Elearning Enrolments
- 0.9 Via Course Offer
- 0.10 Via Learner Profile
- 0.11 Bulk Edit
- 0.12 Via Course Offer
- 0.13 Via Learner Profile
- 0.14 Bulk Edit
- 0.15 How to Restrict Group Management to Add Only (Moodle LMS)
- 0.16 How to Disable/Delete Elearning Enrolments
- 0.17 Via Course Offer
- 0.18 Via Learner Profile
- 0.19 Via Course Offer
- 0.20 Via Learner Profile
- 0.21 Via Course Offer
- 0.22 Via Learner Profile
- 1 Related Articles
How to Add Elearning Enrolments
1
2
In the pop-up, you can choose between quick enrol or the manual process.
- The quick enrol feature will enrol all learners with any enrolment status to the Canvas Course if you have linked your course offers to the elearning course. If you are linking Unit Offers to the elearning courses, then the auto-enrol feature will enrol only commenced learners.
- Logic for commenced learners when elearning enrolment rule is set to unit enrolment:
- Australia: Commenced if Outcome is NOT empty, 85, NS, @@, 100, 105
- New Zealand: Commenced if Outcome is NOT empty
- Logic for commenced learners when elearning enrolment rule is set to unit enrolment:
- The manual process will allow you to choose the appropriate Learners from the list and then click Add Elearning Enrolments
How to Edit/Manage Elearning Enrolments
Edit Elearning enrolments to change Enrolment Rules, Enrolment Methods and to manage Group(s)/Section(s).
Note: Each time an Elearning Enrolment is updated, it initiates a sync to Elearning (Moodle/Canvas) to ensure that the Elearning application is updated.
1
Use this option if you want to see a list of all the Elearning Enrolments for a particular Elearning Course.
NOTE: Bulk Edit Elearning Enrolment is only visible to Admin and User roles.
Navigate to LRM > Learners
- From the left navigation, Choose Elearning
- From the dropdown menu, Select the relevant Elearning Course
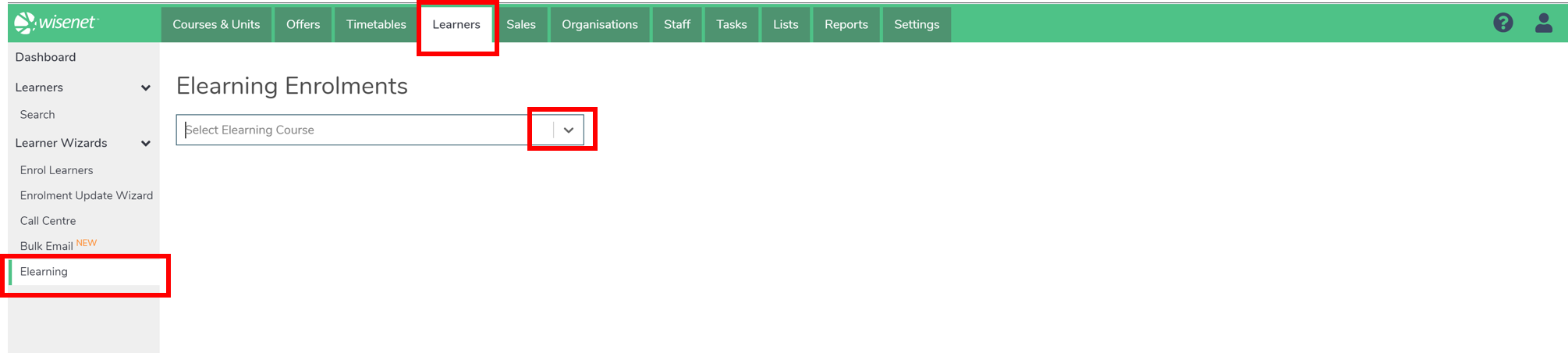
2
- Tick to select the relevant Learners from the list of Records
- Click the Actions menu and Select Edit
- Select one or more Fields to update:
- Enrolment Methods
- Groups/Sections
- Notes
- Select or Add the relevant Values
- Click Save
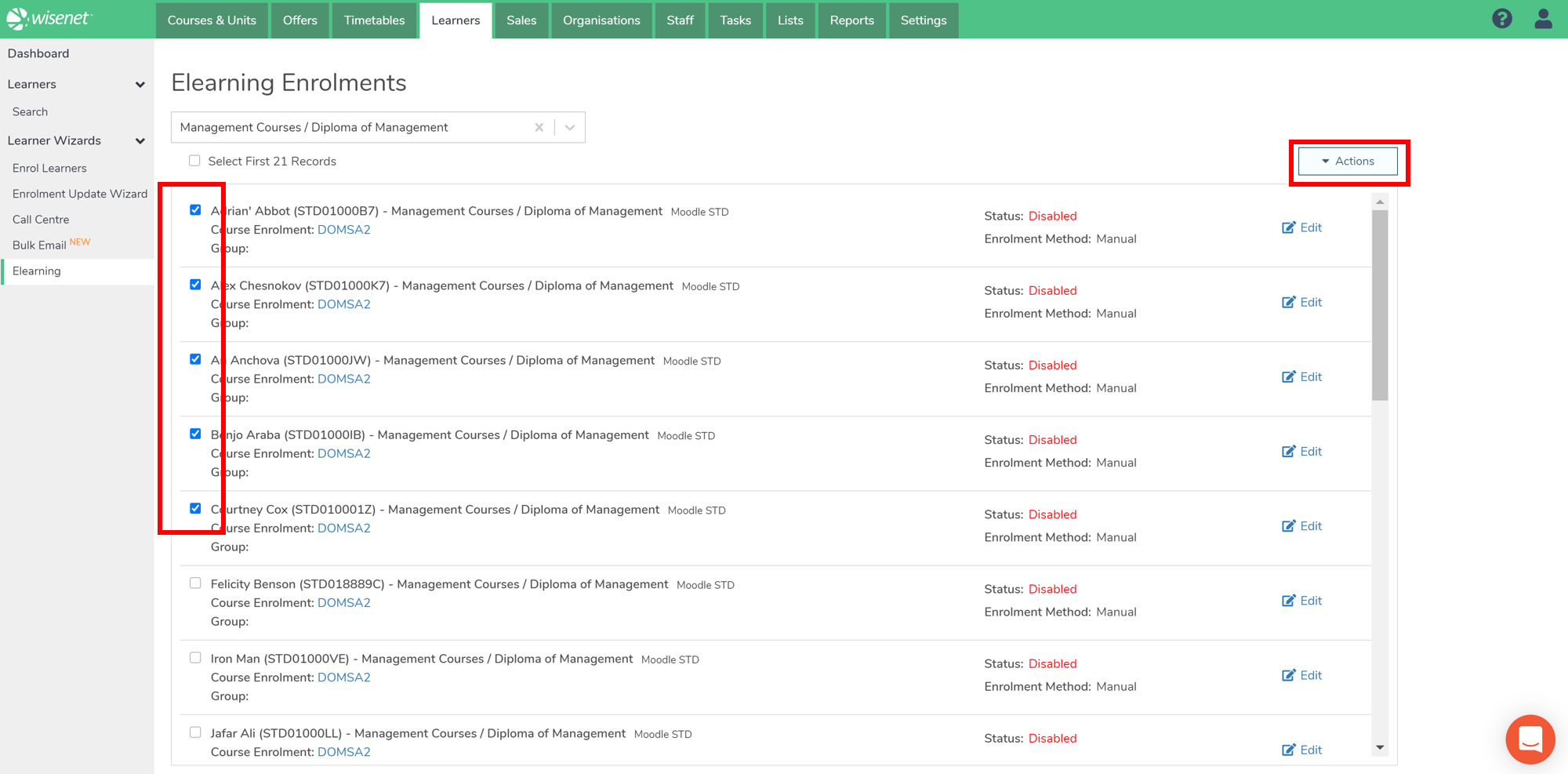
How to Restrict Group Management to Add Only (Moodle LMS)
Choose whether you want Wisenet to only manage adding of Groups and not removing Groups. This is useful if you would prefer to allow Group management in both Wisenet and Moodle.
Note:
- If Enabled, this allows group management within the LMS without Wisenet removing groups
- If Disabled, Wisenet will remove groups not in Wisenet
1
You will require Portal Admin access to complete this step.
- Navigate to Portal > My Account
- Click Show Settings
- Under the Elearning Integration section, Tick the Value box to restrict Elearning Group management to Add Only

How to Disable/Delete Elearning Enrolments
It is recommended to Disable the enrolments and not Delete. However, deleting Elearning enrolments will suspend learners from Moodle/Canvas courses and not delete their enrolments/assessments from Moodle/Canvas.
Note: Elearning Enrolments can be disabled only when the Enrolment Rule is set to Manual.