Introduction
The Auto Grade feature is designed to update Unit Enrolments automatically in Wisenet LRM when a final grade is received from an external Elearning application. This integration is very powerful, reduces a lot of manual data entry and improves data quality.
How does the Auto Grade work?
LRM Owners set up Auto Grade Rules in Wisenet LRM that contain the required logic for what Unit Enrolment Grade Fields need to be updated when a Grade is submitted to be processed. Wisenet then automatically processes incoming Grades from your LMS and updates the correct Unit Enrolments in LRM.
Grading can be done by Range or Value. The table below shows examples of both:
| Grade | Result | Outcome |
| Example 1 - Grade within a numeric Range | ||
| 90 - 100 | HD | High Distinction | 20 | Competency achieved/pass |
| 80 - 89 | D | Distinction | |
| 60 – 79 | CR | Credit | |
| 50 - 59 | P | Pass | |
| 0 - 49 | NS | Not Yet Satisfactory | 30 | Competency not achieved/fail |
| Example 2 - Grade is a specific Value | ||
| Competent | C | Competent | 20 | Competency achieved/pass |
| Not Yet Competent | NYC | Not Yet Competent | 30 | Competency not achieved/fail |
| RPL | RPL | 51 | Recognition of prior learning - granted |
| W | W | 40 | Withdrawn |
Please Note: You can set more custom Rules (Range and Value) as per your organisation’s requirements.
When a final grade is recorded against an assessment in your LMS, it will send an Auto Grade Activity event to Wisenet to be processed. Eg. if a GradeValue = 90 is passed for a GradeName = XYZ12345, for Learner = ZZZ, it will find matching Unit Enrolment(s) and update the Unit Enrolment fields(s) as per the Auto Grade Rule requirements:
- Final = 90
- End Date = Activity Date
- Result (The custom value set within your organisation) = High Distinction
- Outcome (Required completed government Outcome value) = 20 | Competency achieved/pass
IMPORTANT NOTE: No final grade will be synced to Wisenet, unless all graded items for a user has a grade recorded against a graded item.
AutoGrade Outcome Logic
| Moodle | Canvas |
|---|---|
| 1. A Grade activity is raised for a specific Elearning User, Grade Name and Grade Value | 1. A Grade activity is raised for a specific Elearning User, Enrolment, Assignment Group, Course Total |
| 2. The User and GradeName are used to identify matching Unit Enrolment(s) in Wisenet | 2. The AssignmentGroupName / Course Code, sisId and FinalScore are used to identify matching Unit Enrolment(s) in Wisenet |
| 3. Unit Enrolment(s) are checked to find the linked and active Auto Grade Rule (linked via the Unit Offer) | |
| 4. AllowUpdateFailed Unit Enrolment is checked to see if is active and if Unit Enrolment(s) already have Failed grades | |
| 5. Unit Enrolment(s) are checked to see if they already have final grades | |
| 6. If no rule(s) found, AutoGradeActivity Status changes to 'To Review" | |
| 7. The Auto Grade Rule is checked to determine how a Grade Value should be processed | |
| 8. Unit Enrolment(s) field(s) are updated as required | |
| 9. Auto Grade Activity record is updated and tracked in the Auto Grade Activity section |
| AU Failed Outcome Codes Check | AU Final Unit Enrolment Outcome Codes Check | NZ Failed Outcome Codes Check | NZ Final Unit Enrolment Outcome Codes Check | NZQA Failed Result Codes Check | NZQA Final Unit Enrolment Result Codes Check |
| 30 | 20 | 3 | 2 | NC | C |
| 82 | 40 | 4 | I | CR | |
| 02 | 51 | 8 | A | ||
| 03 | 60 | 9 | M | ||
| 14 | 01 | R | E | ||
| 35 | 06 | W | PC | ||
| 09 | |||||
| 10 | |||||
| @@ | |||||
| 61 | |||||
| 12 |
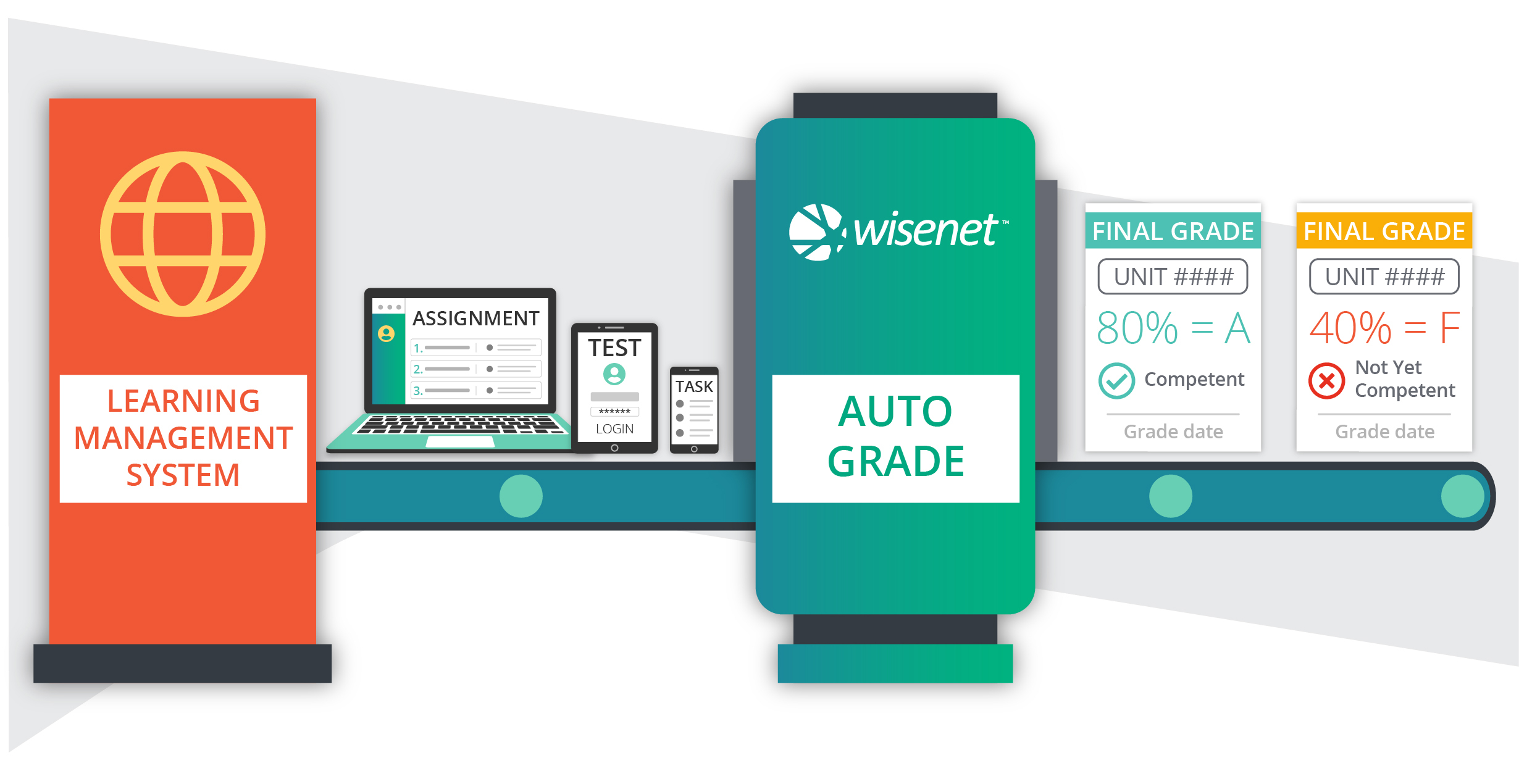
How to Install the Auto Grade Integration
IMPORTANT! Before you get started with the Auto Grade Rule and Elearning set up below, please complete the integration installation in your Elearning application.
Set Up Auto Grade Rules
Define Auto Grade Rules and configure conditions to automatically update Unit Enrolment fields when a grade is submitted to Wisenet.
Set Grade Rules as defaults at the Course offer and Unit offer level
Bulk set the Grade Rule as a default at the Course offer or Unit Offer level.
Moodle: Setup Grade Categories
All the individual assignments/assessments per Unit can be organised into Grade Categories in Moodle. A Grade Category has its own aggregated grade which is calculated from each assignment’s grade value. Each assignment may belong to only one Grade Category. However, you can set the Grade Category Name in Moodle with multiple Unit Codes to update multiple Units in Wisenet.
Canvas: Setup Assignment Group
All the individual assignments/assessments per Unit can be organised into Assignment Groups in Canvas.
Monitor and Process Grade Activities
You can monitor and process grade events known as Auto Grade Activities from the Reports > Auto Grade Activities page.
