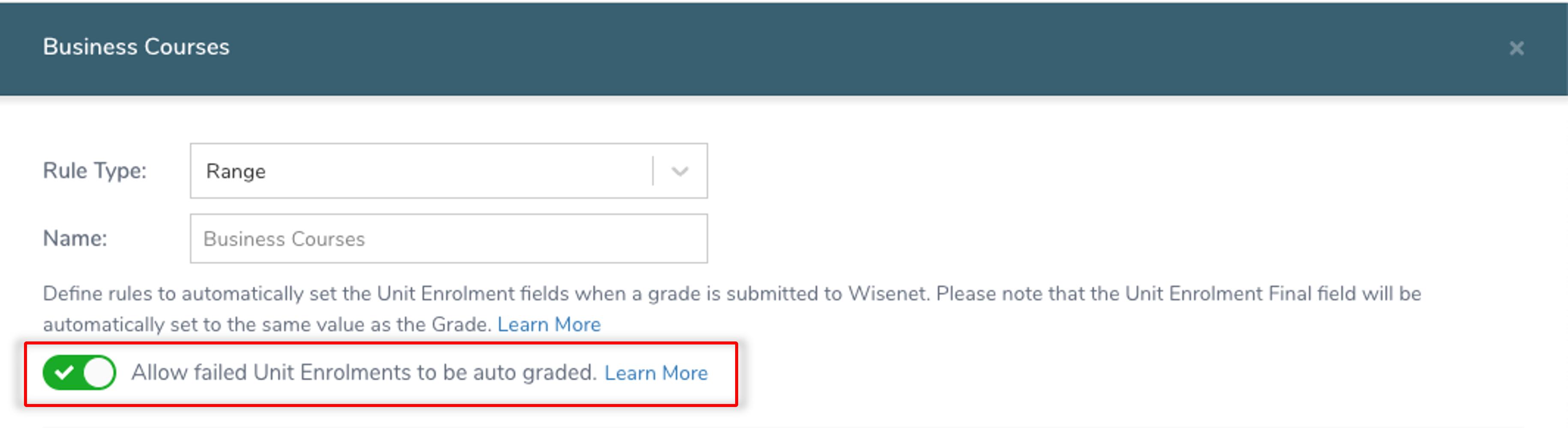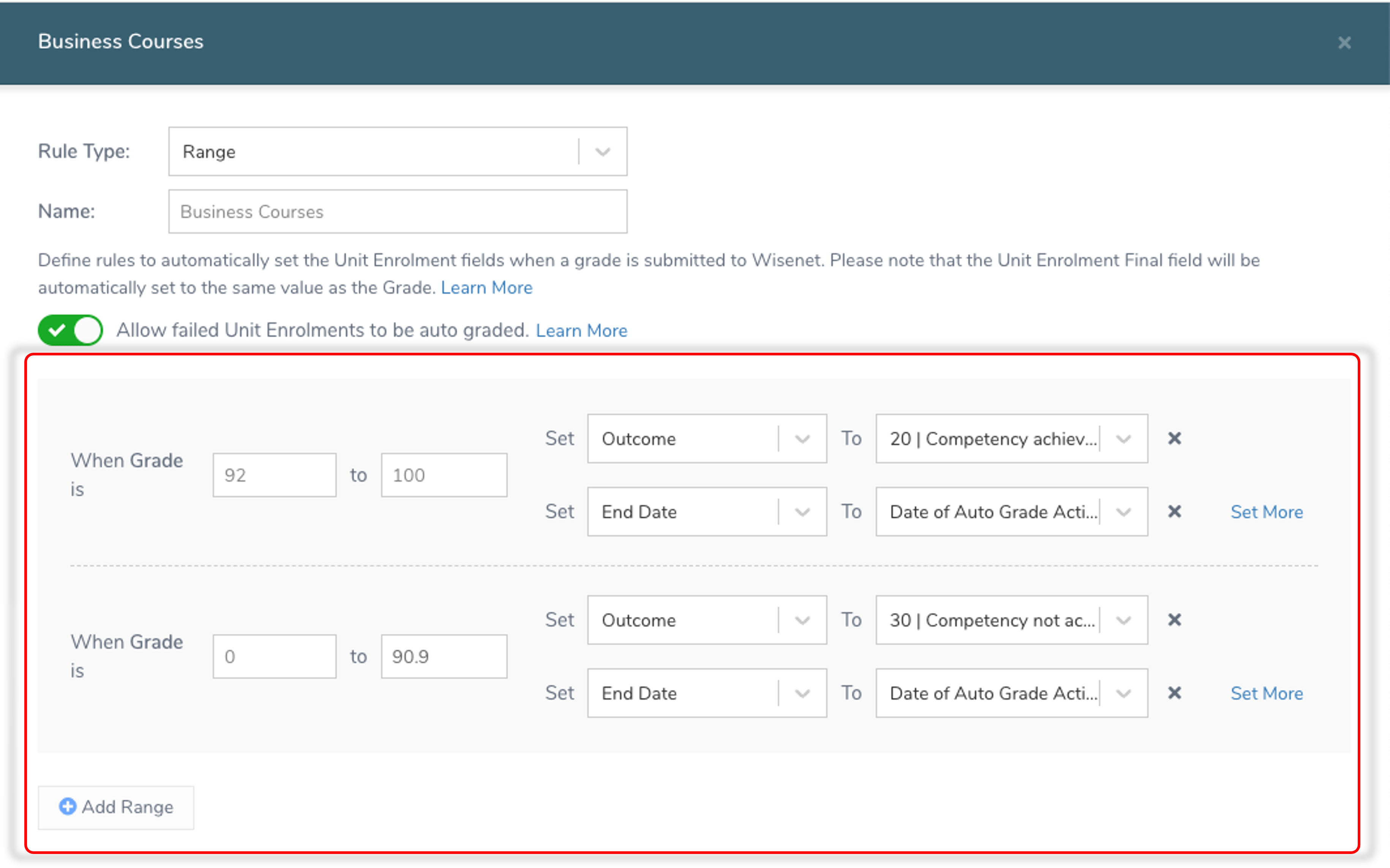Learn how to define multiple Auto Grade Rules and configure conditions to automatically update certain Unit Enrolment fields when a grade is submitted to Wisenet. (For eg: Result, Outcome etc.)
The Unit Enrolment field called ‘Final’ will be automatically set to the received grade value.
1
- Navigate to LRM > Settings
- In the Automation box, click on Auto Grade Rules
- On the Top Right Corner, Click on Add Grade Rule
2
a. Select a Rule Type and Give Name
The Rule Type allows grading to be done by either a Value or Range.
- Values – When a specific value is supplied eg. A+, Competent
- Range – When a number value is supplied and needs to map within a range eg. 95 is between 90 – 100
The Name is used to identify the Rule and will be visible in the Unit Offer section where you select Auto Grade Rules
b. Choose whether Failed Unit Enrolments will be auto graded
You can choose whether an AutoGradeRule overwrites a Failed Outcome. If you wish to edit the rule to not allow Failed Outcome, simply toggle the ‘Allow failed Unit Enrolments to be auto graded’ to be OFF.
| AU Failed Outcome Codes Check | NZ Failed Outcome Codes Check | NZQA Failed Result Codes Check |
| 30 | 3 | NC |
| 82 | I | |
| 02 | ||
| 03 | ||
| 14 | ||
| 35 |
IMPORTANT NOTE: No final grade will be synced to Wisenet, unless all graded items for a user has a grade recorded against a graded item.
3a
If you selected Range in Step 2:
- Define the From and To ranges that you require
- For each range, select the fields and values that require updating eg. Outcome, Result or End Date
Note: You can set multiple ranges and multiple fields per range by clicking on Add Range and Set More respectively - Once you have finished configuring the Auto Grade Rule, Click Save
3b
If you selected Value in Step 2:
- Define the grade Values that you require to check
- For each Value, select the fields and values that require updating eg. Outcome, Result or End Date
Note: You can set multiple Grade Value and multiple fields per Value by clicking on Add Range and Set More respectively - Once you have finished configuring the Auto Grade Rule, Click Save