AutoGrade allows you to set the grades from Canvas to automatically update Unit Enrolment Fields such as Outcome, Result and End Dates in Wisenet LRM. This feature works for both Australia and New Zealand and can update 1 or more Wisenet Unit Enrolments based on grading of 1 or more Canvas assignments.
You can choose whether the Wisenet Unit Enrolment grade comes from an Assignment Group Grade Total OR the Course Grade Total.
The diagrams below give you an overview of the AutoGrade options.
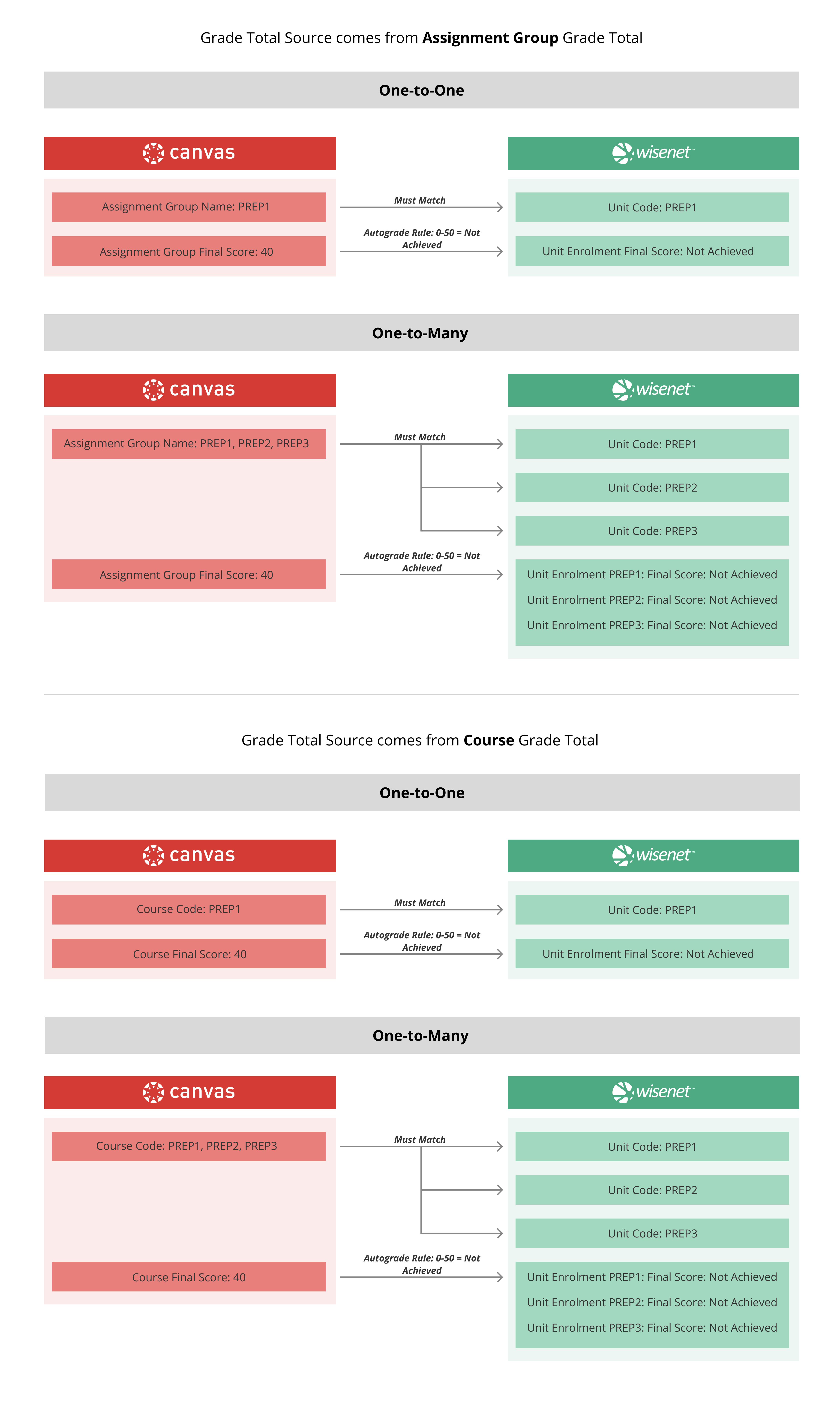
Understanding Grade Total and Assignment Groups in Canvas Gradebook
In Canvas, the Grade Total is a single grade for the entire course. Each course will have a Grade Total whether or not you have Assignment Groups.
The purpose of Assignment Groups is to organise graded items in your Elearning course. Grades are viewed and entered in Gradebook. Depending on the Grade display type, grades for each assignment can be viewed in Gradebook as either:
- Points
- Percentage
- Complete or Incomplete
- GPA scale
- Letter grade
Regardless of the assignment grade type, the total grade that is aggregated under an Assignment Group will be in percentage. The Grade Total will also be in percentage. Therefore, it is required to set Auto Grade Rules in Wisenet prior to setting up Assignment Groups in Canvas. This will help avoid unwanted grades to sync to Wisenet.
Assignment Groups is an optional feature in Gradebook, however a mandatory one if you are planning to use the Assignment Group Grade Total option for Auto Grade.
Before we begin, it is important to understand that:
- Only graded items such as graded assignments, graded discussion, graded quizzes, and graded surveys are published in Gradebook, and the graded items have to have been published for them to display in the Gradebook.
- Assignment items that are set to be ‘Not Marked’ will not appear in Gradebook. Therefore such items will not be counted towards Learner grades in Canvas.
- Grade items that are marked as “Excused” are considered as graded.
- If you have chosen Assignment Group:
- An Assignment Group called ‘Assignment’ is created by default in Gradebook when you create a course in Canvas.
- You need to rename the Assignment Group Name to be identical to the Unit Code where the grades are to be synced in Wisenet.
- A weight is assigned to each Assignment Group, not to the assignments themselves.
- The percentage in the Group Assignment column for each Learner is the value that is sync’d to Wisenet and is used in the Auto Grade Activity processing.
- If you have chosen Grade Total:
- The Canvas Course Code must be identical to the Wisenet Unit Code. (Please refer to the diagrams above.)
The diagram below gives you an example of how Graded Assignment Items, Assignment Groups, and Grade Total are displayed, and calculated in Gradebook.
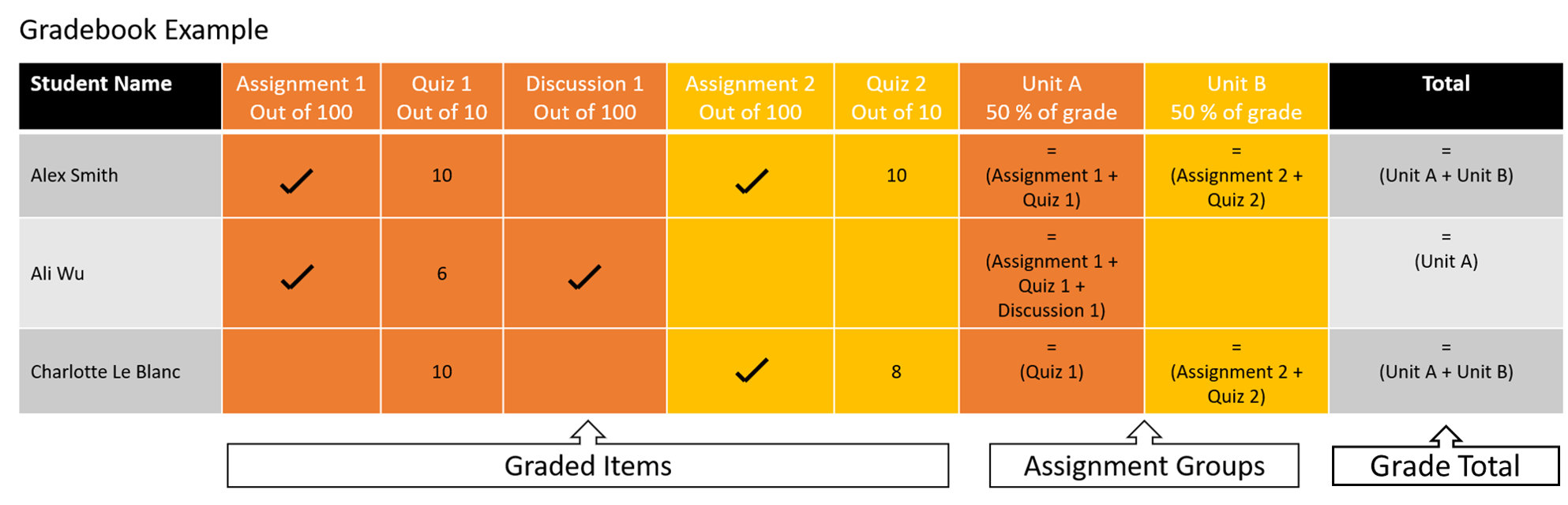
We highly recommend reading more about Canvas Gradebook if this is all new to you.
IMPORTANT NOTE: No final grade will be synced to Wisenet, unless all graded items for a user has a grade in the Canvas Gradebook.
The following steps are based on our understanding of the best grade structure required in Canvas for seamless integration.
Pre-Steps
1
IMPORTANT: THE FOLLOWING STEPS ARE TO BE FOLLOWED ONLY IF YOU HAVE CHOSEN TO SET UP YOUR AUTO-GRADE TO SYNC OUTCOMES FROM THE ASSIGNMENT GROUP TOTAL.
Create an Assignment Group
Navigate to your Canvas Site
For every Unit in Wisenet that needs to get updated, create an Assignment Group in your Canvas Course(s).
PLEASE NOTE: By default, when creating a Course in Canvas, an Assignment Group is created and displayed in Gradebook, called ‘Assignment’. You are more than welcome to edit the default Assignment Group OR/AND create new Assignment Groups by following the steps below:
- Open the relevant Canvas Course and in Course Navigation, click on Assignments
- Click the + Group button to add an Assignment Group
- IMPORTANT: Enter a Group Name. The Group Name MUST be identical to the relevant Unit Code(s) in Wisenet, for example:
- BSB30506 (if linked to a single Unit Code in Wisenet)
- BSB30506,BSB30507,BSB30508 (if linked to multiple Unit Codes in Wisenet – simply add a comma or a semicolon to separate the Unit Codes)
- If you are creating more than one Assignment Group for this Course, you should enter a percentage in the % of total grade box. The percentage is to be decided within your organisation.
- NOTE: You must create Assignment Groups before you can assign percentages to each group.
- Click Save
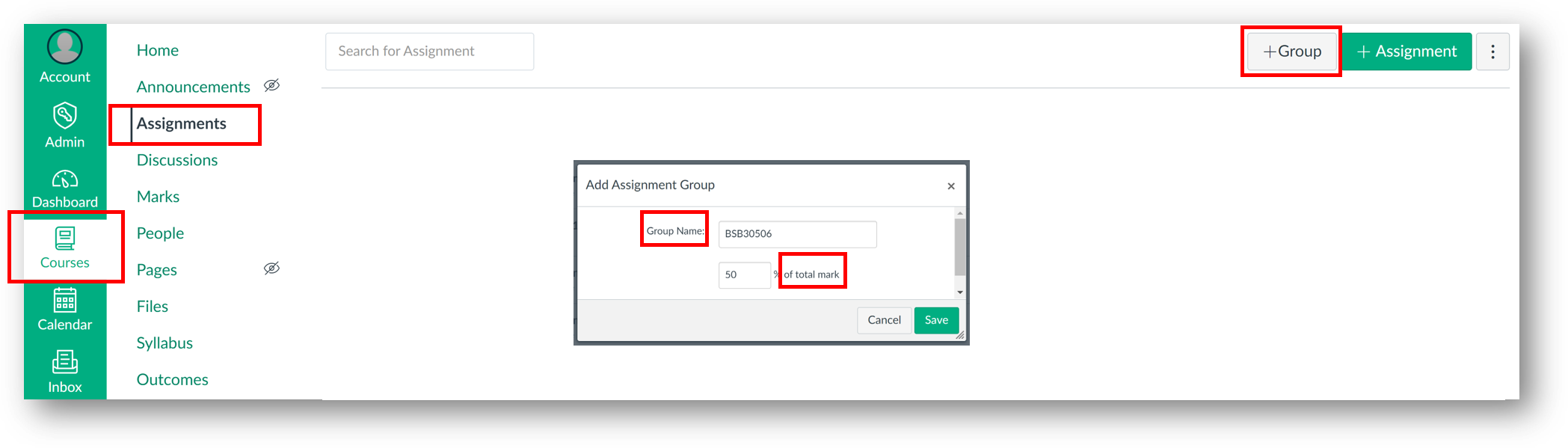
2
Adding/Linking Assignments to an Assignment Group
NOTE: This step is optional if you have chosen “Course Grade Total” in Pre-Step #2.
There are two ways to add assignments to an Assignment Group.
Option 1: In the relevant Assignment Group Header
- Click the + icon to add an assignment
- Enter the following assignment details:
- Type: Assignment or Discussion or Quiz or External Tool. Learn More about Assignment Types in Canvas
- Name: This will be the assignment title that will be easily identified by both Learners and Instructors/Assessors etc
- Due: If applicable enter a due date for the assignment which will also be visible to Learners.
- Points: Enter the number of points for the assignment, i.e. 100
- DO NOT tick the Sync to SIS checkbox
- Save or Add More details
- If you would like to add more details to the newly created assignment item, simply click on More Options and edit as required
- Otherwise click Save to exit and you can still edit and add more details later
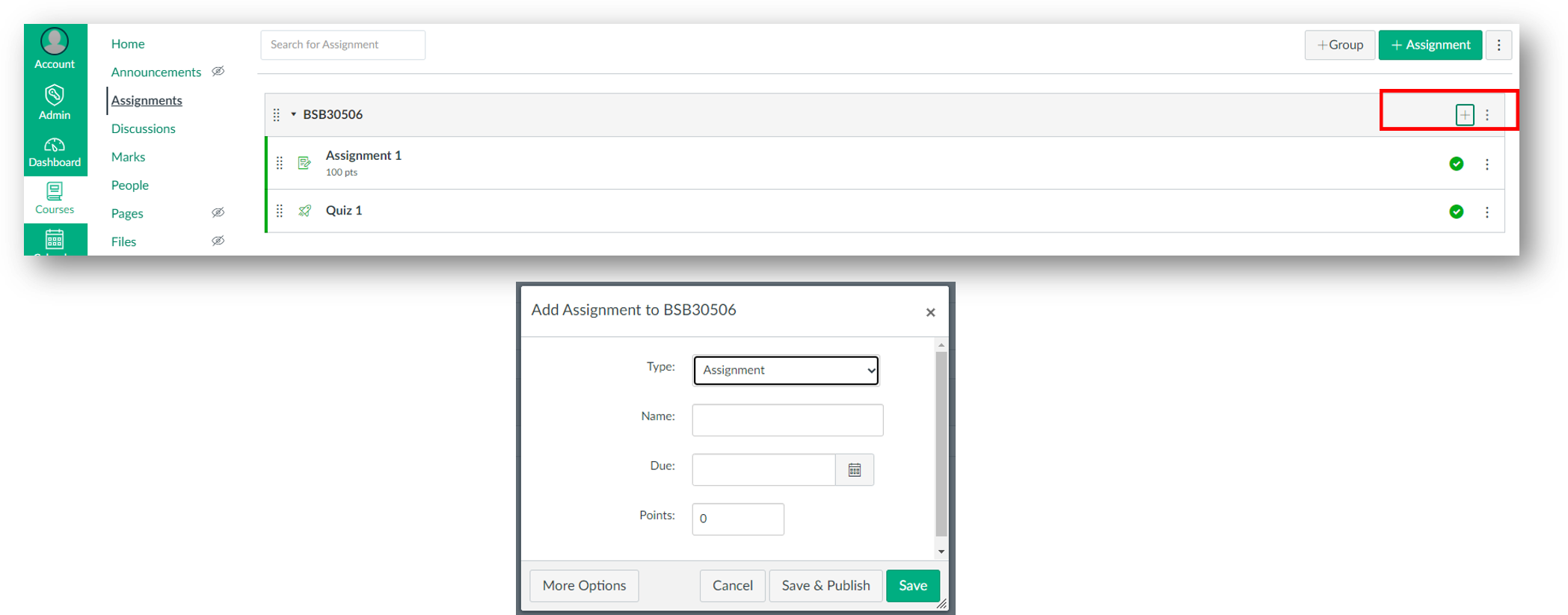
Option 2: Create an assignment with all assignment details at the same time
- In Course Navigation, Click the Assignments link
- Click + Assignment to add assignment
- Under the Details Tab, enter:
- An Assignment Name
- Insert more information in the box provided such as text, images etc (optional)
- Enter Points
- IMPORTANT: Select which Assignment Group you would like to attach/link this assignment to
- Choose how you would like to Display Mark as. i.e. Points or Percentage or Letter etc
- Fill in the remainder details as relevant to your organisation
- Either, Click Save if you are not ready to publish this assignment or Save & Publish
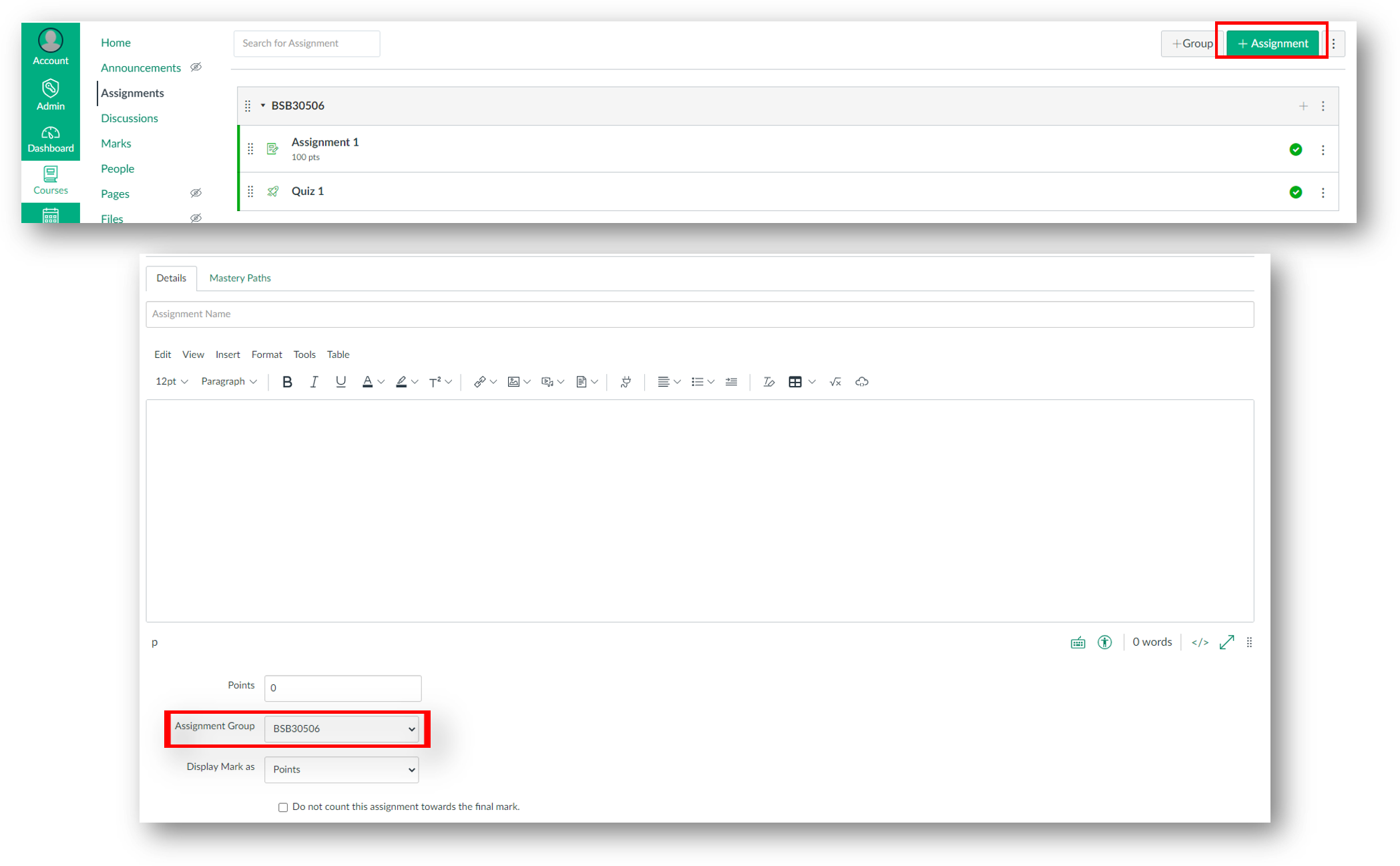
3
Mark Grades
When you are ready to start marking grades, simply follow the instructions on either How to enter and edit grades in the Gradebook or How to use SpeedGrader from the Gradebook. The grade for each assignment item will automatically be updated in the Gradebook. If you are using Assignment Groups, the percentage in the Assignment Group column will get updated. The Total Grade will also get updated.
Grades will only automatically sync to Wisenet when:
IMPORTANT NOTES:
- No final grade will be synced to Wisenet, unless all graded items for a user have a grade in the Canvas Gradebook. Grade items that are marked as “Excused” are considered as graded.
- Marking a Canvas assignment as “hidden” also hides the Canvas Course Grade Total. When a Canvas Course Grade Total is hidden, it does not sync to Wisenet. In order to sync the Canvas Course Grade Total to Wisenet, all Canvas assignments must be unhidden.
Learn More:
