If you have previously used, or are currently using our Moodle Integration plugins, this article will help you understand the new Elearning Integration and how to smoothly transition from the old plugins to this new API.
Considering the different ways integration can be done, our team has been working on a number of suggested improvements to bring you a feature that will provide flexibility with how you enrol Learners into your LMS, and how you record learning outcomes from your LMS to Wisenet.
Why this change?
You might be familiar with the following Elearning plugins developed by Wisenet:
- Authentication Connector
- Enrolment Connector
- Grade Connector
Based on your valued feedback we have created a new Elearning Integration with many new benefits in addition to User and Enrolment syncing:
- Easier more transparent set up in Wisenet LRM
- Elearning Courses can now map to both Course Offers and Unit Offers
- Includes Enrolment Group syncing
- No longer requires Learner App set up
- Allows custom Authentication (eg. Office 365, Google, custom)
- Automated Elearning access management
- Real-time record syncing (no more cron job)
- Automated Grading back to Wisenet
- Simpler integration troubleshooting
- Very easy for us to deploy future updates
- Same integration model for all Elearning Apps (Moodle, Canvas etc)
- Pay only for Active Elearning Learner (not users)
Auto Grade is a major new feature that simplifies the Elearning Grade to Wisenet sync process.
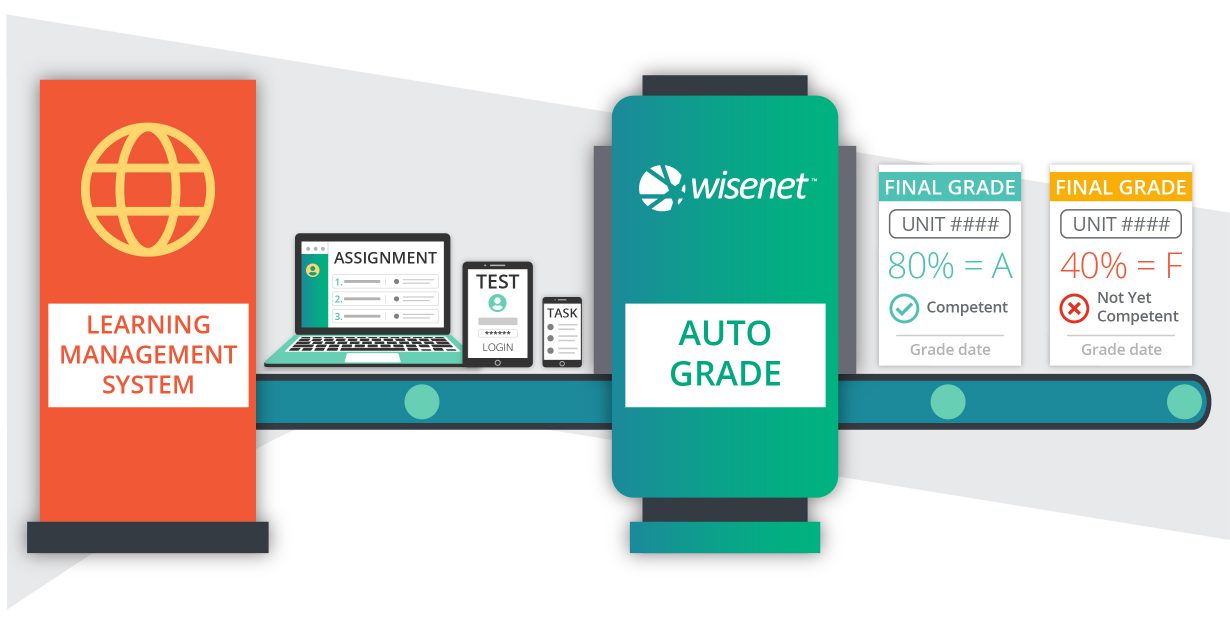
How do I start the transition process?
The following instructions are designed to simplify the process and allow you to focus one step at a time.
In a brief:
- There is a Set Up Phase and a Cut Over Phase
- The Set Up Phase also involves testing this new integration
- Steps 1 to 6 apply to ALL customers transitioning
- Steps 8 to 10 only apply to Premium customers who will be using the Auto Grade feature
Step 1: Familiarise yourself with the transition steps
It is important to familiarise yourself with this transition process as there are some complex, once off, steps to be completed during the Set Up stage.
- Save this resource article and have all the required access, i.e Moodle Admin, organised prior to starting.
- Plan who will be completing what part of the process and when.
- Have a clear plan so that you can estimate how long it will take you to Set Up, Test and Go Live with the new Elearning.
Proper planning will help you prepare your communication strategies about this change to your Learners and every other stakeholders.
We highly recommend that you test the process before you go live with the new Elearning.
Step 2: Set Up Moodle Connected App
Setting up your Elearning Integration should be a one time process. To reach the milestone of streamlined automation, some complex setup is required. Follow the steps comprehensively for the Connected App to connect successfully.
Step 3: Test
The best way to learn how this new Elearning Integration works is by testing. Testing will also allow you to improve your processes if required.
- Create a Test Moodle Course and if you will be using the Auto Grade feature, we recommend to add couple of grading activities in your test Moodle Course
- Create a Test Course Offer in Wisenet
- Create a Test Learner in Wisenet
- Now proceed with Elearning set up starting with the Elearning Enrolment Rules in Step 4 below and create a test Enrolment Rule
Step 4: Set Up Elearning Enrolment Rules in Wisenet
Elearning Enrolment Rules are set against Course Enrolments and Unit Enrolments. You will use the rules to automate the Elearning enrolment process. For example, you can set rules around enabling Elearning access with reference to Course Enrolment or Unit Enrolment Start and End Date.
Make a list of all the Elearning Enrolment Rules you will need to set up. But before you create all the Rules in Wisenet, start with one Test Rule and test the process.
Once you understand how Enrolment Elearning Rules work, start setting up your Enrolment Rules BUT do NOT Enable them yet. This will allow you to set everything up without having Elearning Enrolments sync until later. Enabling the rules will be a step in the Go Live cut over process.
Step 5: Link Elearning Courses to Wisenet Course Offers
This process will allow for:
- Courses to be retrieved from Moodle and linked to their respective Course Offers in Wisenet
- Changes that occur in your Moodle Courses to auto-update in your Wisenet Course Offers, such as: Course Name, Course Start and End Dates
Link your Test Elearning Course to your Test Course Offer to see how it works.
Step 6: Add Elearning Enrolments BUT have their Elearning Access as Disabled
As you are still in the Set Up stage, we recommend that you set Elearning Access to Disabled when adding Elearning Enrolments (except for your Test Learner). This action is important so that it does not override your current Elearning Learners’ access.
Adding Enrolments to the linked Elearning Courses is easier with this new integration. Elearning Enrolments can be added individually from the Learner profile or in bulk via the Course Offer Elearning Tab.
How to Add Elearning Enrolments
NOTE: Once you are ready to Go Live and add Elearning Enrolments, if you have a high volume of Elearning Enrolments you can Contact Us and we can look into using a Script to help you bulk enroll Elearning Enrolments into multiple Course Offers in the backend.
Step 7: Test and Review
Test, Review and Test More if required!
You should now have a fairly good idea how the New Elearning Integration works with Enrolments. You would have seen the benefits of instant enrolment from Wisenet to your LMS Courses.
In your LMS Courses, set up Groups in Moodle / Sections if Canvas so you can plan how you will be using and naming Groups/Sections to make it easy for when you are creating Elearning Rules in Wisenet.
Review your new Elearning processes from all the testing you have done and feel confident to move forward with Transitioning Live which is the next step. If you need more time, do some more testing before Going Live.
Step 8: Set Up Auto Grade Moodle Plugin
This is a one-time process. Please note that by installing this new Auto Grade plugin it will automatically disable your old Wisenet Grade Connector. It is advisable to communicate this to your trainers and assessors so they are aware to manually update grades in Moodle and Wisenet while this set up is taking place.
Step 9: Create Grade Rules
Learn how to define multiple Auto Grade Rules and configure conditions to automatically update certain Unit Enrolment fields when a grade is submitted to Wisenet. (For eg: Result, Outcome etc.)
Step 10: Link Grade Rules to Unit Offers
This function allows you to bulk set the Grade Rule as a default at the Course offer or Unit Offer level.
Step 11: Prepare Communications
It is recommended that you have a Go Live communication plan to all necessary stakeholders. There can be comms for:
- Pre-Transition
- To advise users of the upcoming changes and any maintenance
- Part of Go-Live
- A reminder that the change has occurred and what to do
The coms will likely be different for each stakeholder.
Learners
A message that advises each Learner of the upcoming change to Moodle login and that from datetime they will need to complete the forget password process.
- Learners will no longer be required to log in via the Learner App. Instead, you now have the flexibility to use any Third Party Authentication Plugin/Method of your choice or use Single Sign-On (SSO) from Office 365 or Gmail. We advise that you communicate this change to your Learners with details of their new Login details and method. Note: All Learners are to reset their password and to log in again for the new Authentication method to work. Learn How to Manage Moodle Access for Learners.
Educators
There should be no changes to their access however they should be aware of the changes to Learner access so that they can assist with any login issues.
Step 11: Go Live!
- Stop Old Elearning Integration and Access
- IMPORTANT NOTE: You might want to put your Moodle site on Maintenance Mode before you proceed with disabling Learners old Elearning access. If you choose to do so, please remember to communicate the Maintenance downtime to your Learners.
- When ready, disable the following plugins in Moodle by going to Site administration > Plugins > Plugins overview:
- Under Enrolment Methods, search for Wisenet Moodle Connector (enrol_wisenetconnector). Open and disable before saving.
- Under Authentication Methods, search for Wisenet Moodle Connector (auth_wisenetconnector). Open and disable before saving.
- (Applicable to Premium Customers only) Re-Install Wisenet Local Grade Plugin in Moodle
- If you have Elearning Enrolments with the manual Enrolment Method then use the Resync Enrolments feature
- Go to Settings > Connected Apps > Moodle and Resync Enrolments since required date range
- If using the Automated Enrolment Method then enable all required Elearning Enrolment Rules
- This will trigger each Rule to find linked Elearning Enrolments and determine required Elearning Enrolment Access
- Check Moodle to ensure that Users and Elearning Enrolments have the right access as per the Elearning Enrolment setup in Wisenet LRM
- Turn Maintenance off (if it was turned on)
- Final communication to required users
Step 11: Post Transition Cleanup
- Disable Learners Old Elearning Access
- This is not 100% necessary… however Old Elearning Access in LRM can be revoked for all Learners
- The new Elearning Integration only looks at Elearning Enrolments and not the Learner Access
- This is not 100% necessary… however Old Elearning Access in LRM can be revoked for all Learners
- Remove Old Moodle Plugins
- Go to plugins in Moodle by going to Site administration > Plugins > Plugins overview:
- Under Enrolment Methods, search for Wisenet Moodle Connector (enrol_wisenetconnector). Click Uninstall
- Under Authentication Methods, search for Wisenet Moodle Connector (auth_wisenetconnector). Click Uninstall
- Go to plugins in Moodle by going to Site administration > Plugins > Plugins overview:
Can I have both the old and new Elearning running at the same time?
The old Moodle Connector plugins will be active while you are installing and testing the New Elearning Integration API. Once you are ready to switch, you will be required to disable the old Wisenet Moodle Connectors.
What if I don’t migrate to the new Elearning?
Wisenet will permanently discontinue supporting the old Moodle Connector plugins once your Elearning license is due for renewal. We advise that you contact us if you have any questions with the transition process.
