The Filtered Lists feature in Wisenet allows you to:
- Filter records by specific fields and values
- Review and discover records
- Update filtered records
- Perform specific actions for the filtered records, i.e. send email
- Export selected records to a range of export options
Save your filtered views by using the Saved View option. This is particularly useful if you frequently use filters.
We highly recommend watching the recorded webinar about how to implement data filtering into your day to day business and getting a more in-depth introduction about Filtered Lists.
Pages in Wisenet with Filtered Lists
NOTE: Each individual filtered list page has its own unique filters and action options. Click through to specific section to learn more:
How to Add a Filter
- Navigate to the relevant LRM page.
- Click on the Add Filter link.
- A window will open.
- Select the field you wish to filter by.
- Depending on which field you select, more options will appear.
- Use the options to specify what you are looking for.
- Click Done.
- Your filter will show on top of the filtered search results.
- Click the Add Filter option again if you wish you add more filters.
- To remove a filter click on the red X.
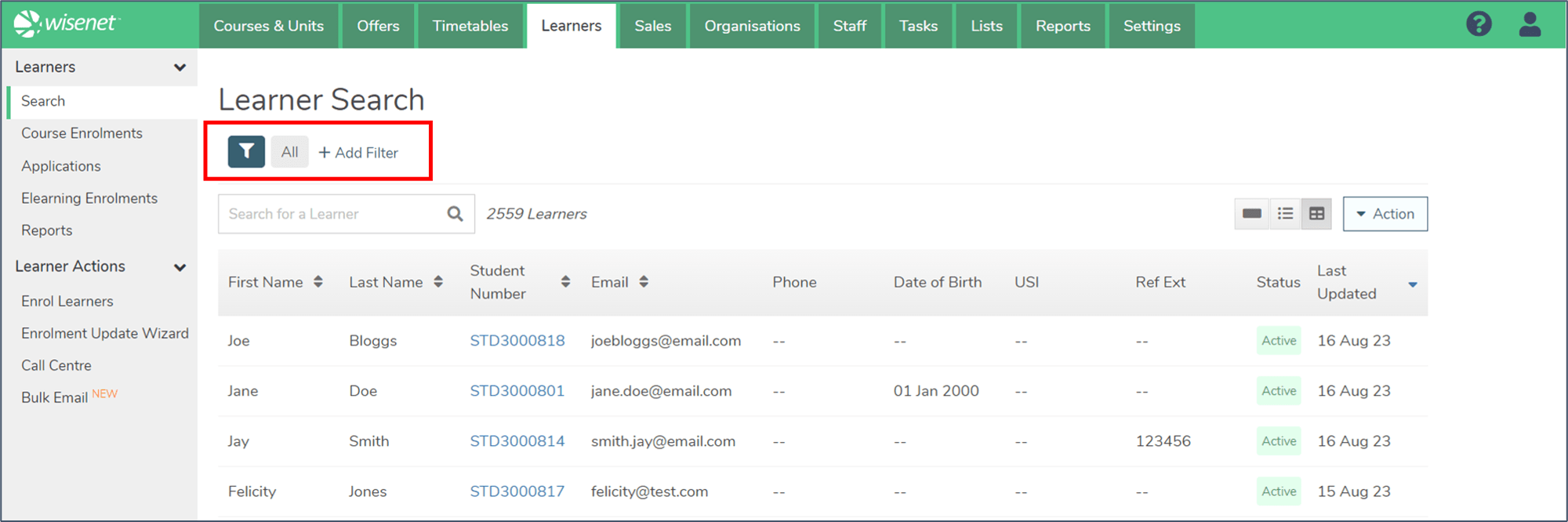
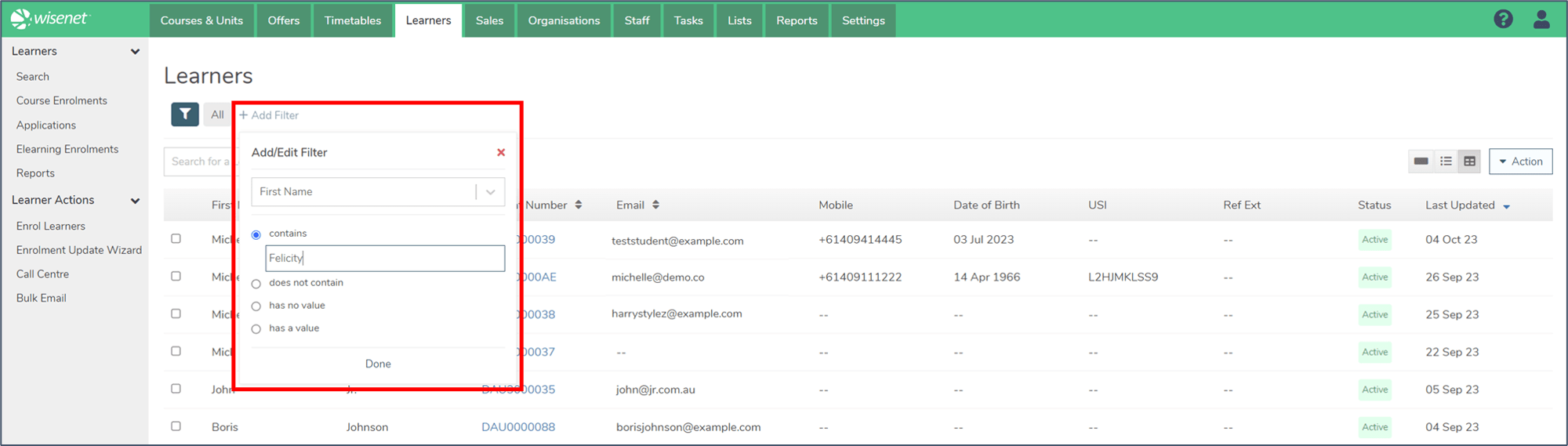
Other Search Functionalities
There are several functionalities available when searching data in LRM:
- The Search Box
- The Sort By Function
- The Select Function
- The Saved View Function
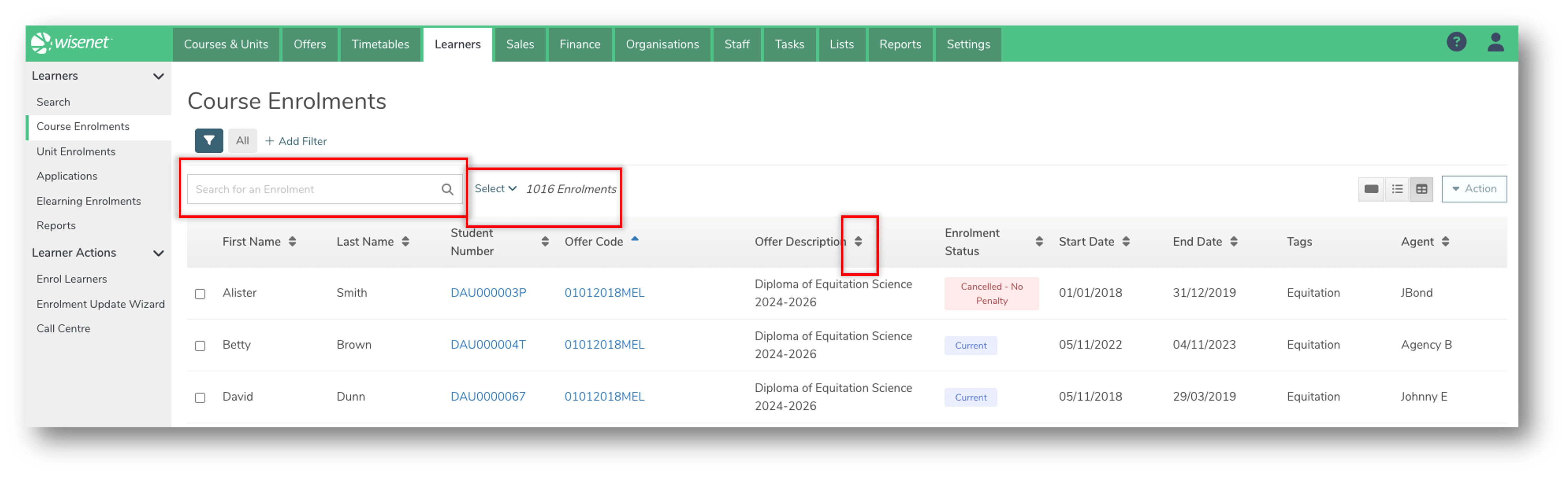
Viewing Options in LRM
There are three views:
- Table View (default – shown here)
- Expanded List View
- List View
Click on an icon to change the view.
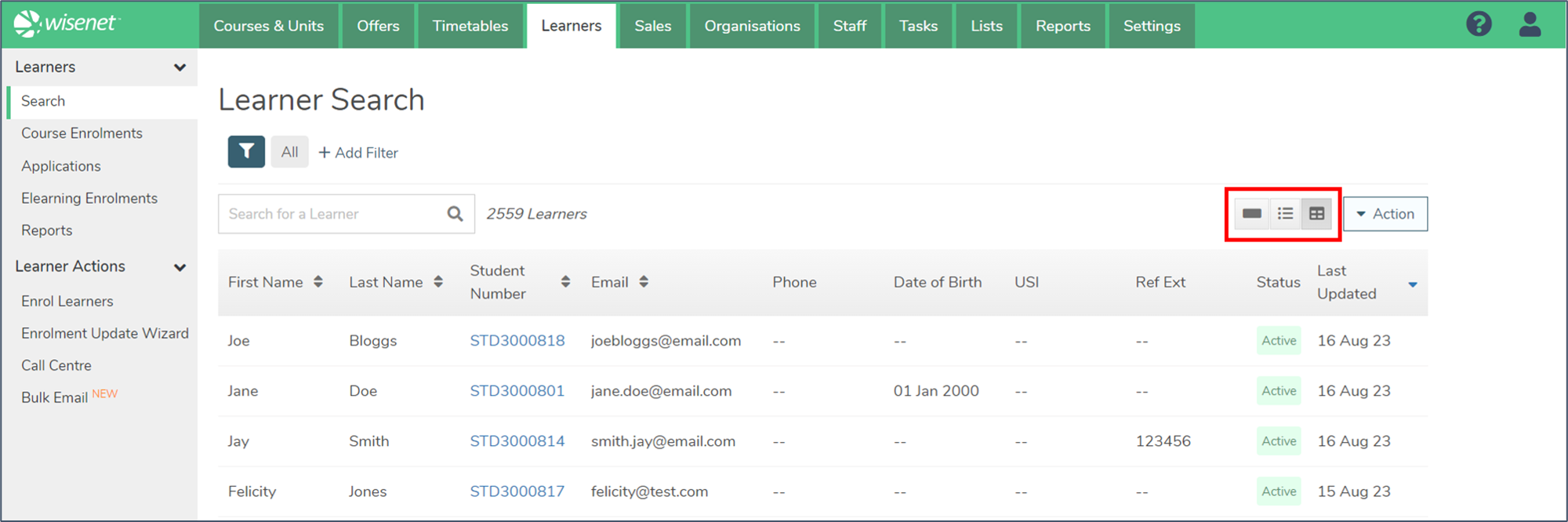
NOTE:
- Search results are shown grouped by 20 records per page. The total number of records is displayed at the top of the list.
- Use the pagination option to navigate across records. You can display more than 20 records per page by changing the # per page in the dropdown box
The Search box
Use the Search box to search for the record you are looking for.
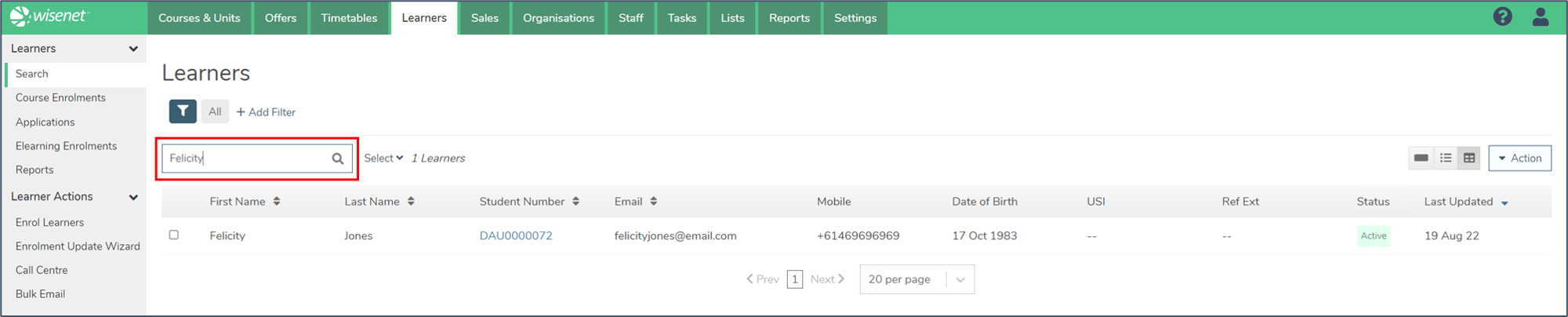
The Sort By function
For Table view, use the arrows to sort by column.
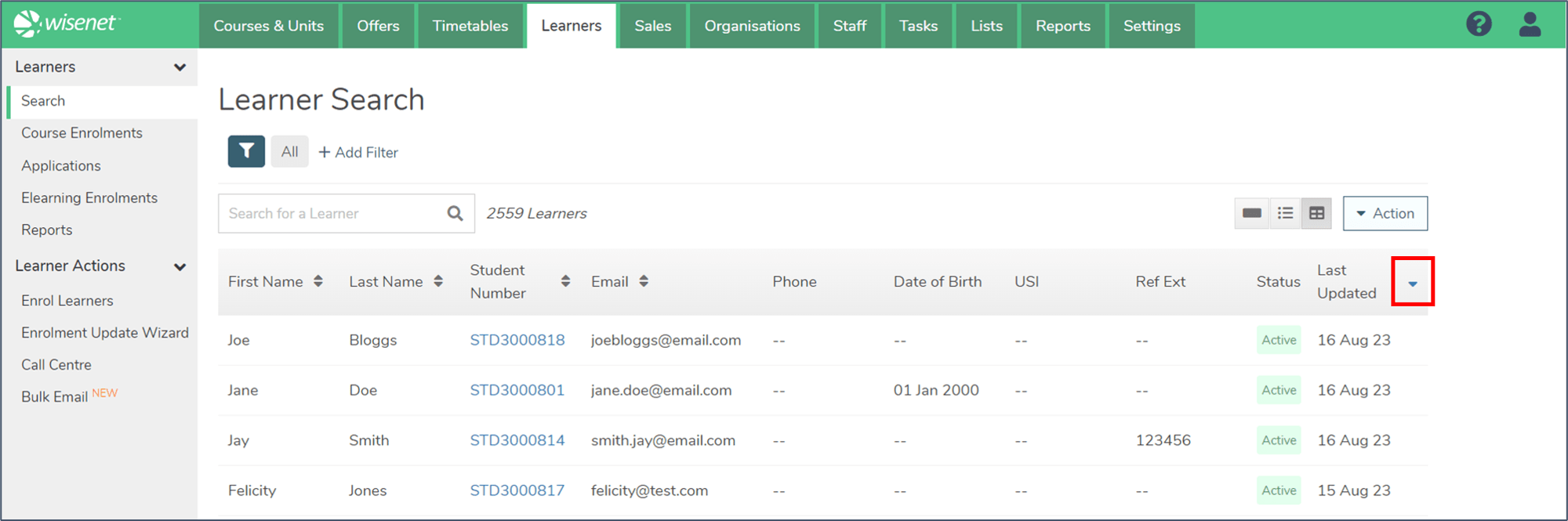
For List and Expanded List views, use the Sort by dropdown menu to sort by the fields shown in the dropdown box.
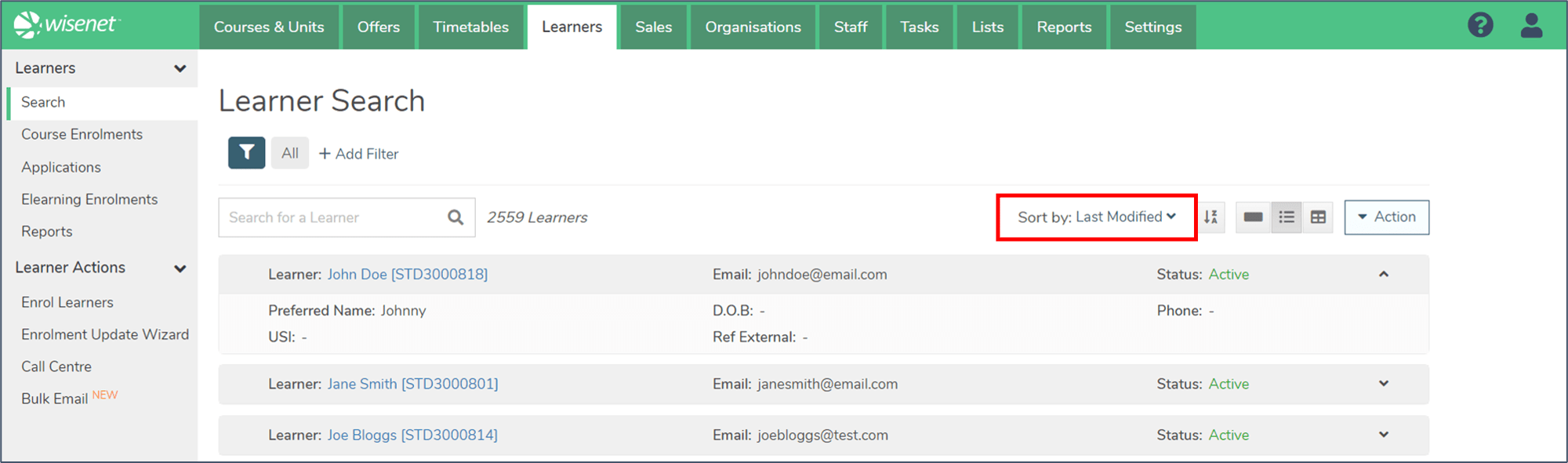
The Select function
Some filtered lists allow you to select one or more records to then perform an action. These lists will have checkboxes to the left of each record. There are 3 ways that you can select records:
- Individual Records – Select one or more records by ticking the checkbox of the record you wish to select
- Select records All on page – A count of records for the filter is visible above the table with an option to select. Click Select and then choose the option All on Page which will select all the records on the current page of results.
- You can increase the number of records appearing on the page using the option at the bottom of the table
- You unselect individual records from the list (if required) by unticking the checkbox next to the relevant record(s).
- Select records All records – same as above but click All Records. This selects all records that match the filter.
- At least one filter needs to be applied before this option will appear.
Once records are selected you can select an action to perform
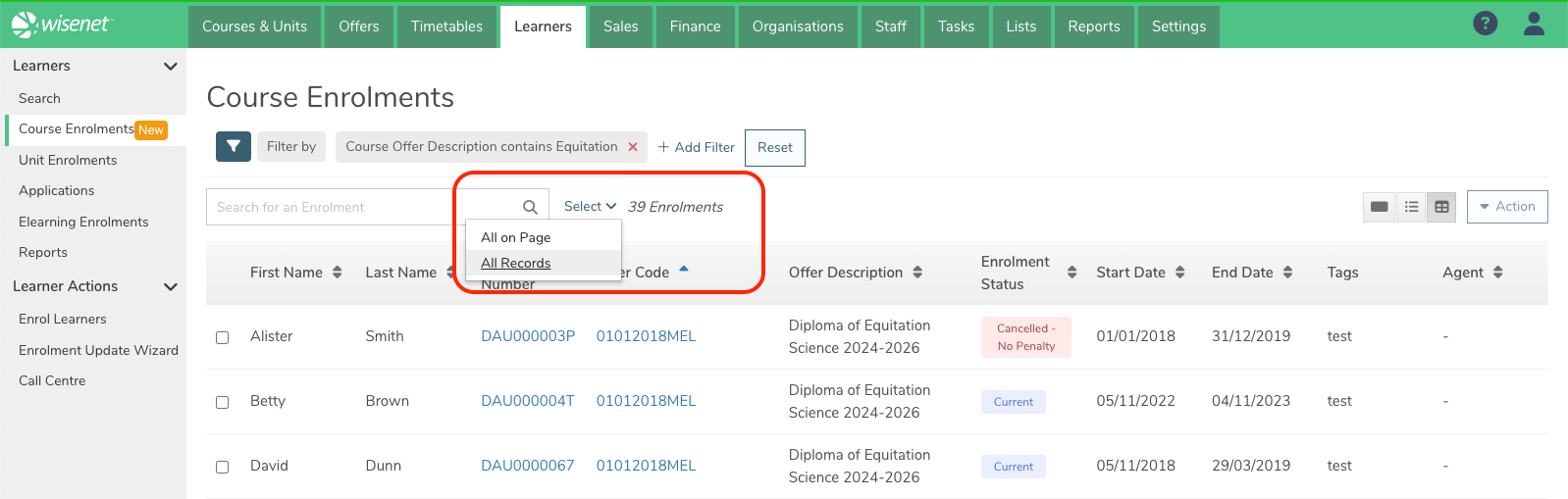
The Saved View function
How to create a Saved View
Create a Saved View for a filter / set of filters that you frequently use.
- Add your filter(s).
- Click on the Saved Views icon.
- A pull-out drawer will open.
- Enter a Name for your Saved View.
- Click Add.
- Your new Saved View will appear under the Saved Views section.
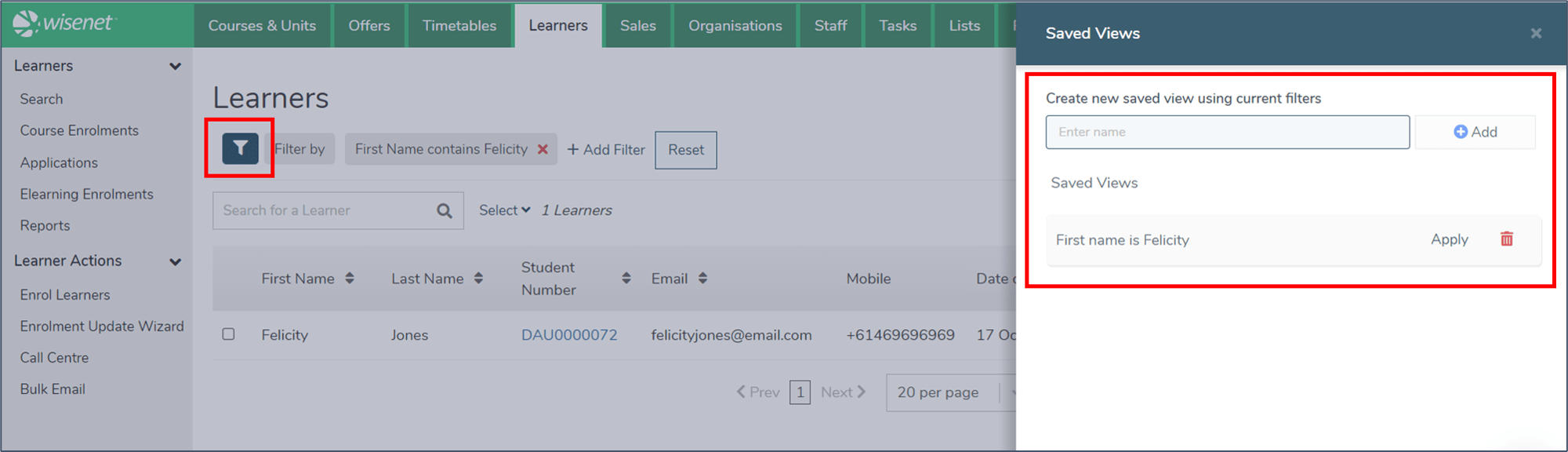
NOTE: To access Saved Views, click on the Saved Views icon at any time.
