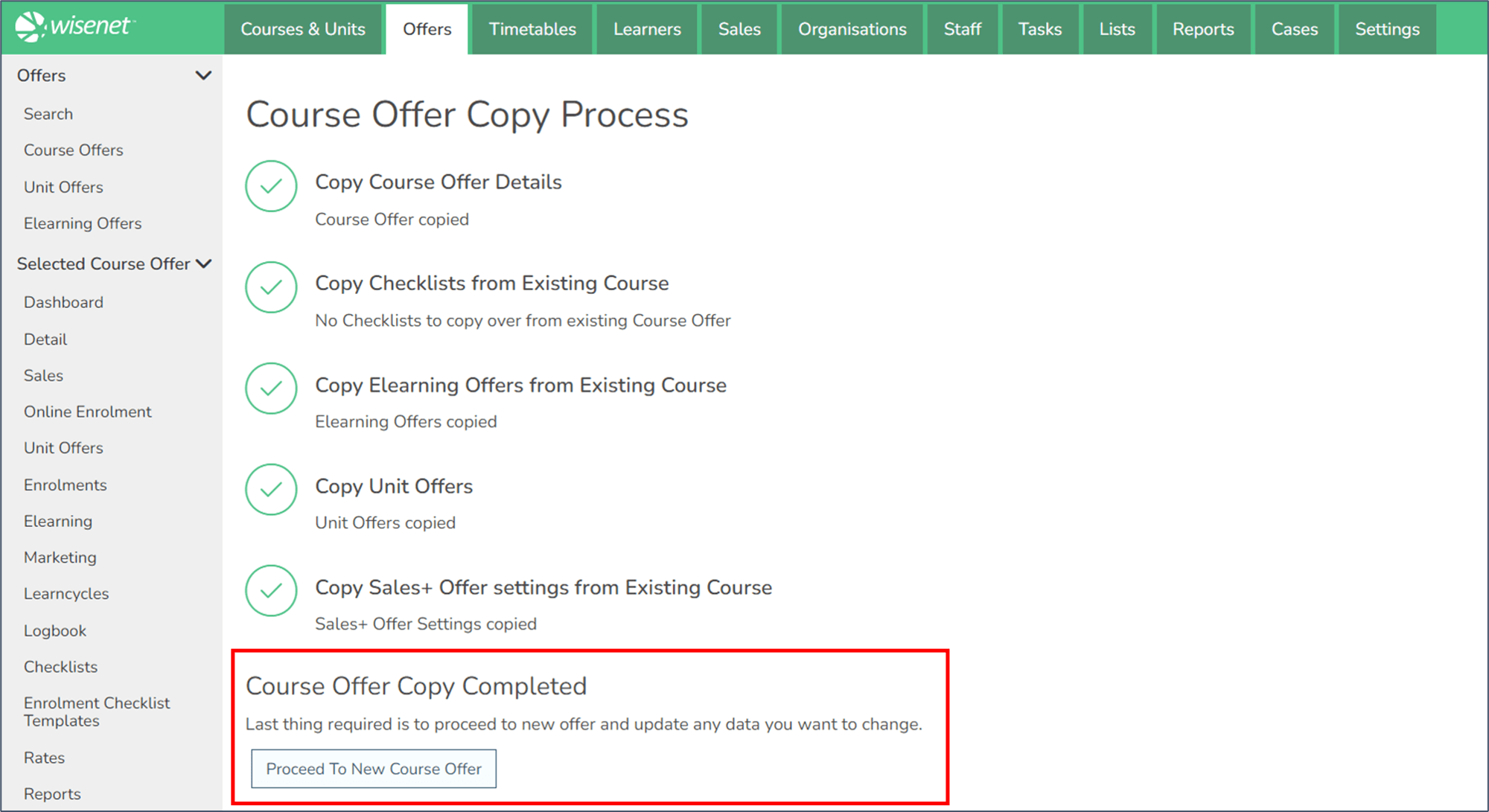Once you have a set up a Course Offer, you can quickly create another Course Offer based on the same Unit combination and other details.
You can then modify the new Course Offer and associated Unit Offers as required.
1
Best Practice
It is important to identify if you need a new Course Offer; a copy of a Course Offer or if you can still use your current. If this step is not completed correctly it can result in:
- Incorrect reporting
- Errors through duplication
- Unnecessary work created
A Course Offer should be set for the duration of a calendar year or per contract period. This is because the start and the end dates of the Course Offer do not directly impact the Learner.
What is exported are the Start and End dates of the Course Offer Enrolment for that Learner which can be adjusted.
If a student has a start date within that period they can enrol into that Course Offer without the need to ‘copy’ and create a new Course Offer. This will assist in reporting ect as you can easily see how many students enrolled in that qualification/Course Offer for that year.
Only Copy a Course Offer if:
- New Calendar Year
- Different Contract
- Different Location
Not Sure? Log a ticket.
2
Copy Course Offer
- Navigate to LRM > Offers
- Search for the Course Offer you wish to duplicate.
- Click on the Course Offer description to take you to the Selected Course Offer > Dashboard page.
- Click on “Detail” in the side navigation bar to take you to the Course Offer > Details page.
- Click Action > Copy
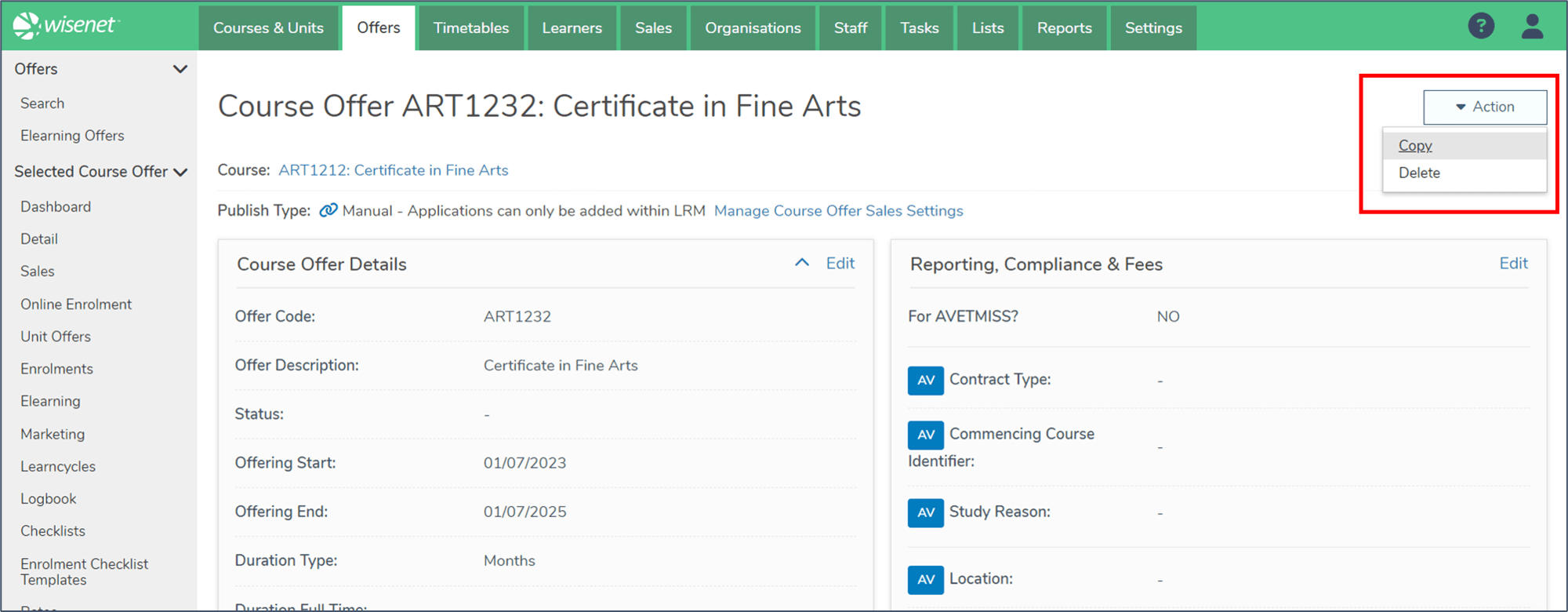
3
Update the new Course Offer details
- Click “Edit” on the Course Offer Details card
- Update any details you wish
- Click “Save”
- Click “Continue”
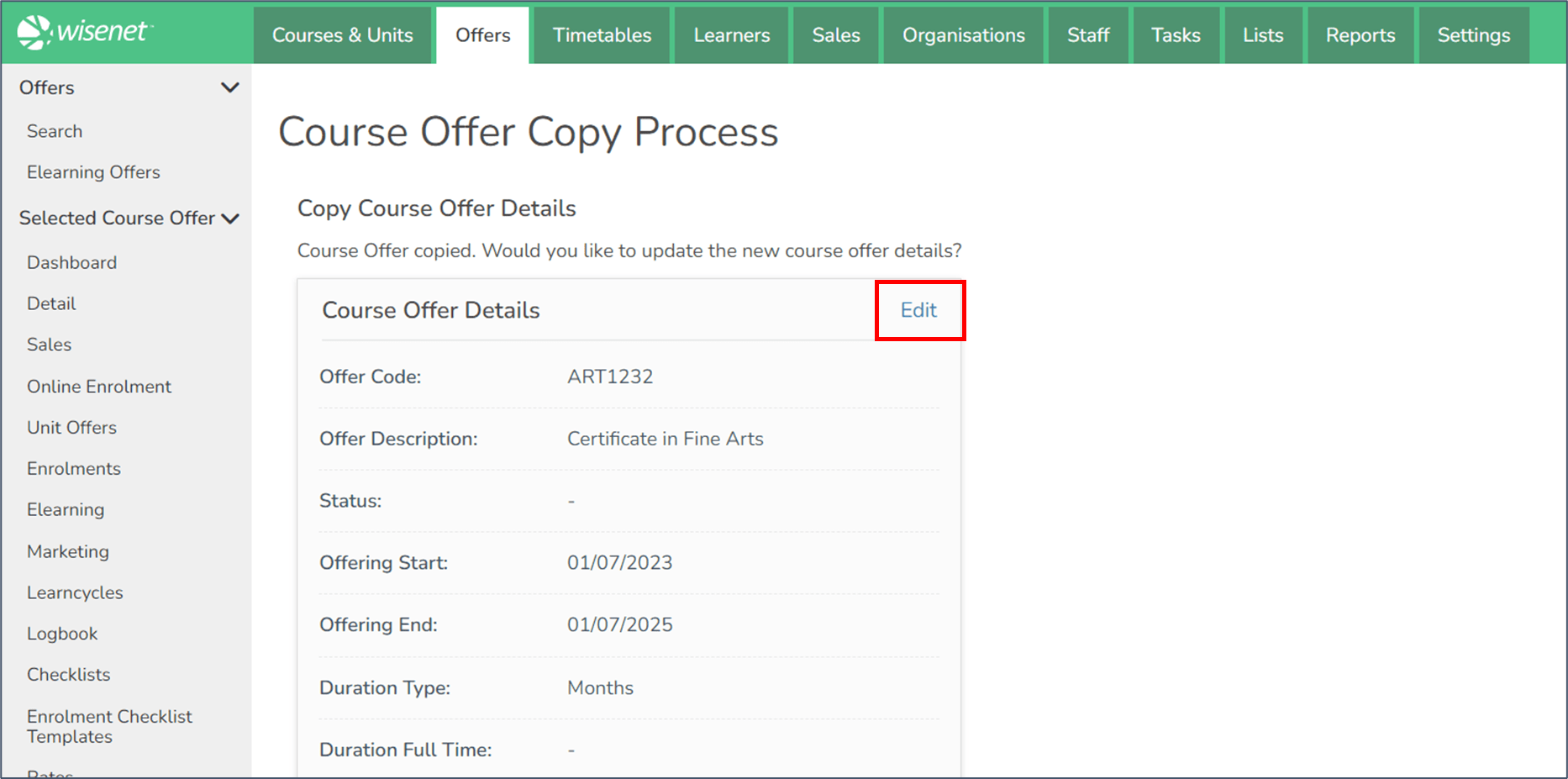
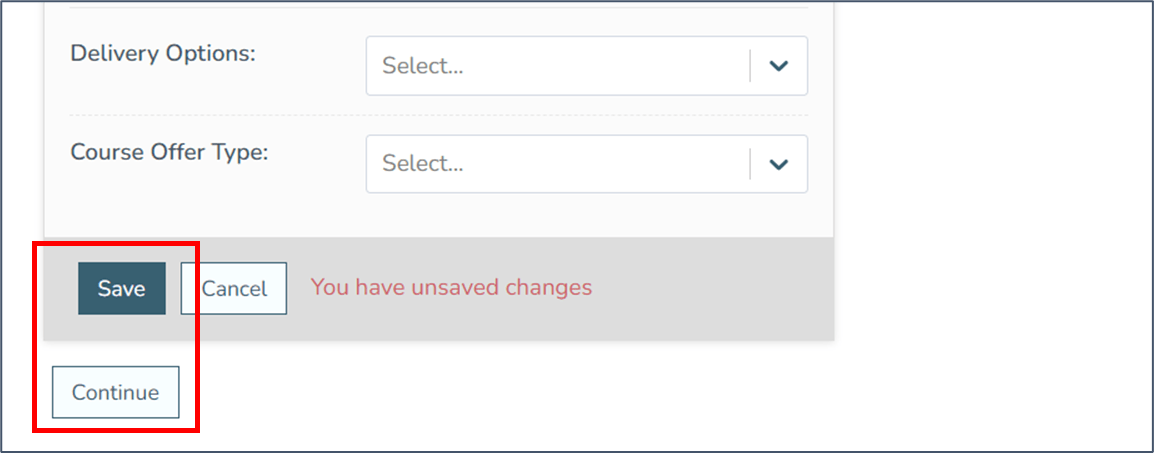
4
Copy Checklists
- Decide whether you want to copy the Checklists to the new Course Offer.
NOTE: If you select “No”, you can go back and select “Yes”. Once you have selected “Yes”, there is no going back.
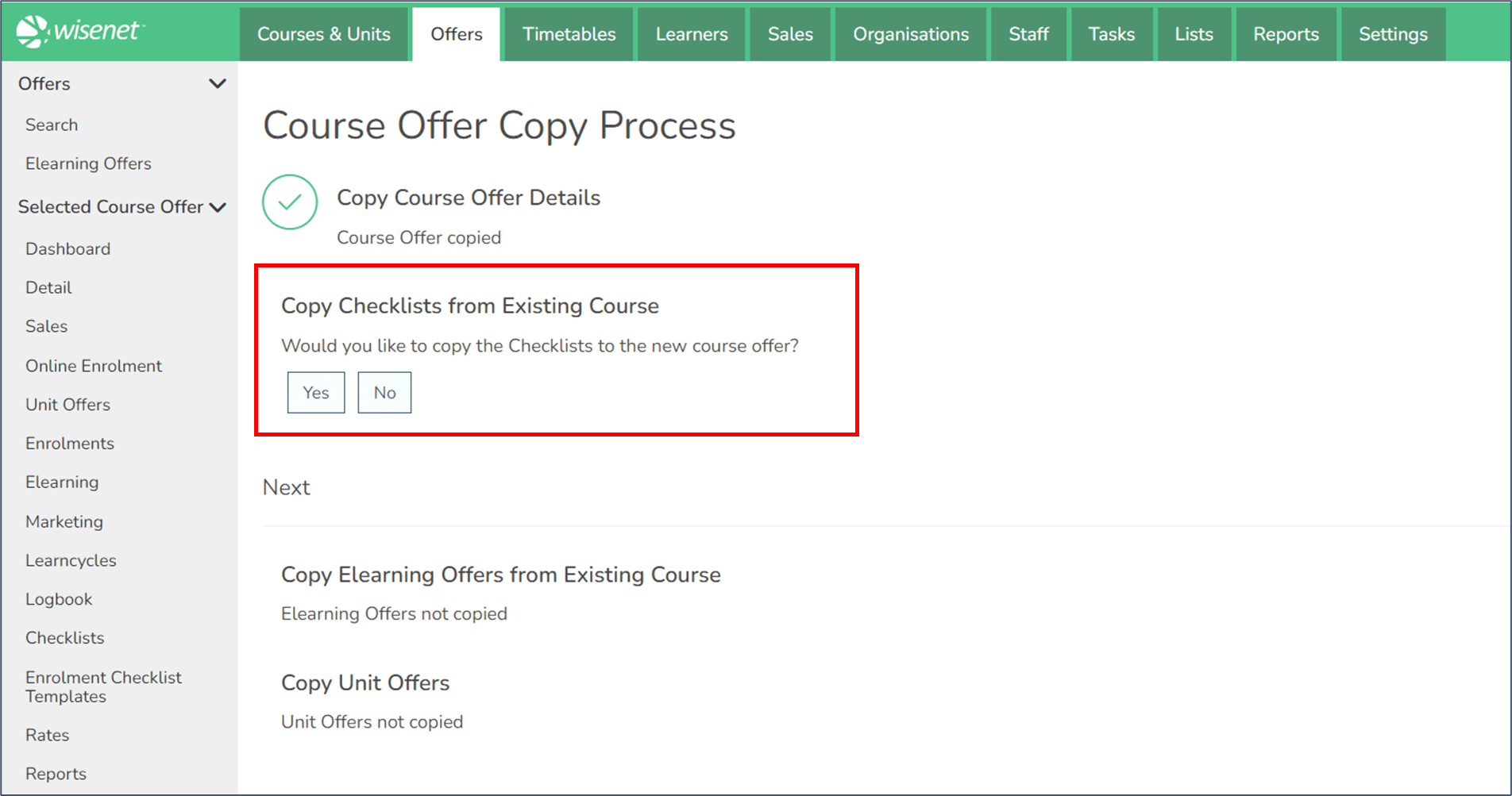
If there are no checklists to copy, just click “Continue”.
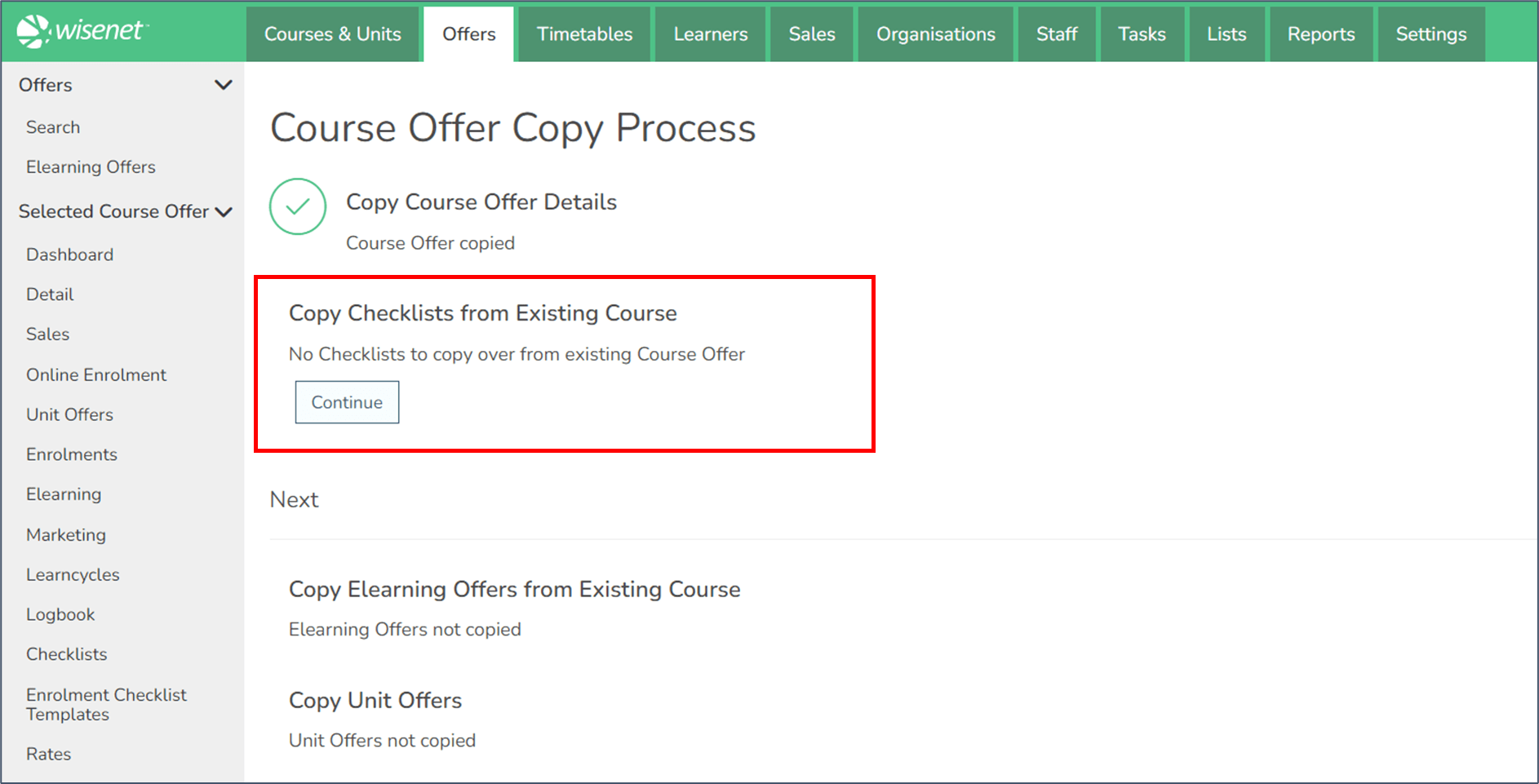
5
Copy Elearning Offers
- Decide whether you want to copy the Elearning Offers to the new Course Offer.
NOTE: If you select “No”, you can go back and select “Yes”. Once you have selected “Yes”, there is no going back.
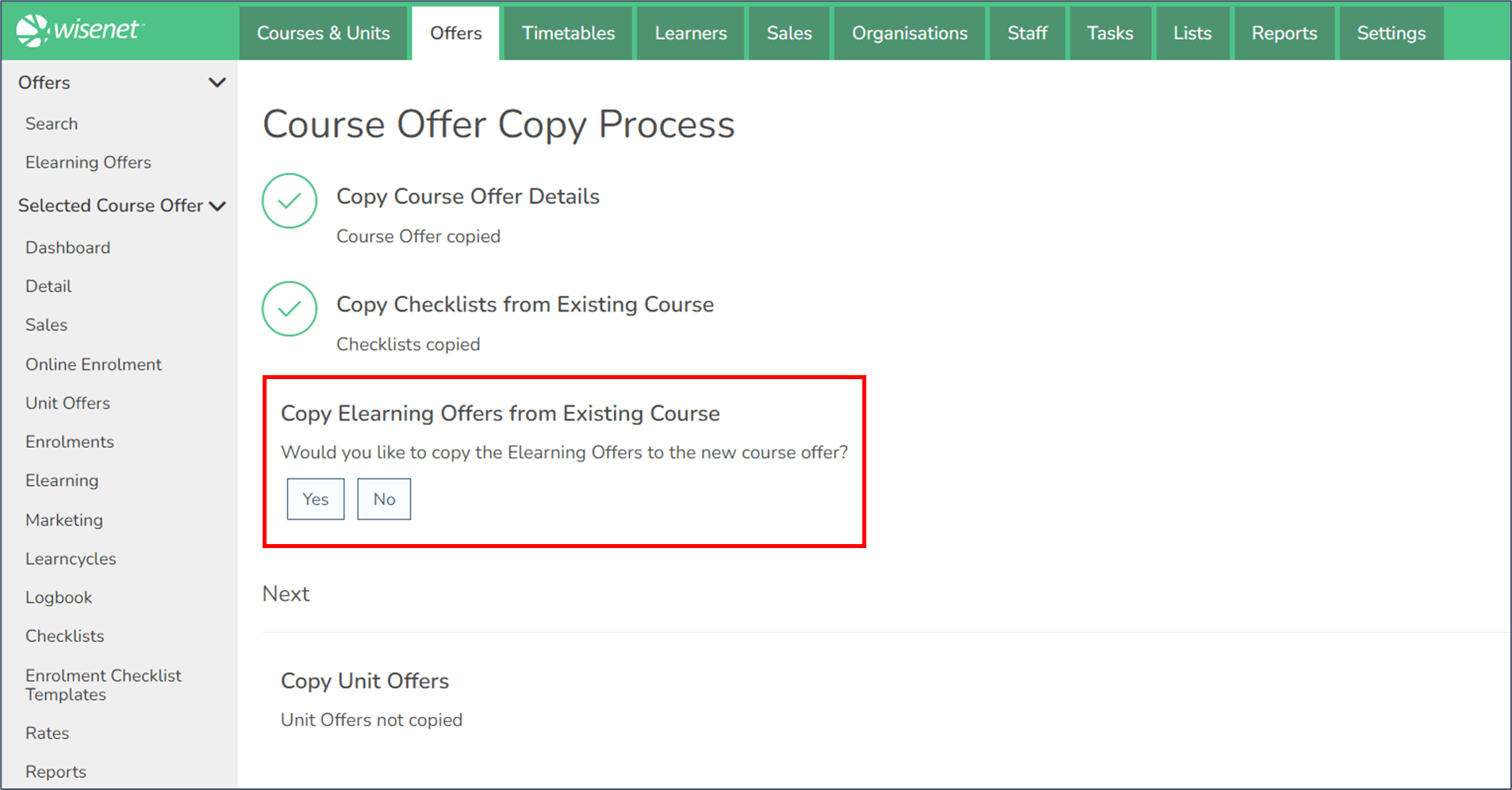
6
Copy Unit Offers
- Decide whether you want to copy the Unit Offers to the new Course Offer.
NOTE: Once you select Yes or No, you cannot change your selection.
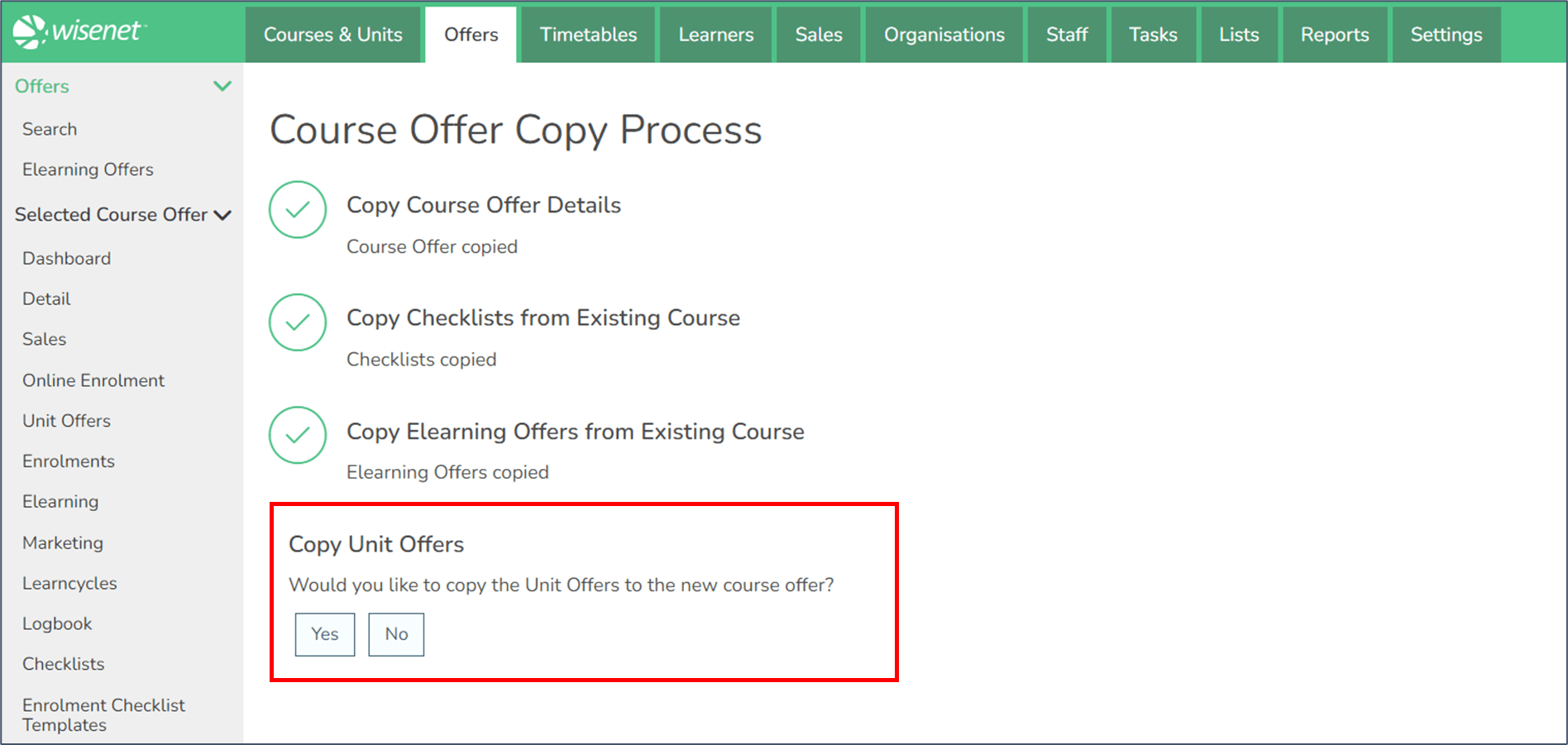
If you click “Yes”, choose:
- Which Unit Offers you would like to copy
- Select the checkbox next to the Unit Offers
- Whether you like to update the Unit Offer dates with those of the new Course Offer
- Whether you like to update the details with the Unit Offer defaults from the Course Offer
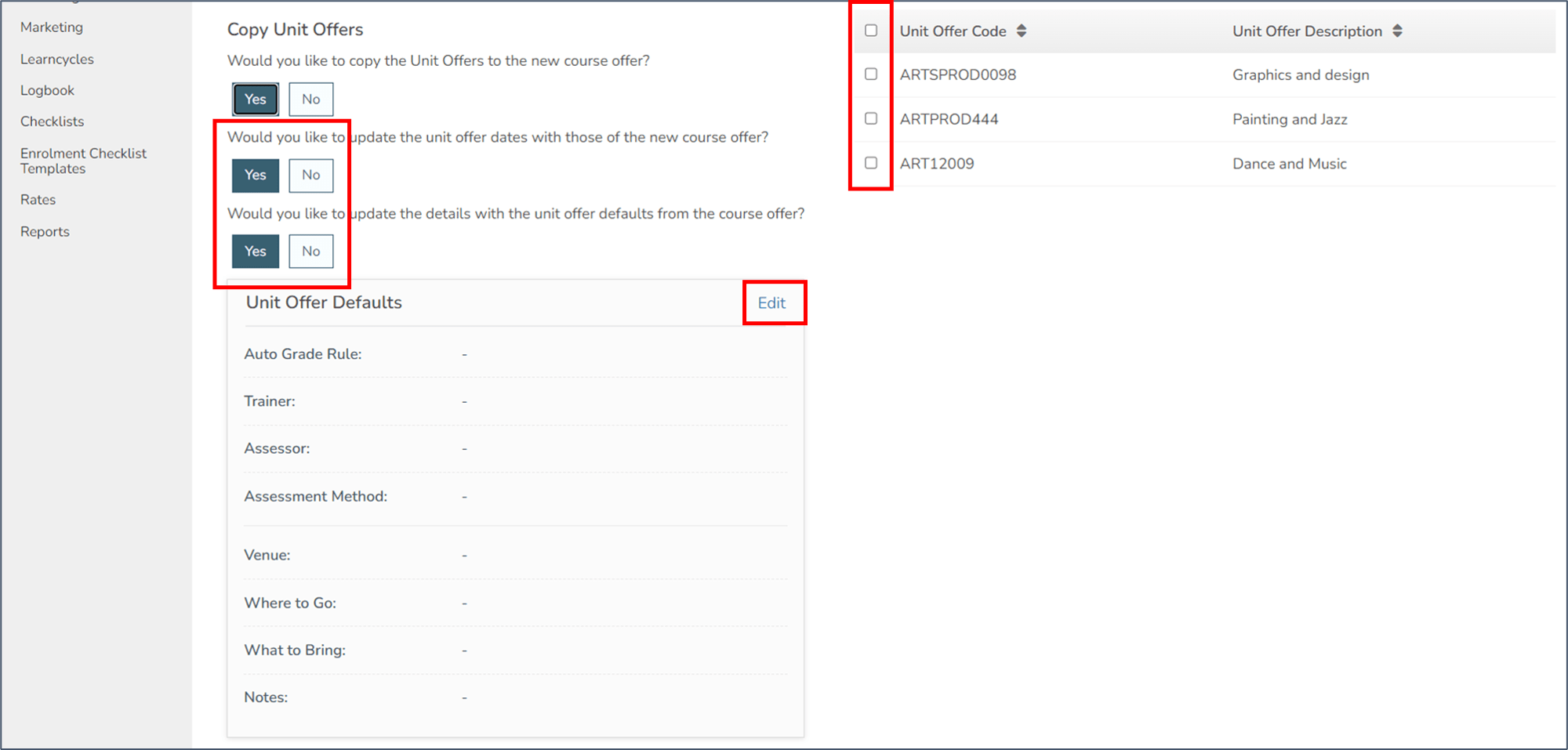
Once you have finished selecting the Unit Offers and updating details, click “Complete Copying Unit Offers”
NOTE: You must have selected at least one Unit Offer to copy to the Course Offer.
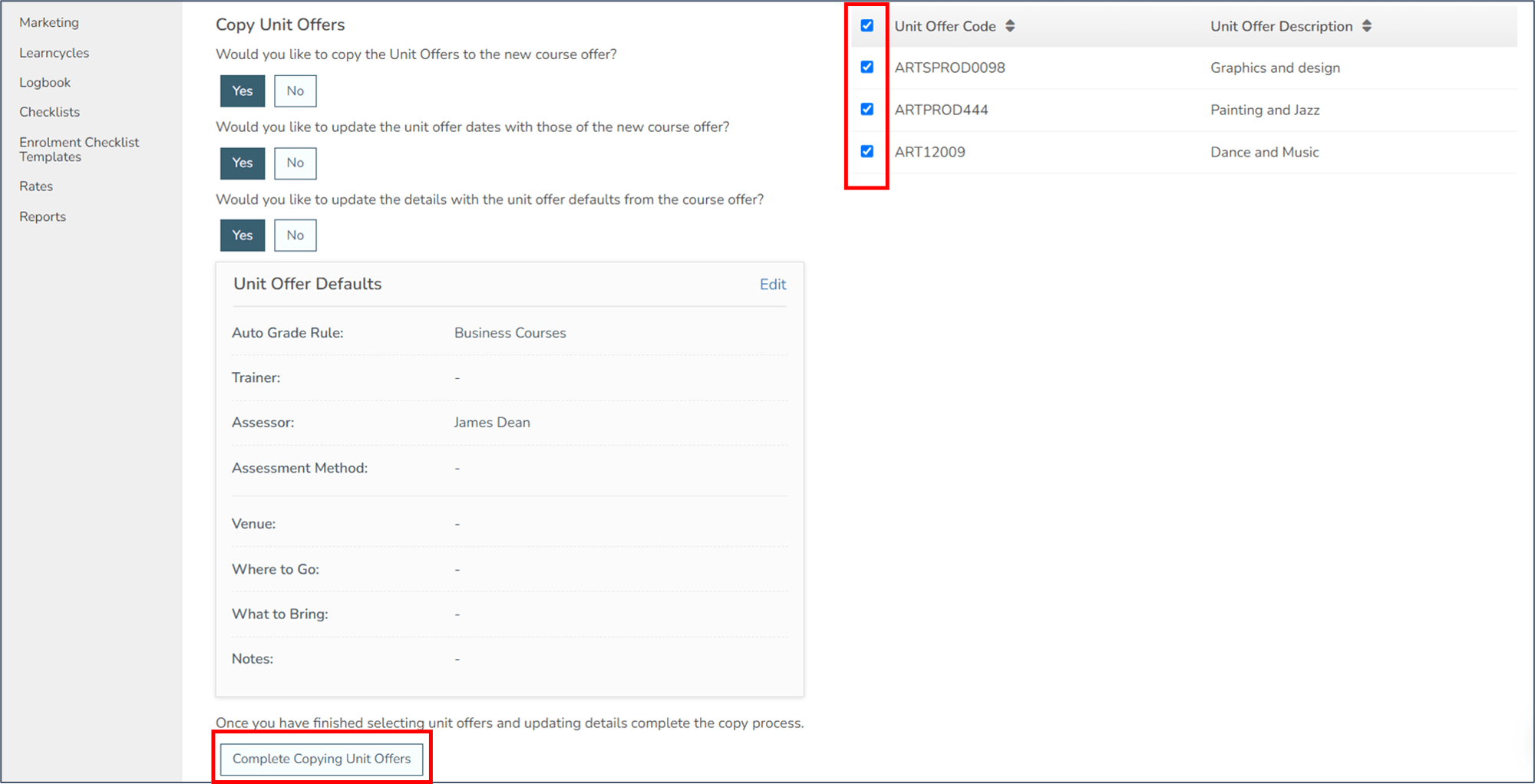
7
Copy Sales+ Offer settings from Existing Course
- Decide whether you want to copy the Sales+ Offer Settings to the new Course Offer.
NOTE: Once you select Yes or No, you cannot change your selection.
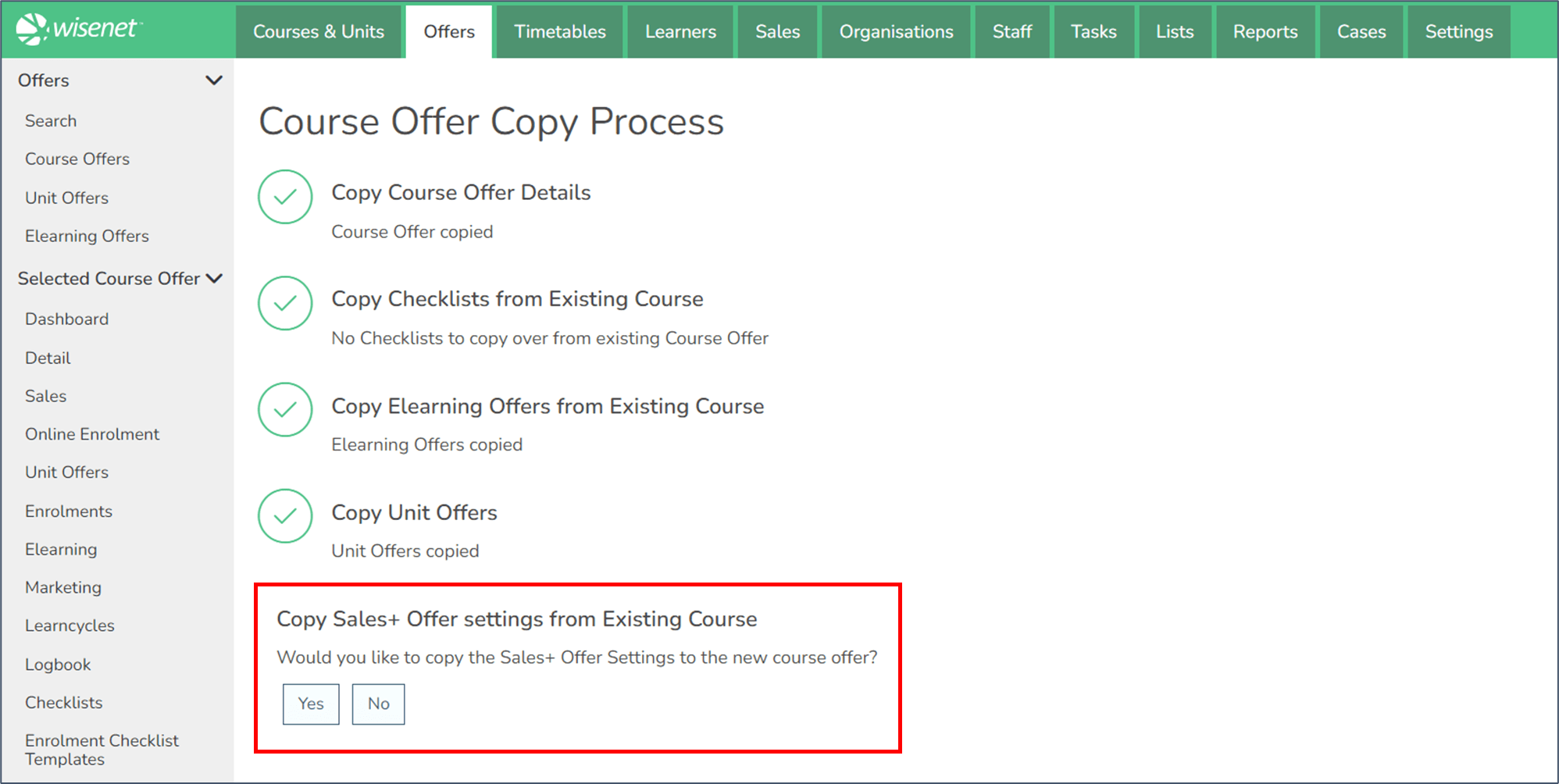
8
Finish
- The Course Offer Copy is now completed.
- Click “Proceed to New Course Offer”.
- It will take you to the Course Offer > Detail page.