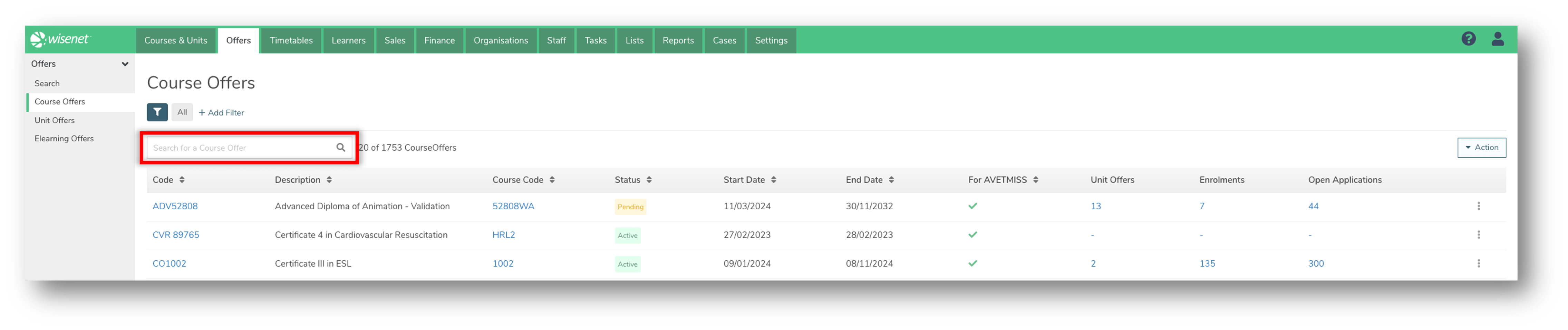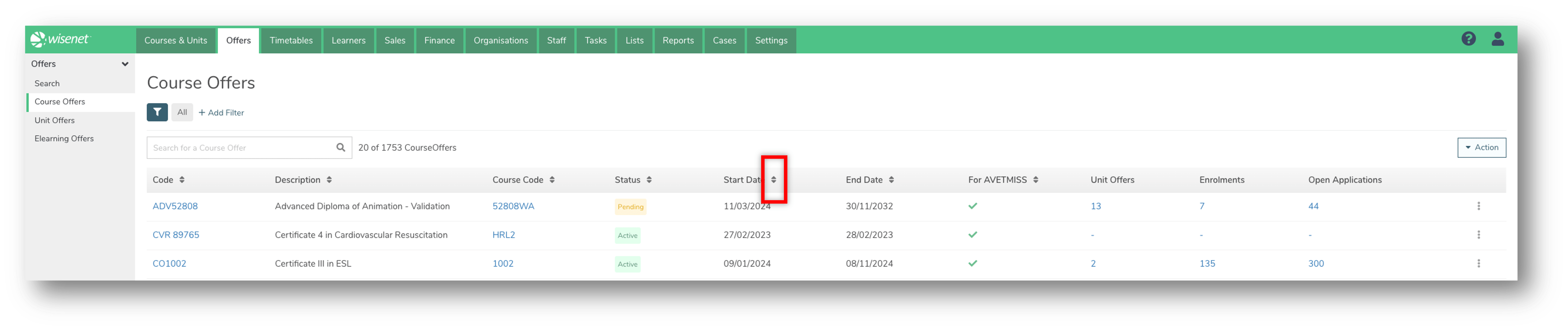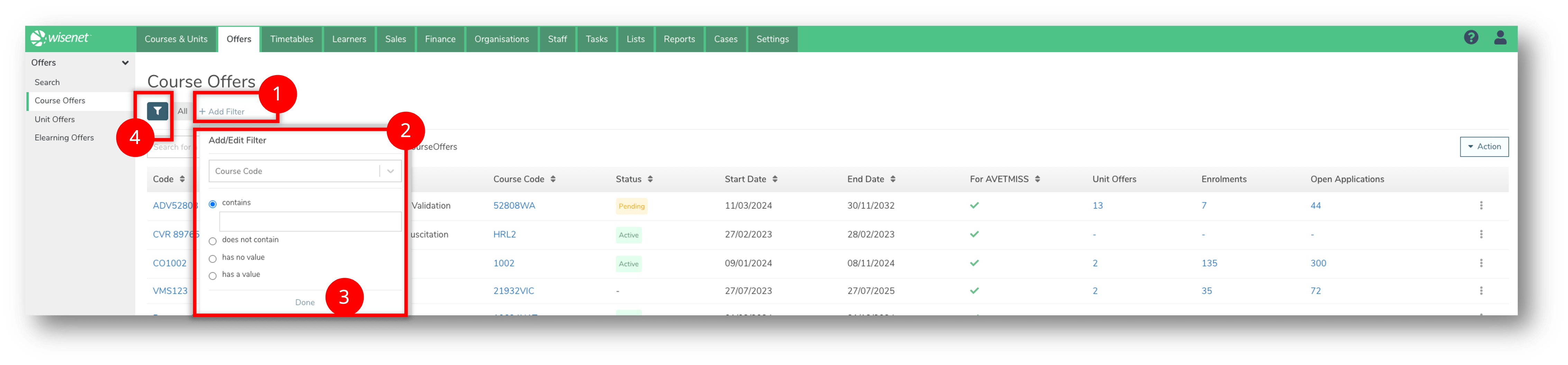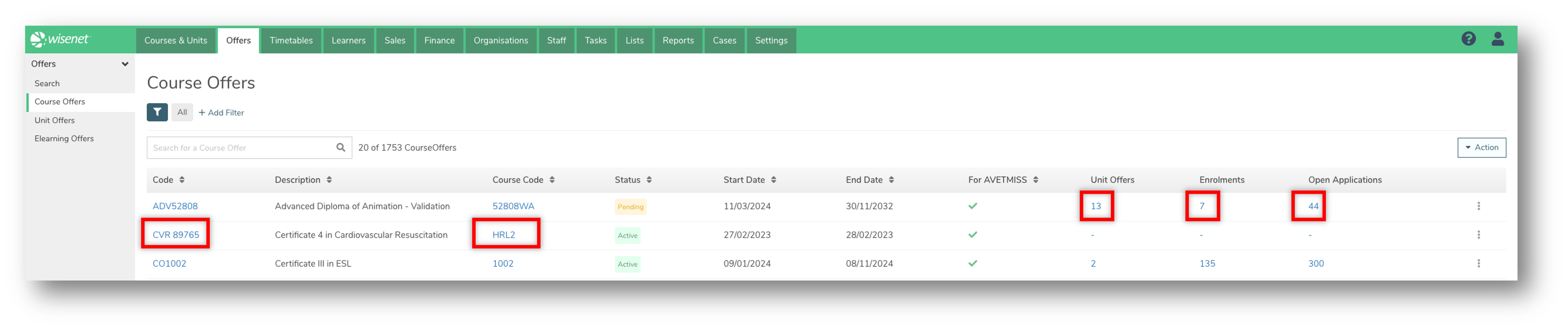Once a Course Offer has been created you can use Filtered Lists and other search functionalities to narrow down your search result.
1
Navigate to LRM > Offers
A list of all your course offers appear on the Course Offers page. Depending on how many course offers you have created, for example if you have less than 20 course offers, it may be quicker to scroll through the list on the Course Offers page to find the relevant course offer.
Otherwise, follow the guidelines in Step 2 below on how to search for a Course Offer.
2
Search for a Course Offer
There are several different ways to search for a Course Offer. For a more refined result, use some or all of these methods at the same time:
The Search Bar
Use the Search Bar to search by:
- Course Offer Code
- Course Offer Description
- Course Code
The Sort By function
Use the Sorting arrows next to a column header to sort by that column.
Filters
Add one or more Filters to filter the list of Course Offers:
- Click + Add Filter
- From the list provided, select as many fields you want to filter by:
- Course Code
- Course Description
- Nominal Hours
- Course Duration Type
- Duration Full Time
- Duration Part Time
- ASCO Code
- ASCO Description
- VET yes/no
- Target Group Code
- Target Group Description
- Recognition Status Code
- Recognition Status Description
- Qualification Field of Education Code
- Qualification Field of Education Description
- Qualification Category Code
- Qualification Category Description
- ANZSCO Code
- ANZSCO Description
- Fee Help Eligibility
- Course Code NZQA Alternative (NZ only)
- CRICOS Code
- Effective From Date
- Effective To Date
- Publish status
- Click Done when ready
- Optional: Click on the filter icon to save a filtered view.
3
View more details from your Search Result
- Click on the Course Offer Code to navigate to the Course Offer Detail page.
- Click on the Course Code to navigation to the Course Detail page.
- Click on the Unit Offers count to take you to the Unit Offers page for the relevant Course Offer.
- Click on the Enrolments count to take you to the Course Enrolments page for the relevant Course Offer.
- Click on the Open Applications count to take you to the Applications page for the relevant Course Offer.
NOTE: These pages will open in the same Tab of your browser. Simply click on the “Back” arrow of your browser to go back to the Course Search page.