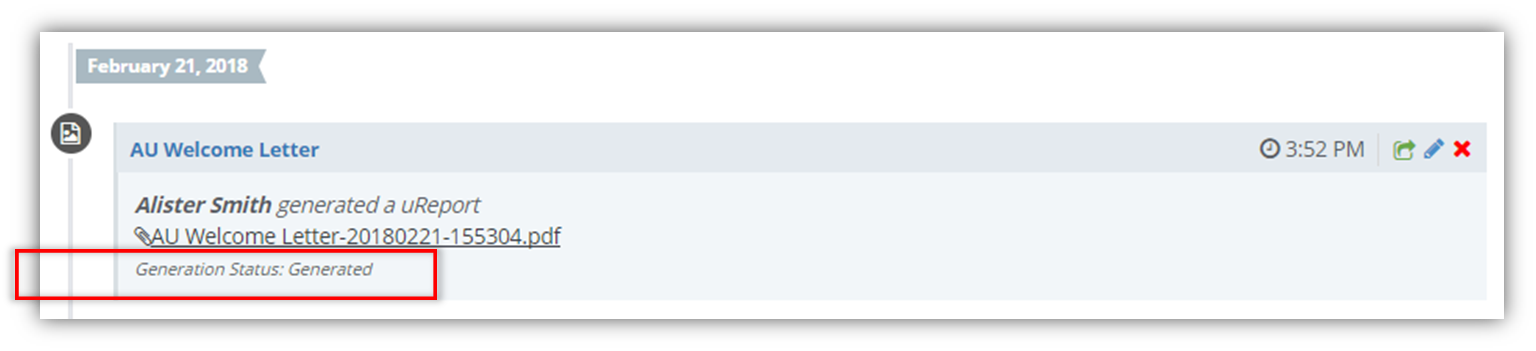uReports are generated from templates. Wisenet provides a set of generic templates and allows the customer to create and upload custom templates.
If this is the first time your company is generating uReport we recommend to first test the process using our generic templates. Then once confident with the process you can create you custom templates for live situations.
1
uReport Template Options
You can generate the following templates via uReport. They each have slightly different requirements and hence a different how-to article:
- Generate a Credential Template
- Generate a Letter of Offer Template
- Generate a Training Plan Template
- Generate an Invoice or Assistance Notice (CAN) Template
- Generate a WA Enrolment Invoice Template
- Generate a general uReport template (Go to step 2 below)
2
Generate a general (non-credential) uReport
In Wisenet, you have the options to manually generate a uReport for a single Learner or, in bulk for a group of Learners in the same Course Offer. You can also set to generate uReport automatically with Learncycle.
There are two ways you can generate a uReport for a single Learner:
- Search for the relevant Course Offer
- From the Left navigation Bar, Click on Enrolments
- Tick the First Checkbox to select all learners listed, alternatively tick the checkbox next to each of the learner you want to generate the uReport for
- At the bottom of the page, Click on the Action Dropdown Menu and select Generate uReport
- Select uReport Template Type from the dropdown menu
- Select uReport Template from the dropdown menu
- Complete all relevant section accordingly
- Click Save
The generated document will now be stored against each Learner’s Course Enrolment Logbook. The quickest way to view the generated document is by navigating to the Course Offer and clicking on Enrolments. From there:
- Open in new tab each Learner by holding the Control key (Ctrl) on your keyboard while clicking on the Learner’s name in the Course Offer > Enrolments list
- Then from the Profile > Enrolments Panel find the Course Enrolment and choose View Logbook in Action Menu
- Search for the relevant Course Offer
- On the Left Navigation Bar, Click on Learncycle
- From on Action Menu, Select and Click on Add Learncycle Activity
- Select the trigger condition:
- When…(select the option relevant to you)
- Course enrolment is created
- Enrolment status is changed to <you choose>
- Enrolment status reason is changed to <you choose>
- Then do this…
- Select and Click on Generate uReport
- Select uReport Template Type
- Select uReport Template
- Complete all relevant sections
- (Optional) Click on Preview to check your template and update if required
- Click Save
- When…(select the option relevant to you)
When the Course Enrolment meets your trigger condition, the uReport document will be generated automatically with your learner’s details substituted for the uReport template placeholders. And sent out as a message if you configured a message. A File Note will be saved in the Client Course Enrolment Logbook.
Learn More? Learn about Learncycle