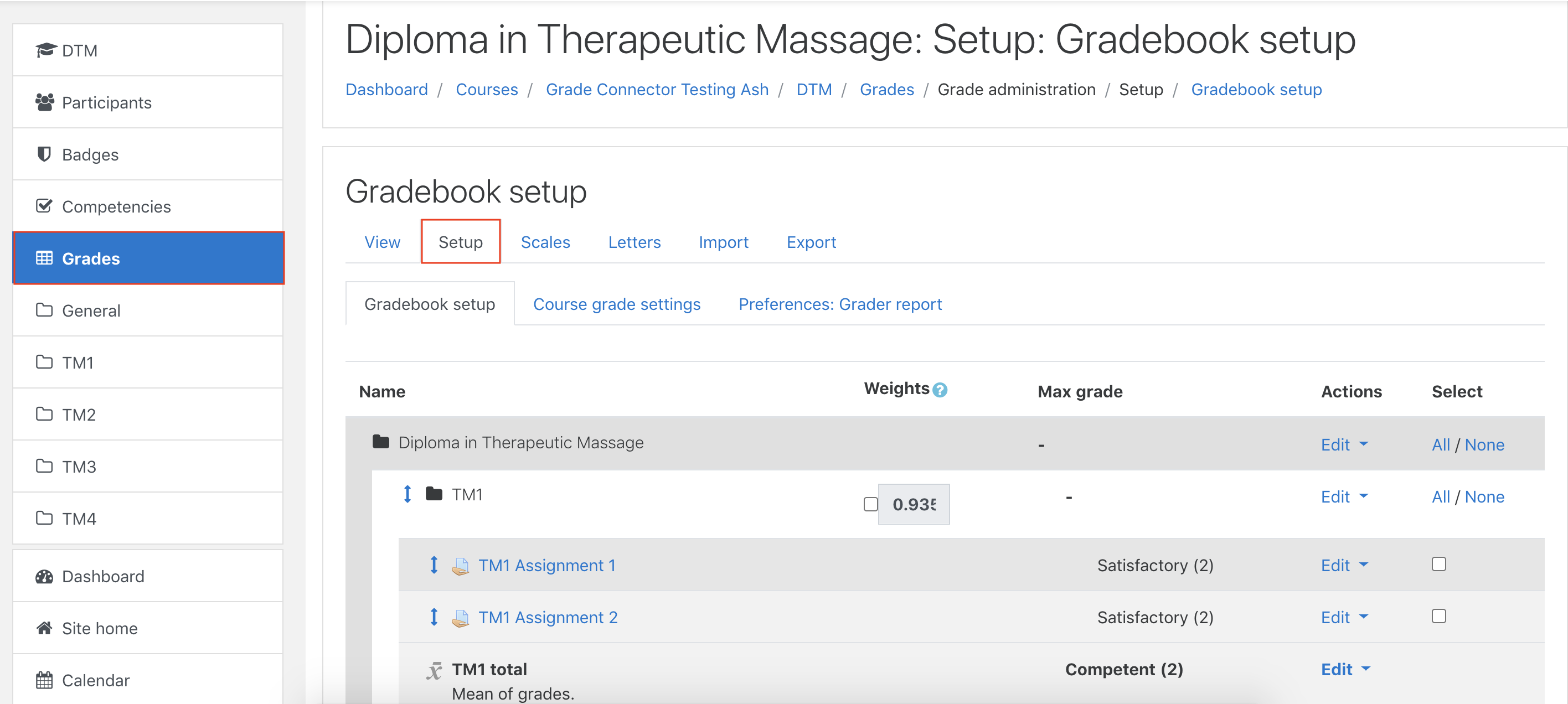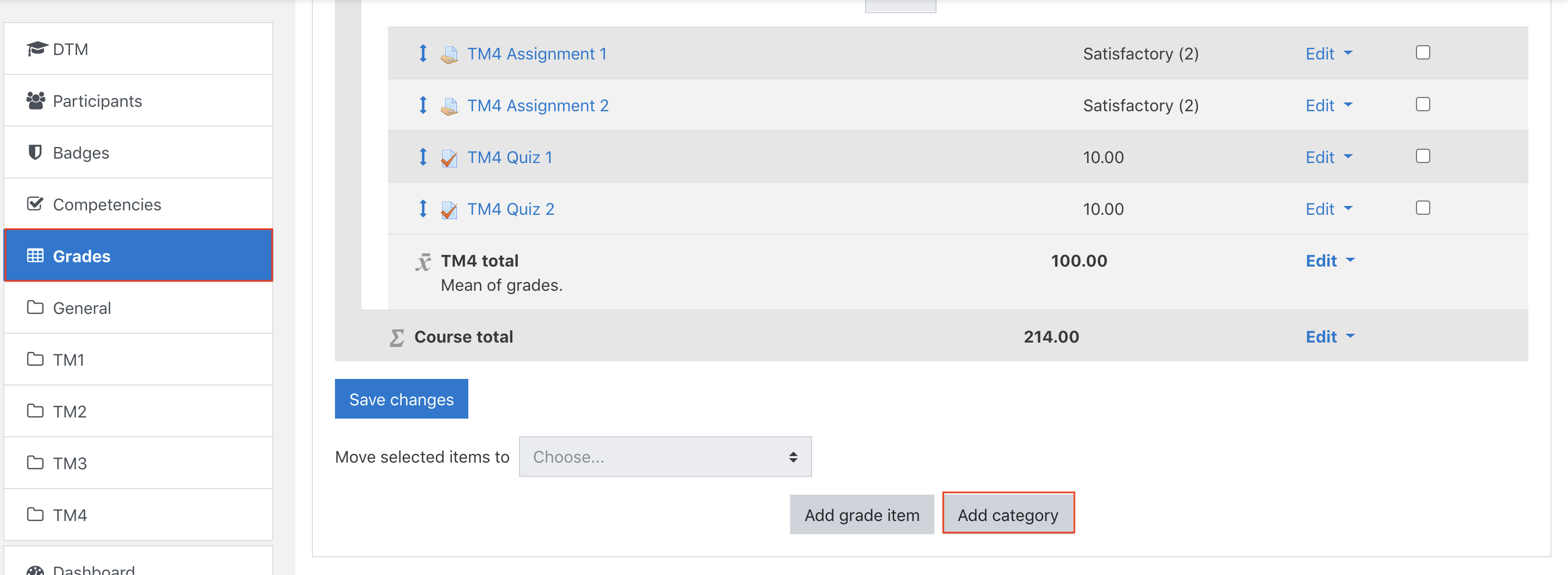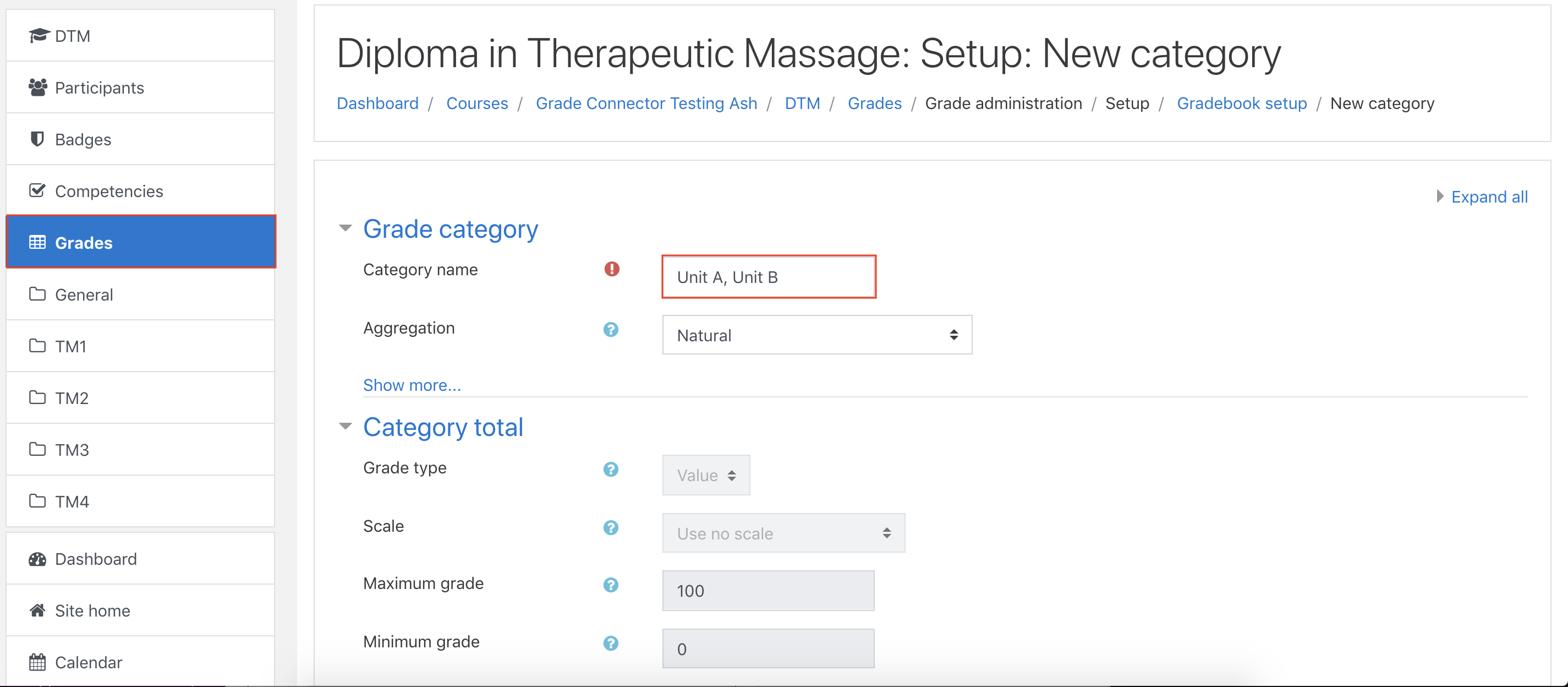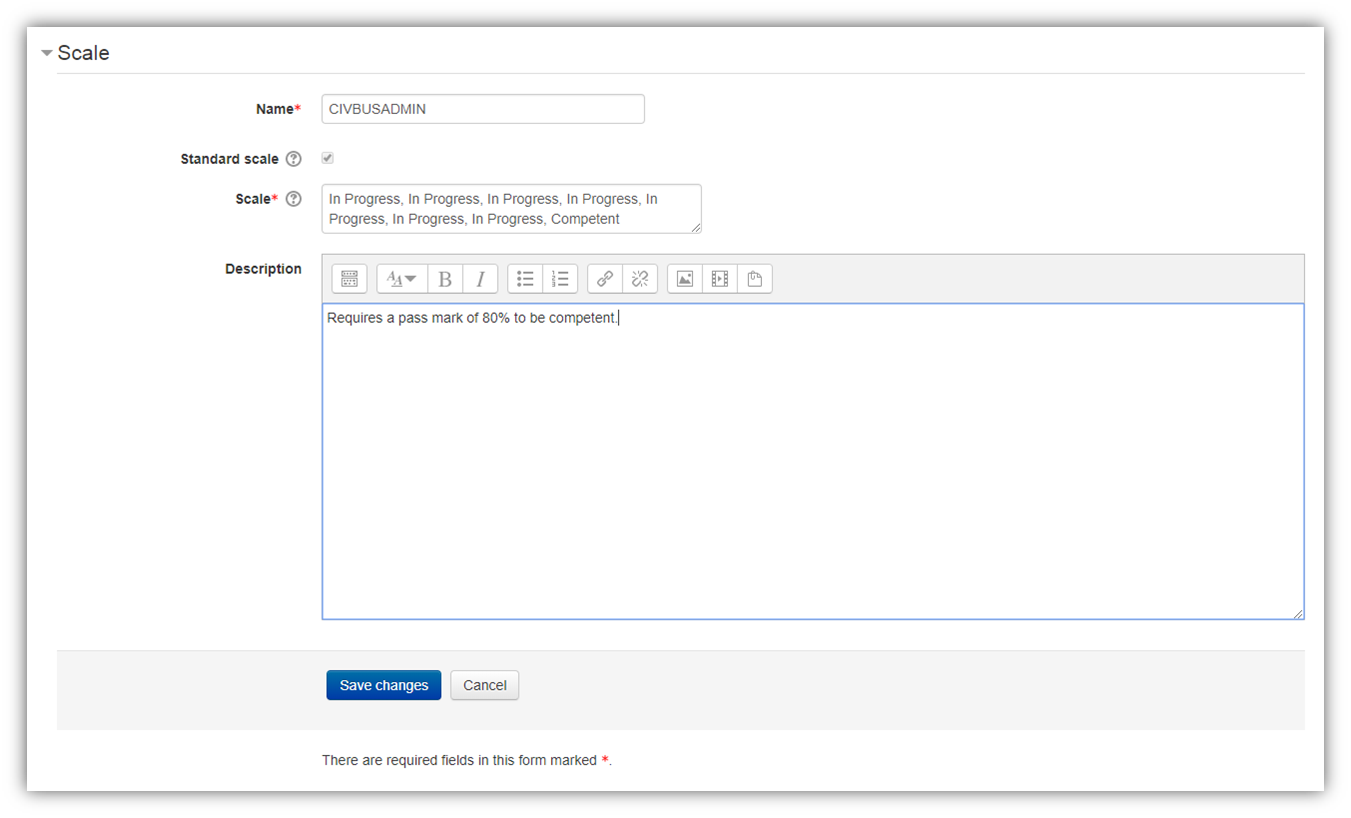The Auto Grade Moodle plugin enables you to set the grades from Moodle to automatically update Unit Enrolment Fields such as Outcome, Result and End Dates in Wisenet LRM. This feature works for both Australia and New Zealand and is designed for the flexibility to update 1 or more Wisenet Unit Enrolments based on grading of 1 or more Moodle assignments.
The diagram on your right gives you a snapshot around the flexibility to update 1 or more Unit Enrolments.
Contents
- 1 Understanding Grade Items and Grade Categories in Moodle
- 2 The following steps are based on our understanding of the best grade structure required in Moodle for seamless integration.
- 3 Create Grade Categories
- 4 Link/Group Activities to Grade Category
- 5 Mark Grades
- 6 How to Create Grade Scales
- 7 Related Articles
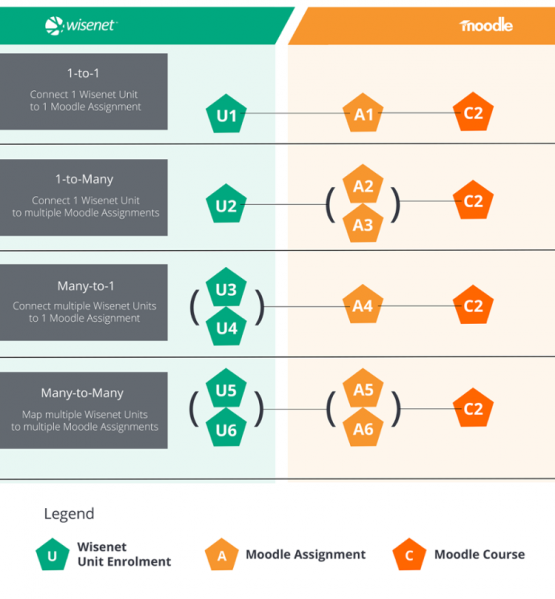
Understanding Grade Items and Grade Categories in Moodle
A grade item in Moodle is typically an assignment grade (eg. Satisfactory, Pass, A+ etc.). A grade category is a group of one or more grade items. You can group multiple assignments to a grade category to calculate a final unit outcome called the grade category total (eg. Competent, High Distinction, Achieved with Credit etc.)
Before creating grade categories, it is recommended to read and understand how to define grade items and how activity based outcomes behave in an aggregated grade category total. See Grade Items
Please note the Grade display type setting for each grade category as this is the value that is sync’d to Wisenet and is used in the Auto Grade Activity processing.
The following steps are based on our understanding of the best grade structure required in Moodle for seamless integration.
1
Create Grade Categories
Navigate to your Moodle Site
For every Unit in Wisenet that needs to get updated, create a Grade Category in your Moodle Courses.
- Open the relevant Moodle Course and on the top right corner click on the Action Menu icon
- Click Gradebook setup (Note: For themes based on Boost theme preset, please go into the relevant Course and choose Grades on the left navigation panel, then choose Setup)
- Scroll to the bottom of the page and click Add category
- For the Grade Category section:
- IMPORTANT! The Category Name should be the same (identical) to the Unit Code of the Unit you are reporting in Wisenet and this is mandatory, i.e:
- If you are trying to update ‘Unit A’ the Grade Category name should be Unit A
- If you are trying to update ‘Unit A’ and ‘Unit B’ the Grade Category name should be Unit A,Unit B
- If you will set up for your final unit grade value to aggregate as per a set of standard or custom Scales, then for the Aggregation method, choose either Mean of grades or Simple weighted mean of grades.
- IMPORTANT! The Category Name should be the same (identical) to the Unit Code of the Unit you are reporting in Wisenet and this is mandatory, i.e:
- For the Category total section:
- For Grade Type choose Scale
- For Scale choose the appropriate scale that you have created in the Site Admin or Course Admin. Learn More?
- Learn More? How to Create Scales
- Leave everything else as default
- Click Save Changes
NOTES:
- If you are NOT wanting to use Grade Type Scale, then leave the Aggregation method as Natural.
- Optional: If you want to display a letter for the grade item, then under the Grade Item Settings, choose Letter for the Grade Display Type. (Note: We recommend using the Letter at the Grade Category level only and not at the Course Grade Level)
2
Link/Group Activities to Grade Category
- Under the Select Column, tick the activities you want to link and group to the relevant grade category
- Under Move selected items to, choose the grade category
- Click Save Changes
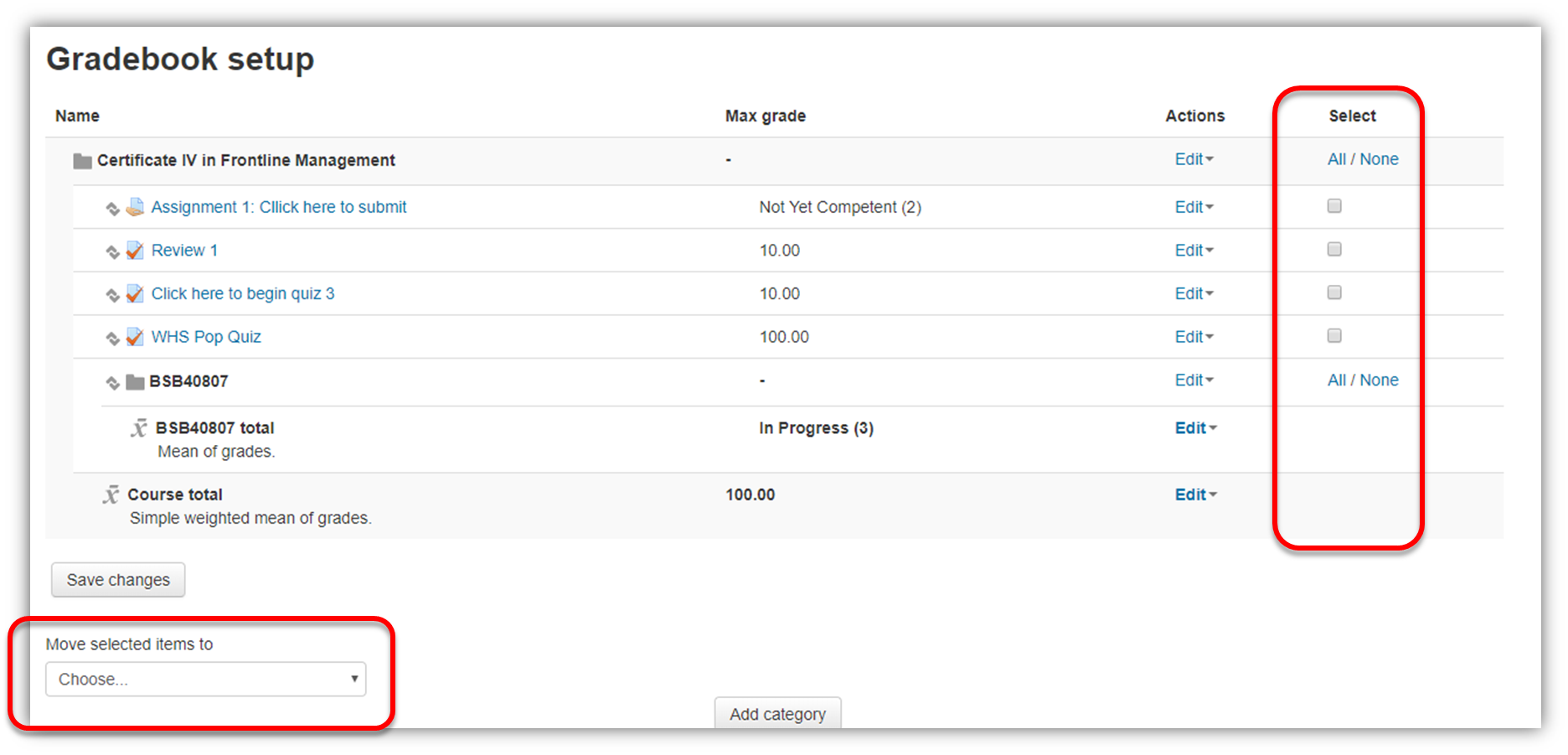
3
Mark Grades
When you are ready to start marking grades, simply follow the instructions on how to grade different activity types in Moodle, and the grade category outcome will get updated appropriately.
- NOTE: To trigger the grade to be updated successfully in Wisenet you must complete setting the Auto Grade Rules
Learn more: How to Setup Auto Grade Rules
How to Create Grade Scales
Scales are a way of evaluating or grading a Learner’s performance in Moodle. You can have as many Scale values as you like i.e. Pending Completion, In Progress, Not Yet Competent, Competent, Satisfactory, etc.
You have a choice of creating Standard Scales which are available across the site, or create Custom Scales per course.
When to use Standard Scale:
Decide what your overall pass mark is for a Learner to be deemed competent in a Unit. For example, do all Learners across all courses need to achieve 100%, 8-% or 50% to be competent? If yes, when you create this new scale, set it up as your default Standard Scale.
When to use Custom Scale per course:
Within assignment activities in Moodle you can choose to grade an assignment activity using percentages, points or scales. An example of a custom scale is Satisfactory/Not Satisfactory. If you use this scale only for certain courses, then create a custom scale within just those courses.
Can any Scale value be synced into Wisenet via the connector?
Yes. You can setup different auto grade rules to sync any scale value from Moodle to Wisenet.
Learn more How to Setup Auto Grade Rules
How to create a New Grade Scale
To create a new grade scale we recommend following the set up and logic below:
- Go to Site Administration and click on Grades
- Click Scales
- Click Add a new scale
- Give your scale a name
- If your Moodle course has multiple activities/quizzes but only the overall grade will need to be synced to Wisenet, then under Scale for this request, enter the following logic (these are examples only):
- If the pass mark is 50% to be competent, then enter the following: Not Yet Competent, Competent
- If the pass mark is 80% to be competent, then enter the following: Not Yet Competent, Not Yet Competent, Not Yet Competent, Not Yet Competent, Competent
- If the pass mark is 100% to be competent, then enter the following: Not Yet Competent, Not Yet Competent, Not Yet Competent, Not Yet Competent, Not Yet Competent, Not Yet Competent, Not Yet Competent, Not Yet Competent, Not Yet Competent, Competent (Please note: This will still grade anything between 91-100 as 100%)
- Enter a Description
- Click Save changes
Learn More? Scales