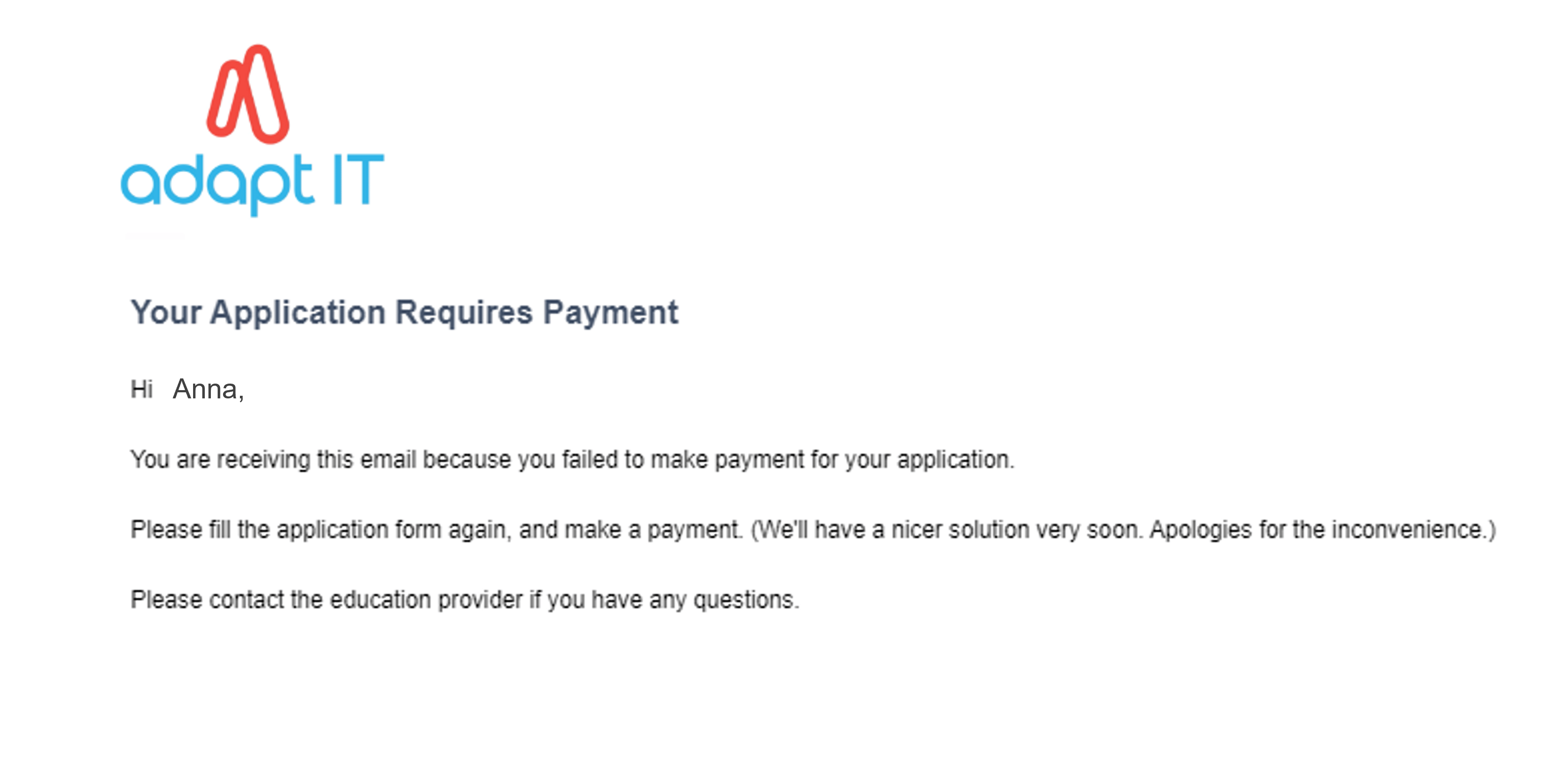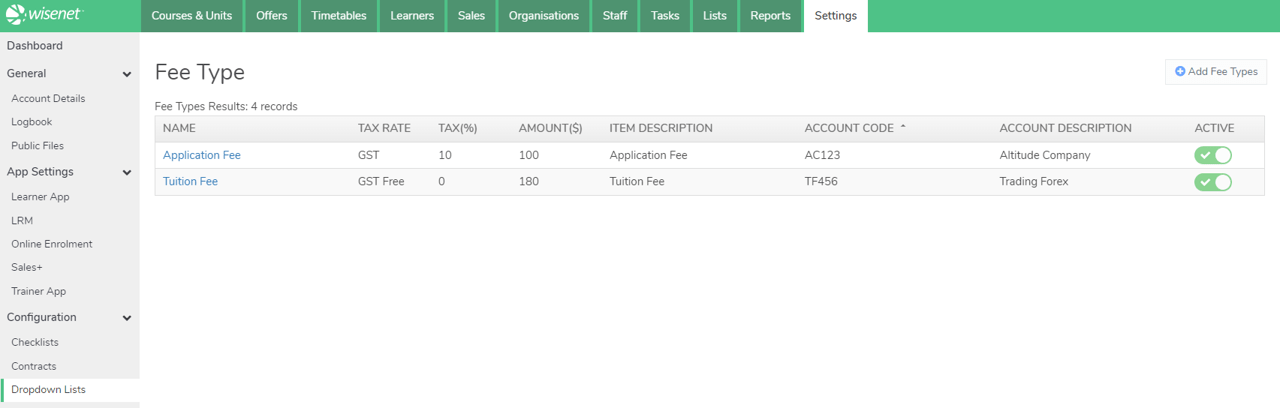To enable PayGate, there are a number of steps that must first be completed by an Owner within Wisenet.
Once PayGate is correctly set up and, a payment amount is set up as required within a Published Course Offer, Education Providers can start collecting payments from applicants applying online via Sales+.
1
Enable and Configure PayGate
- Navigate to LRM > Settings > Integration > Connected Apps
- Under Available App > Paygate, Click Connect
- Follow the prompts until the Status is Connected
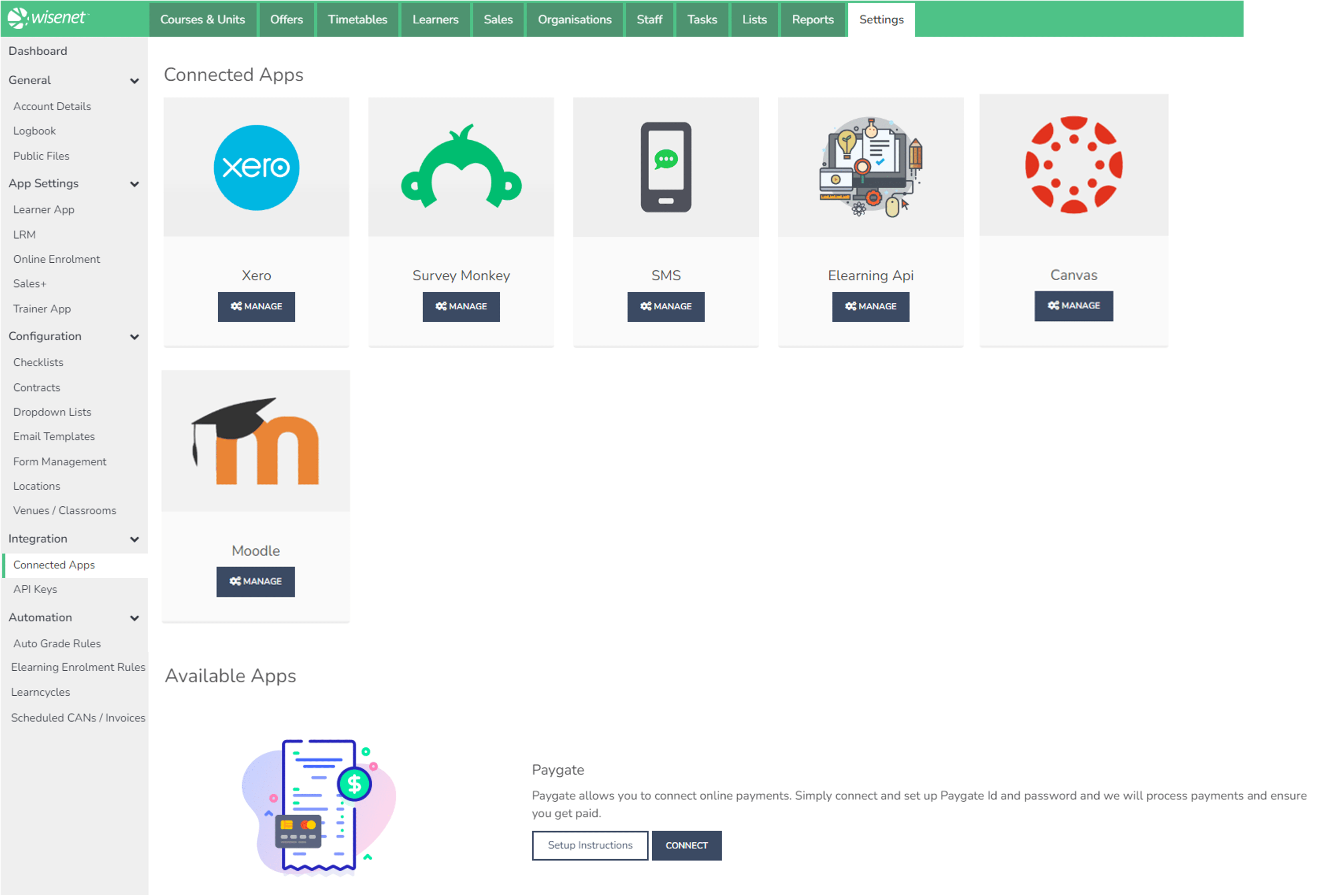
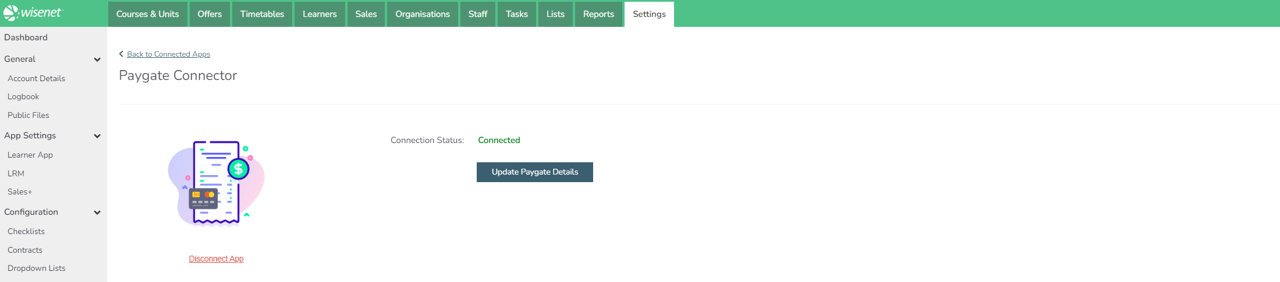
2
Update Paygate details
The following Paygate account details are required:
- Paygate Id
- Password
- Currency
- ZAR
- USD
- Country
- Locale
- en
- en-za
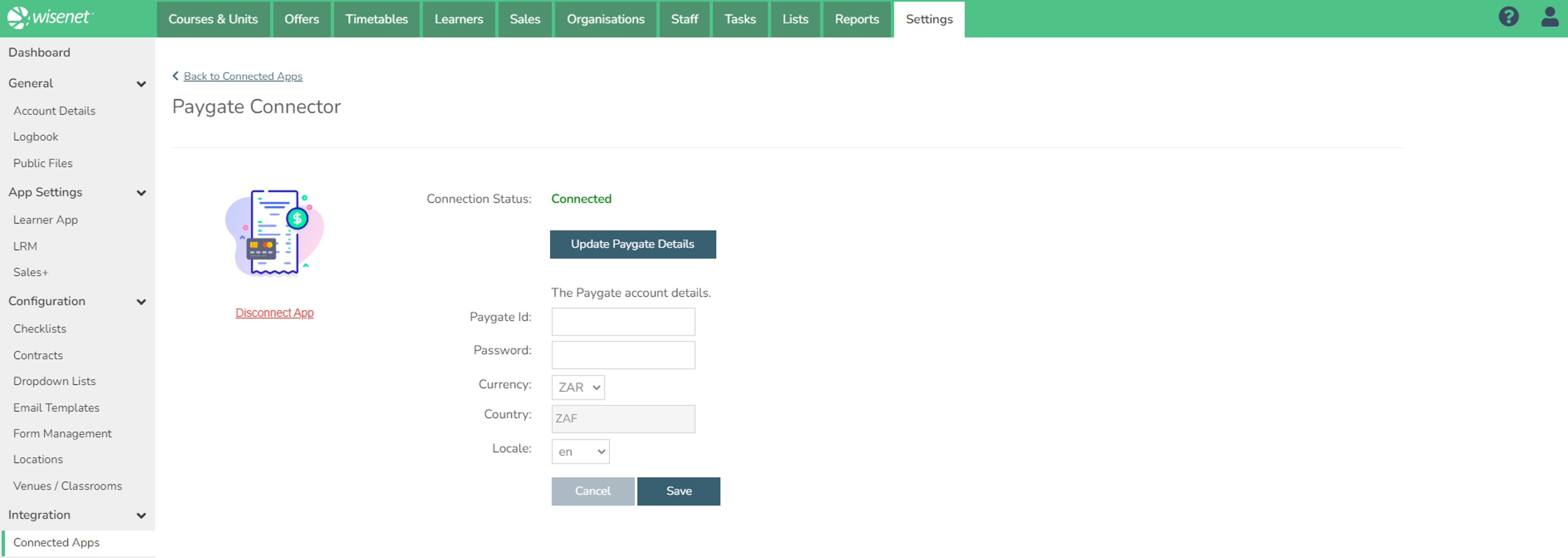
3
Tax Rates
You are required to set up Tax Rates in accordance to what is expected from you, as an organisation, to meet your country’s Tax requirements.
Use this section to set up all the tax options you will be needing when adding fees to your courses. For example, if a certain fee is not taxable, you will still need to have a ‘Tax Free’ option available to choose from so that your Tax invoices are generated correctly.
Next to New, complete the following Tax Rates details and click Add:
- Name
- Helps you to easily identify the Tax Rate you want to apply, i.e. VAT, VAT Free
- Description
- A short sentence or group of keywords to help anyone using the system to know the purpose of the Tax Rate, i.e.Tax Free for Non-for-profit organisations
- Percentage
- Choose the correct tax percentage that applies
- Tax incl
- Tick the checkbox if you want to show this rate as inclusive
- Active
- Tick the checkbox to make this tax rate active so you can use it on your Tax Invoice

4
5
Enable Payments against a Published Course Offer
Follow the steps below if a payment amount is required for a Sales+ Published Course Offer.
- Navigate to LRM > Course Offers
- Select and Open the relevant Course Offer
- NOTE: The Course Offer needs to be Published to enable payments
- On the left navigation bar, Click Sales
- On the top right corner, Click Actions > Edit
- Under Payment Type, Choose whether:
- No Payment on Application
- Deposit Payment on Application
- Full Payment on Application
- The following options will be required if a Payment is required (Mandatory when Deposit Payment or Full Payment on Application is chosen)
- Fee Type
- Select from drodpown
- Invoice Line Item Description
- Defaulted from selected Fee Type
- Can be edited
- Payment Amount
- Defaulted from selected Fee Type
- Can be edited and must be greater than 0
- Click Save
- Fee Type
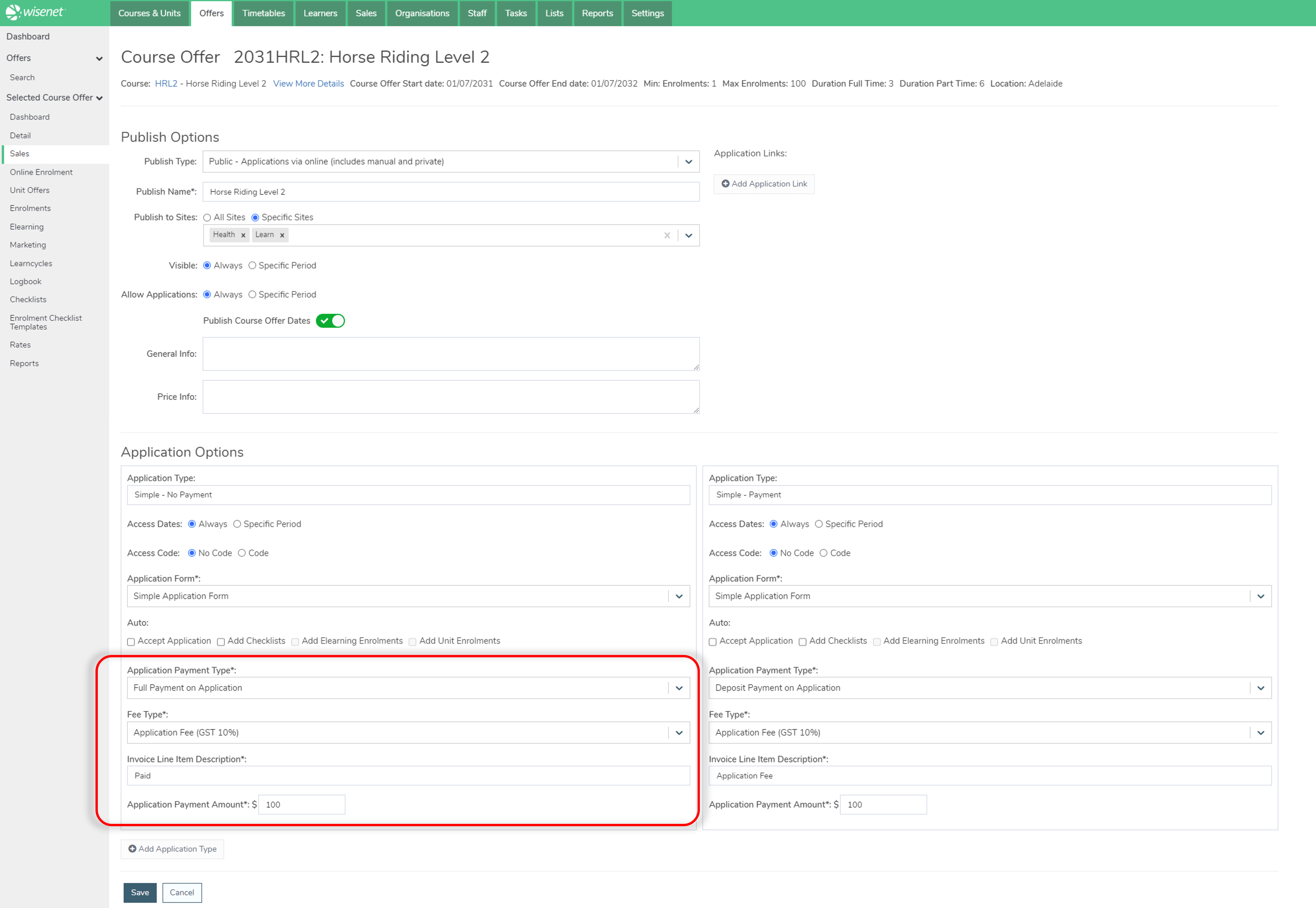
6
Ready to receive payment
- Any update you make to the Course Offer will automatically update the published data in Sales+
- Your Application Form will dynamically include/exclude the Payment Step based on what is configured for the selected Intake and Application Type
- When Payment is included in the Application Form the ‘Submit’ will change to ‘Finalise and Pay’ and redirect the Applicant to the Payment Step
- The Applicant can now complete payment
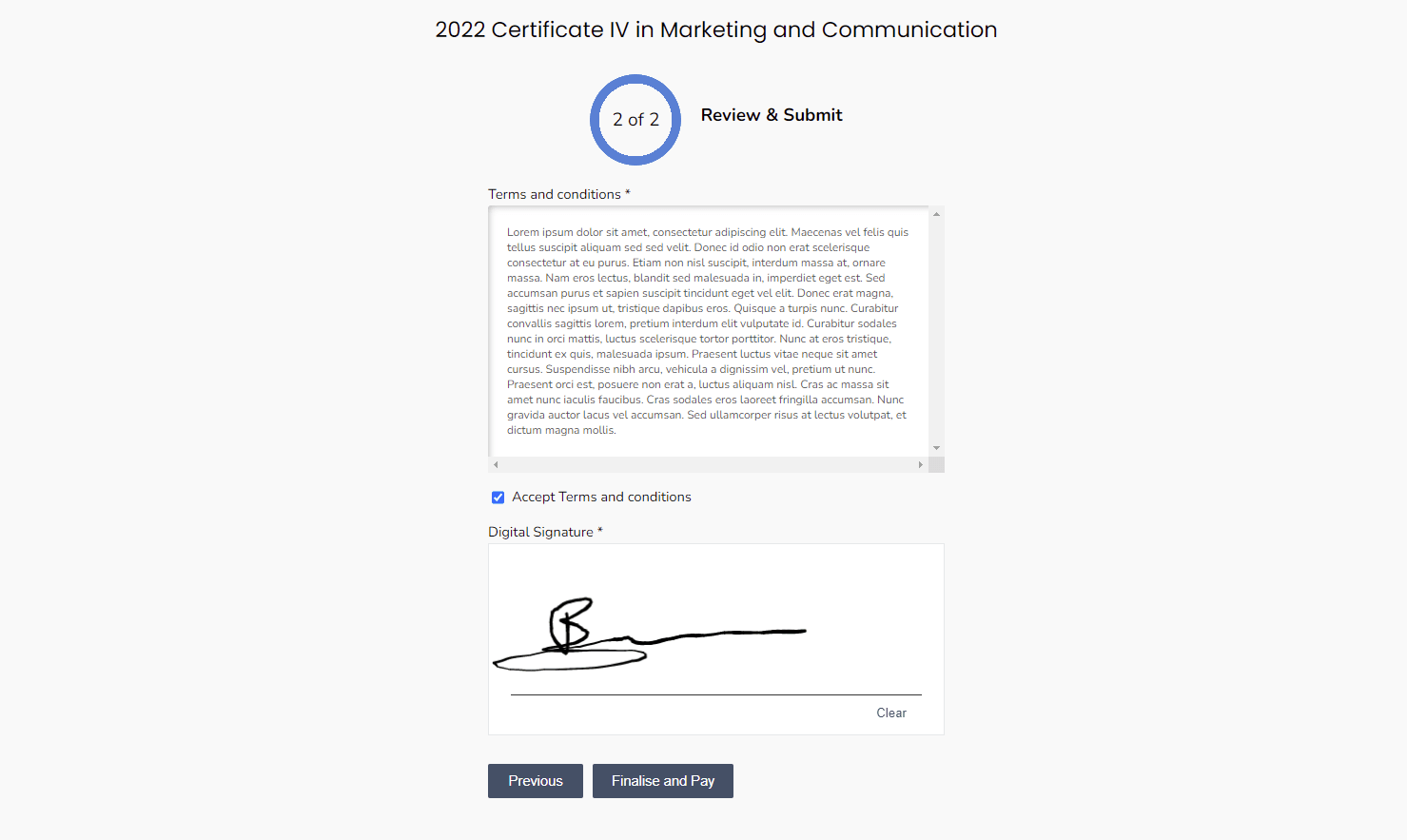
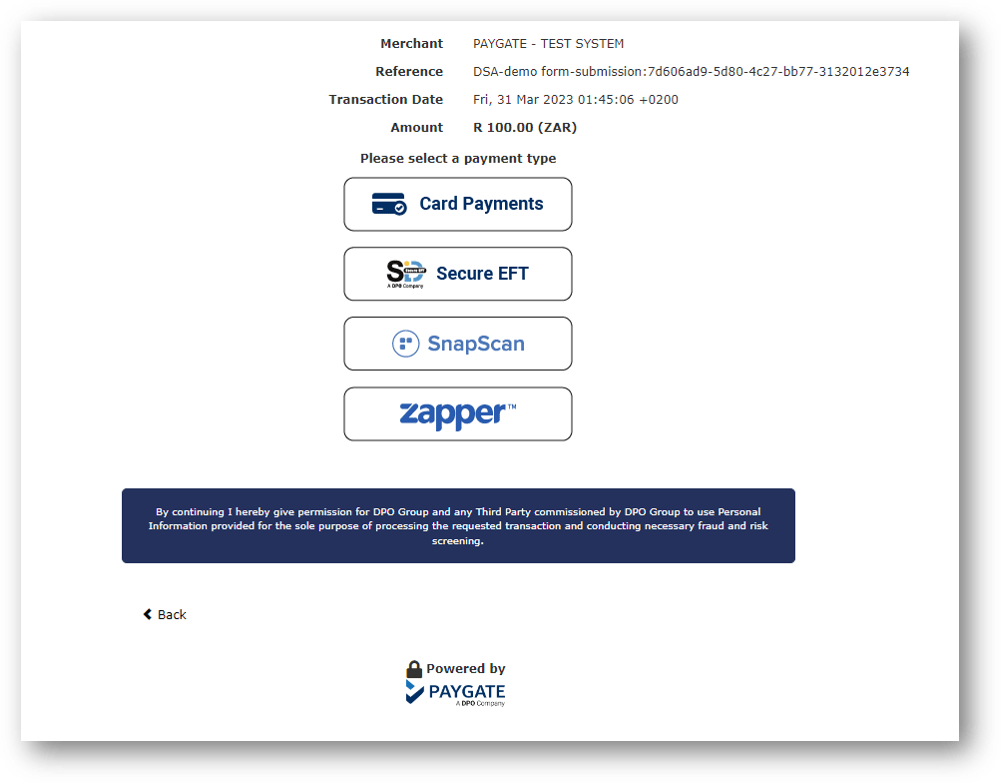
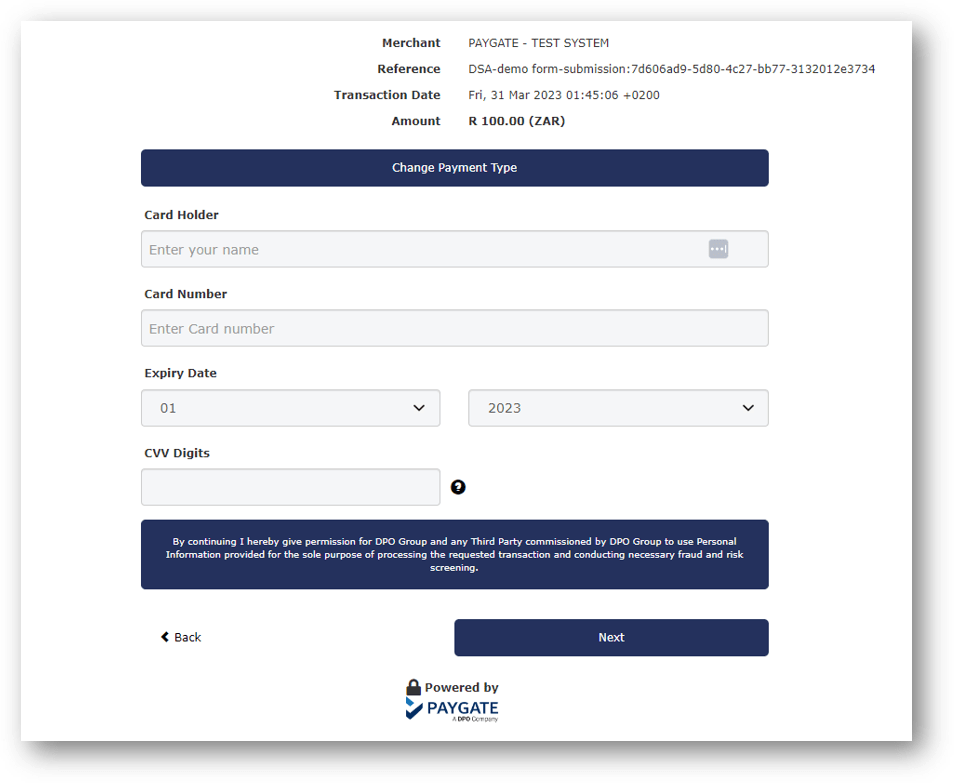
7
What happens when a payment is made
Payment is successful
- On successful payment the Applicant will be taken to the ‘Submitted Application’ success page.
- An email will be sent to the applicant confirming payment made.
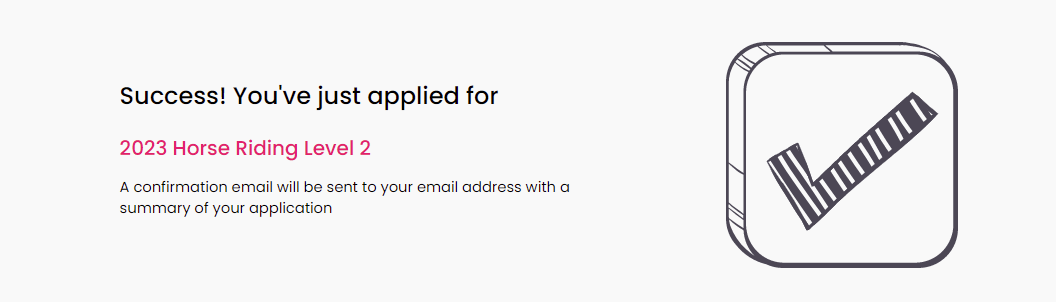
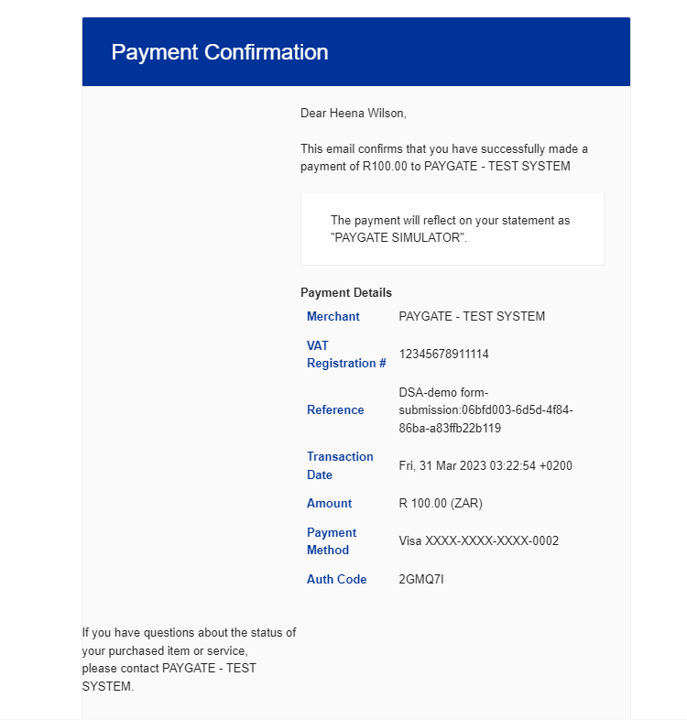
Unable to make payment within 15 minutes
- An email will be sent to advise the applicant that their application requires payment.
- The applicant will have to try and re-submit the application form and re-attempt payment.