Conditional Logic allows you to add conditions to a field when building Forms. For example, if an applicant replies Yes to the ‘Have a Prior Education?’ question on your Application Form, you can add conditional logic to show more fields to capture more information regarding the level of education or the year the prior education was completed.
PLEASE NOTE:
- Conditional Logic works on any field except for signatures, file uploads and confirmations
- This is a PREMIUM Sales+ feature. Contact Us if you would like to learn more about Sales+ Editions.
Follow the steps below on how to add Conditional Logic to Form Fields.
1
- Navigate to Settings > Form Management
- Open the relevant Form
2
TIP! You can easily identify a field that contains existing Conditional Logic. Simply look for the green Conditional Logic icon before the field name.

- Hover on the field you want to add conditional logic to
- Click on the blue Conditional Logic icon

3
When the Conditional Logic drawer opens, it shows you the Field Name and Display Label of the field you have selected to add Conditional Logic to. By default, Conditional Logic is set to NO
- Click the Enable Conditional Logic toggle to YES
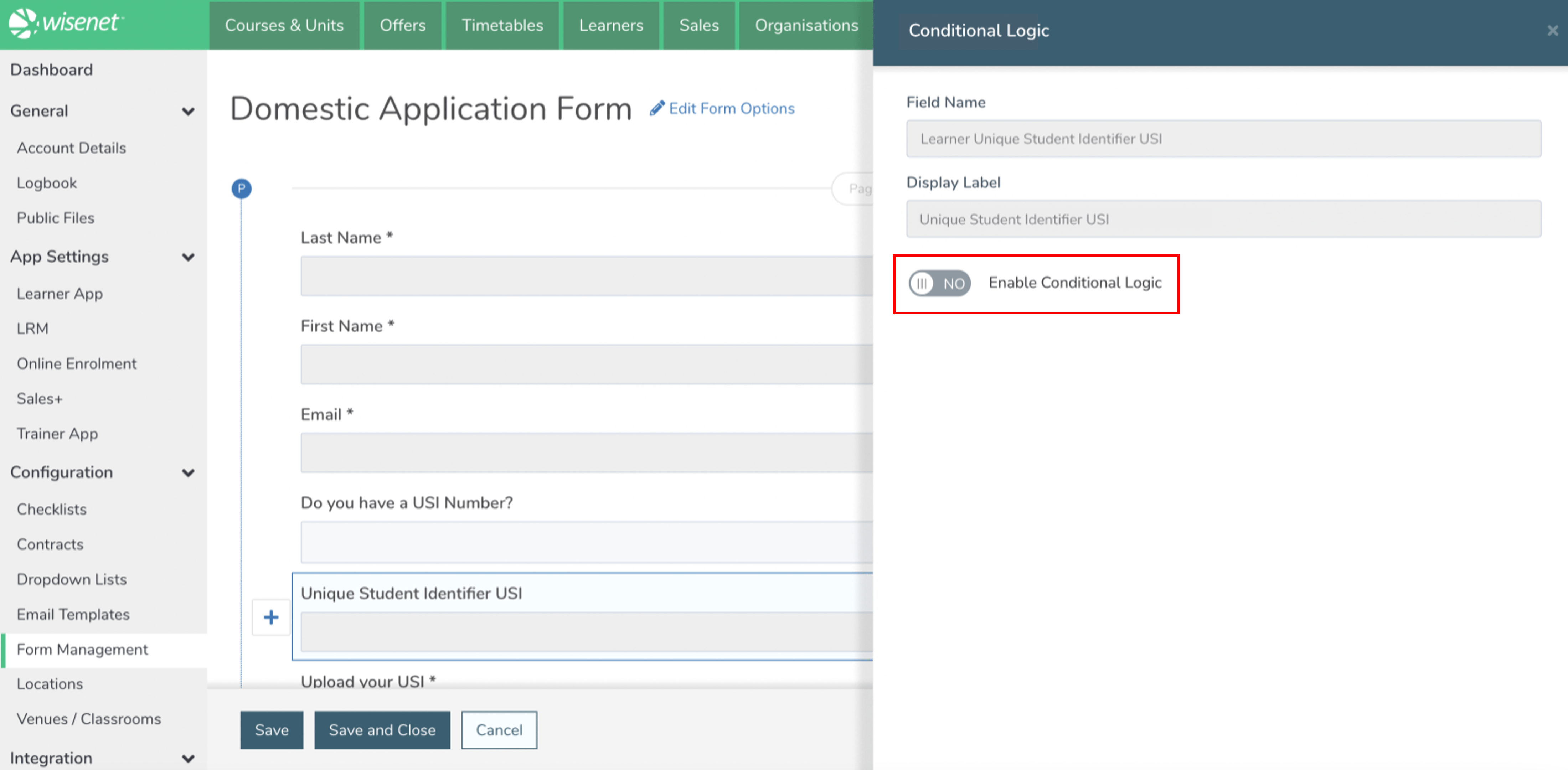
4
Adding Blocks
A Block is the ‘sub-field’ where you will add the specific condition(s) associated to that particular ‘sub-field’. You can add up to 3 Blocks per field. The first Block will appear by default.
- If you need to add more Blocks, Click the Add New Block button
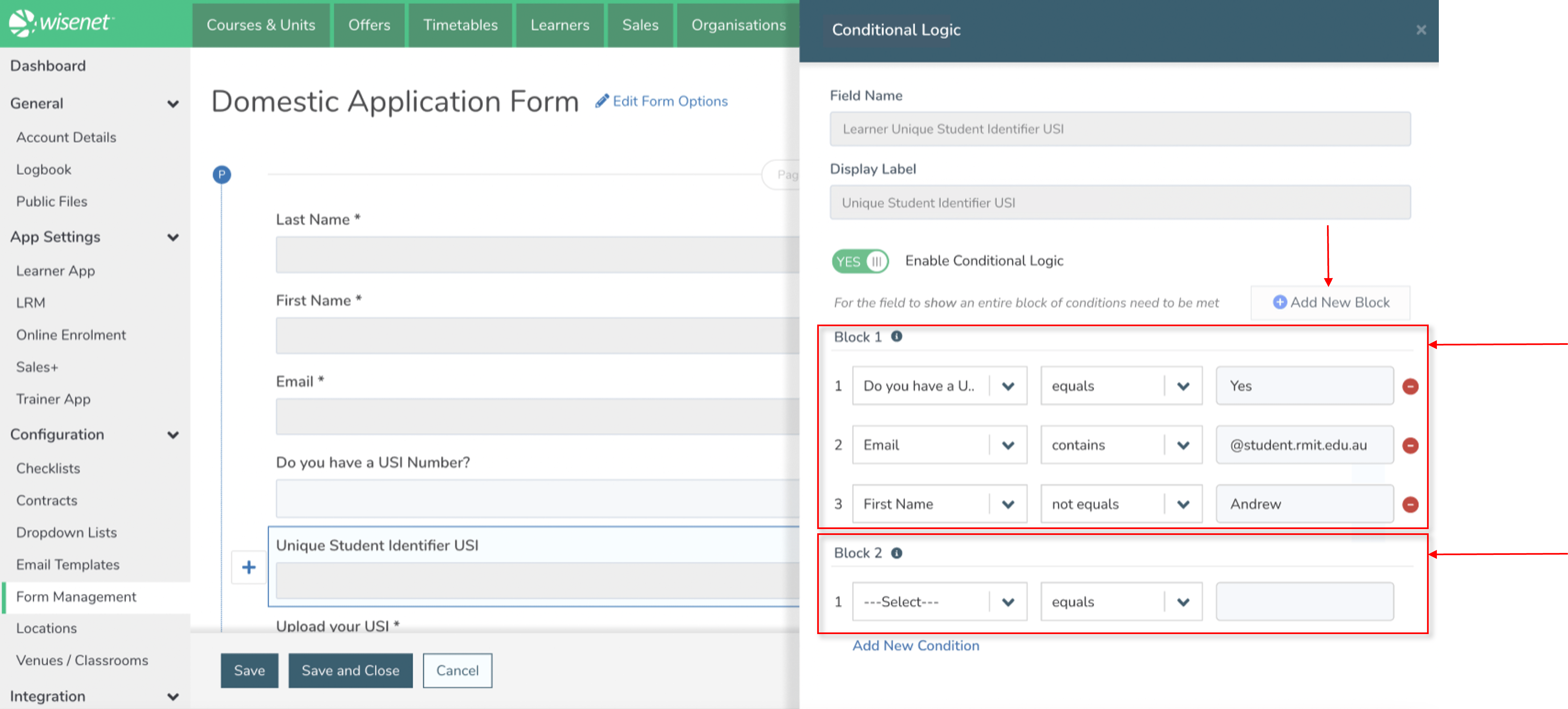
5
Adding Conditions
A Condition is where you define what additional information you would like to capture for a particular field on your form. You can add up to 3 Conditions per Block.
- Use the Dropdowns and Text Field to add your first condition within a block
- Use the Add New Condition to add more (if required)
- If you need to delete a Condition, simply use the ‘red minus’ icon next to the relevant condition
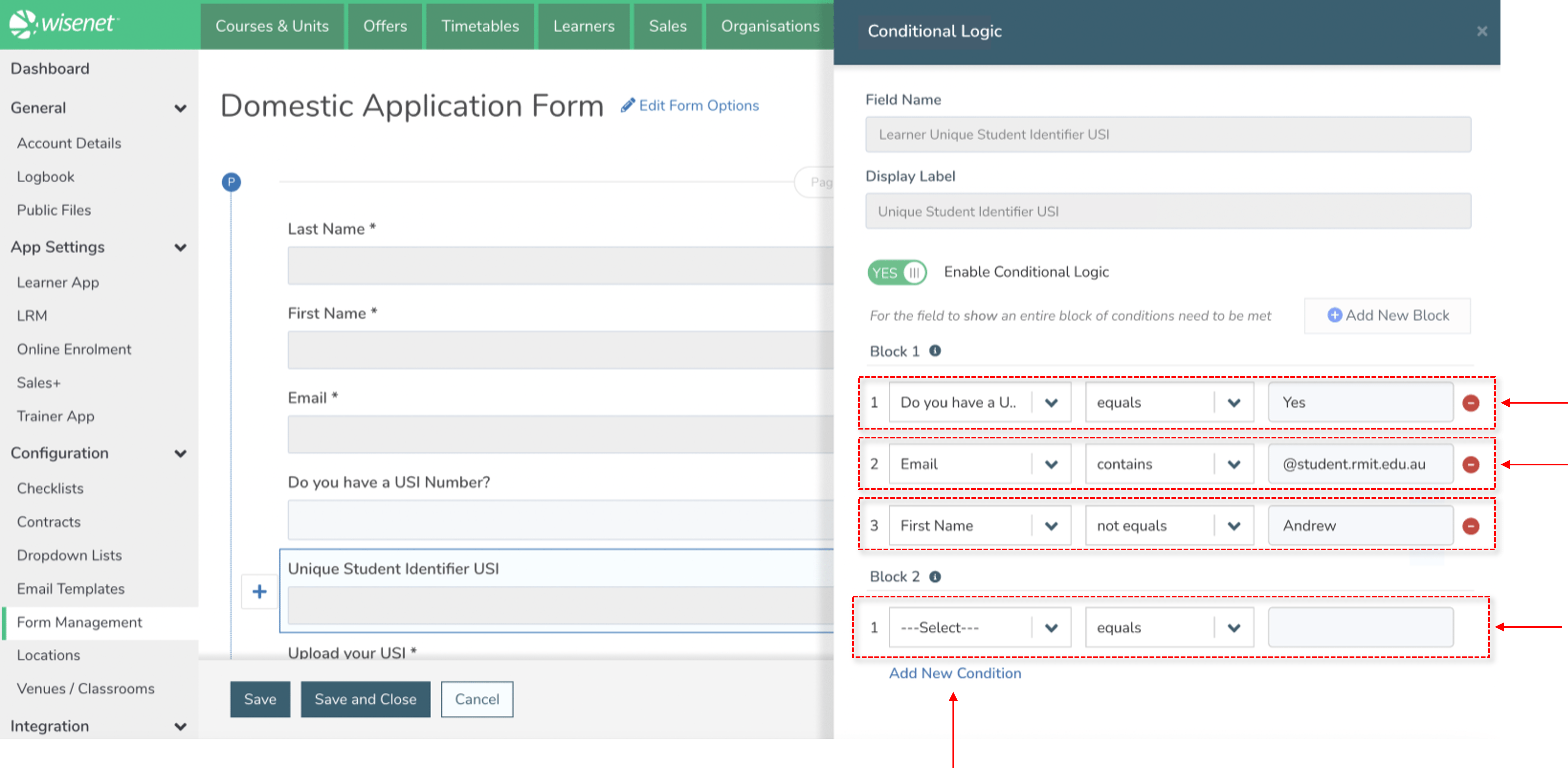
6
Click Save
You should now see a green ‘Conditional Logic’ icon to before the field name.

