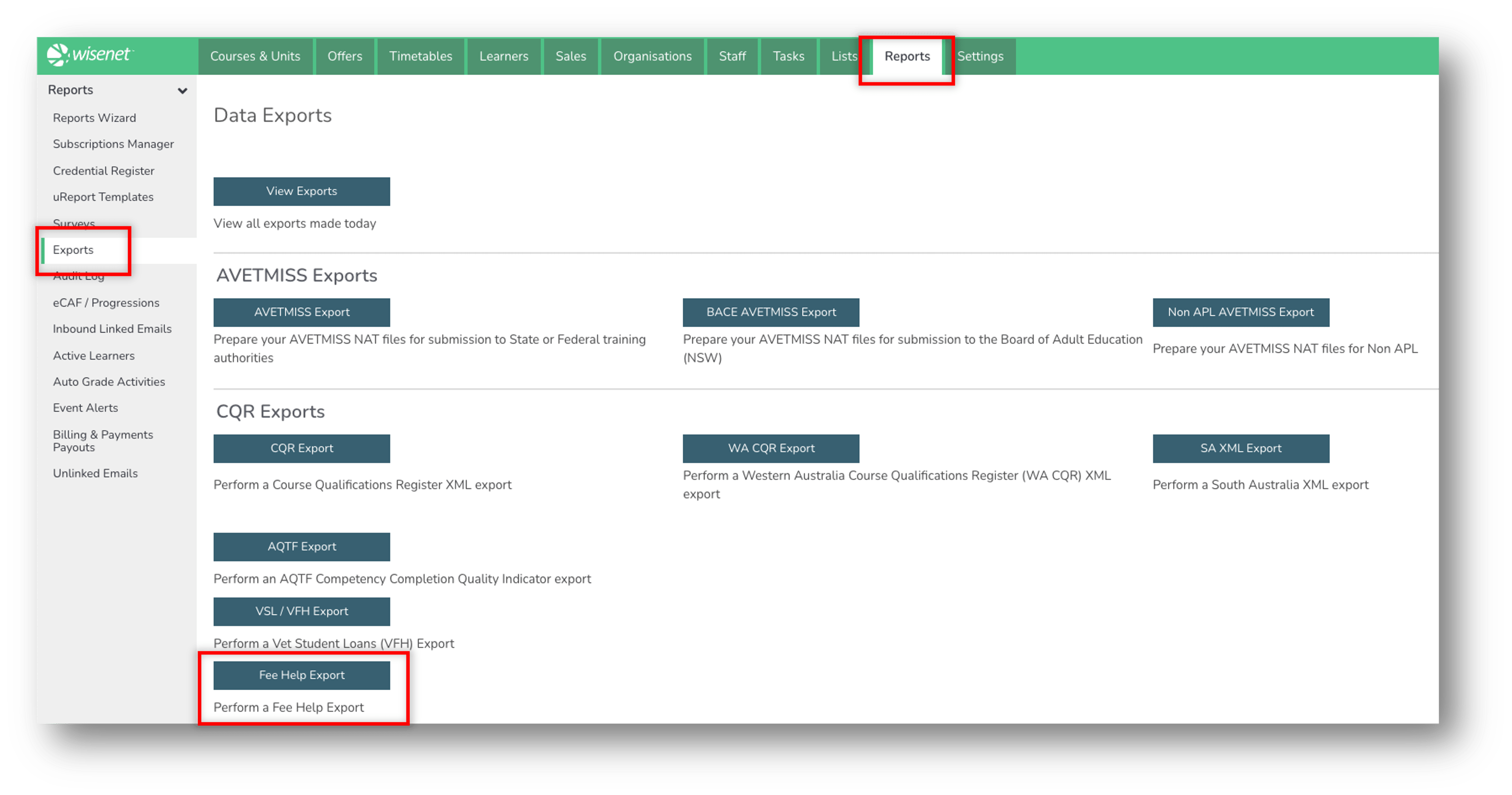1
Navigate to LRM > Reports > Exports
2
Successful FEE HELP Reporting
Each Tab represents a different stage in your FH reporting. Click on each Tab for instructions on what needs to be completed for successful reporting.
If you are required to complete FH reporting, it is important that you incorporate specific FH field collection and processes into your Course Offer, Learner and Enrolment setup. Spending a little more time up front can save a lot of time later.
Before you can set up for correct reporting you need to understand the reporting requirements especially surrounding what data collection is required.
TCSI File Guidelines outlines each field that is required for your particular reporting requirements.
Also ensure you have followed previous Set Up requirements for FEE HELP
Learners that have withdrawn, deferred or resist will need to be updated prior to export.
Data Integrity Reports
While this is not strictly required, it is however recommended, as it allows you to proactively complete your data integrity checks to ensure
- The right amount of data is being reported
- There isn’t any incorrect data
Depending on your requirements there are a few FEE HELP reports to choose from:
- 0190 Learner AVETMISS and FeeHelp Summary
- 0267 Learner FeeHelp Debt Summary
- 0273 FeeHelp Data Integrity
- 0439 Learner AVETMISS and FeeHelp details with Enrolment Counts
Data Verification
Use Reports 0190, 0267, 0273 and 0439 to compare with your TCSI verification data.
How to Generate a Basic Report
Once you have identified fields that require changes and this has been completed, your updates can be performed in bulk.
1. Run Export
Generate FEE HELP Export for EN, LL, DU, CU, PS, CO
- On the Top Navigation Bar, click Reports
- On the Left Navigation Bar click Exports
- Click Fee Help Export
- Under the heading Help Export, Select the Reporting File
- Enter the Collection Year
- Enter the Email address for the generated report to be sent to
- Click Start – The Export file(s) you selected will now be generated and emailed to the nominated email address
2. Missing information?
If your export appears to be missing information check this with the corresponding export on the TCSI File Guidelines page.
You will then need to make the changes and generate your export again.
3. Submit to TCSI
If you can now, login to TCSI and submit your Export.
After Submission
After your export has been submitted there may still be errors.
- Open the validation reports and go through the validation errors one by one. Search on the TCSI Validation page for the Element that is causing the error
- Click through to the Element to find the requirements for the Element
- Look in the Structure document for the File in question and locate the Element by Number by clicking on the number for further details.
- Either: Find the field(s) in Wisenet using TCSI File Guidelines and you can then look into Wisenet for particular learner/records
- Or: open the export text file and find the position (based on the structure) to determine the value being reported.
These can be fixed in two ways:
- Individually. Go into each individual record and amend the field
- Multiple. If there are many records with the same error these can potentially be fixed by performing a bulk update. How to Bulk Update
When these updates have been completed you will need to generate the export again and resubmit.