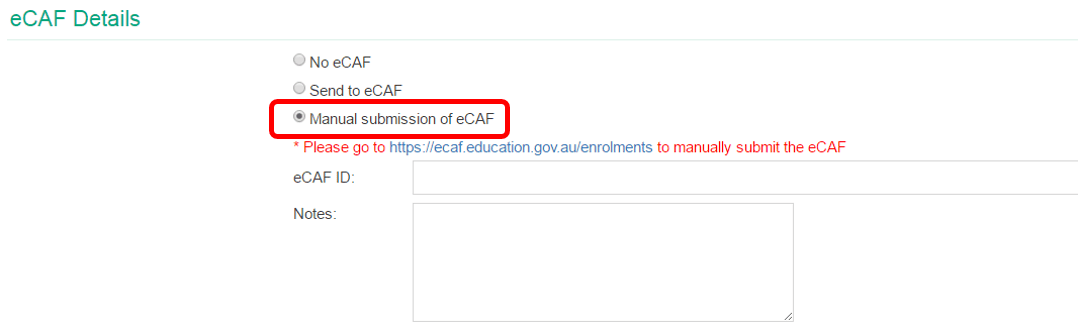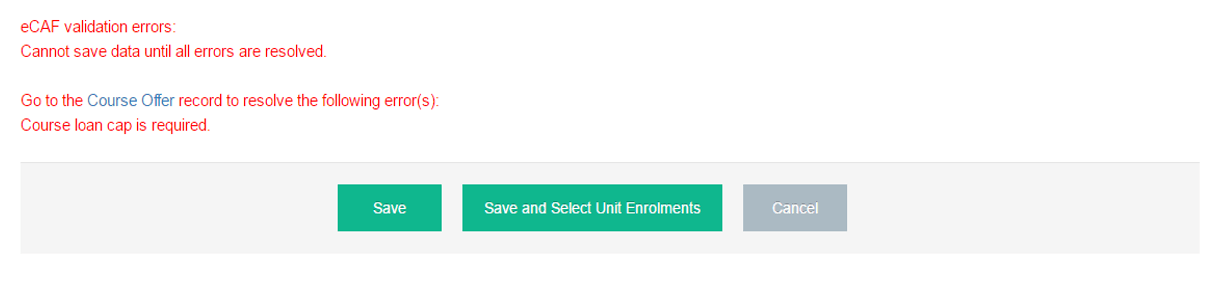eCAF submission through Wisenet allows the information currently in the system for that enrolment to be used. This process can be completed manually or automatically.
1
Navigate to LRM > Learner
2
Before you send your eCAF
- Set up your VSL Course Offers
- Enrol Learner into VSL Course Offer
- Update all required eCAF fields
- Wait for the 2 day cooling off period. Only after the Cooling Off Period (minimum 2 Business days from application to enrol) can the Learner details be sent to eCAF. You can use Learncycle to trigger task for 2 days.
3
Use the information currently in Wisenet for your eCAF submission.
It is recommended to use the Automatic feature rather than manual. The Manual option is to be used when you have Learners of unique requirements that cannot be handled through the eCAF feature, for example for Learners that are Non-Australian Resident or Learners that have other special requirements.
- Select Manual Submission
- Login to the eCAF website
- Add a new Enrolment
- Get the Enrolment ID and put this into the Course Enrolment > ECAFID field
- This will then link the manual enrolment to Wisenet Course Enrolment and auto update Wisenet once the Learner completes the ECAF process
Manual bulk is not recommended as it would probably take more time but is available.
- Login to the eCAF website and upload a CSV file of enrolments eCAF Enrolments
- This is not able to be fully done from Wisenet as some fields are still being added
- Continue to monitor eCAF enrolments and update Learner details in Wisenet
- When you have Learners Enrolment ID these will need to be entered into Wisenet individually
- Go to relevant Learner’s Course Enrolment and Edit
- Select Manual Submission
- Enter the EnrolmentID into the eCAF ID field
- Continue to monitor and check eCAF details and update Wisenet
4
Validation Errors
- Once you have setup the ECAF Details in Course Enrolment and click Save Wisenet will complete a number of Validation Checks
- If you have errors they will appear at the bottom of the screen. Your submission to eCAF will not be saved until these errors are resolved.
5
No Errors
If you have no errors the eCAF details and Course Enrolment has saved:
- Automatic eCAF has submitted the data and eCAF system will now handle the eCAF process with the learner.
- Manual eCAF has linked the EnrolmentID/eCAFID to the Course Enrolment
Next Step – Monitor, Process or change eCAF Submissions
Once an Enrolment is created in the eCAF System it is important to monitor progress. You can then Monitor, Process or Change eCAF Submissions