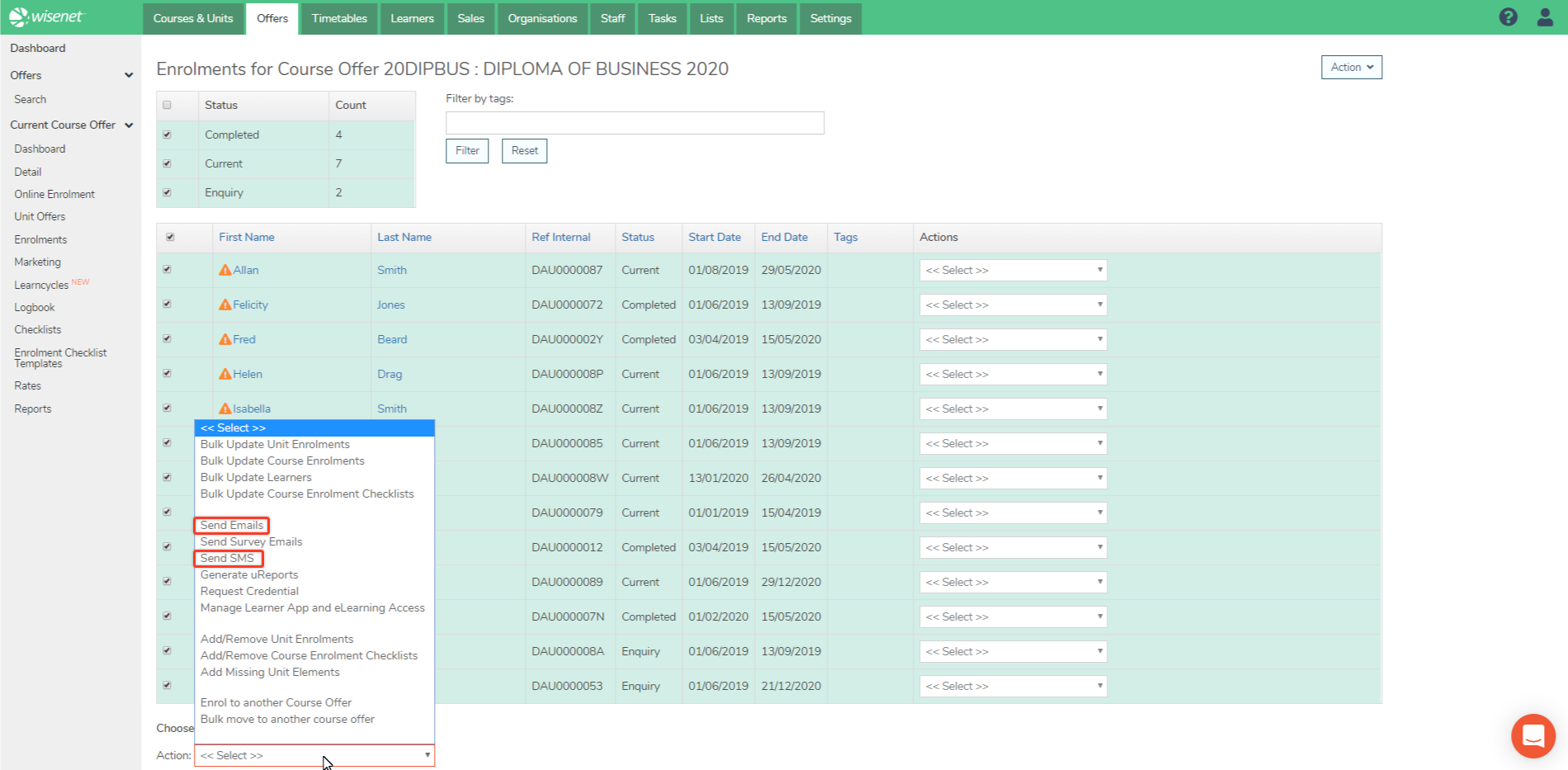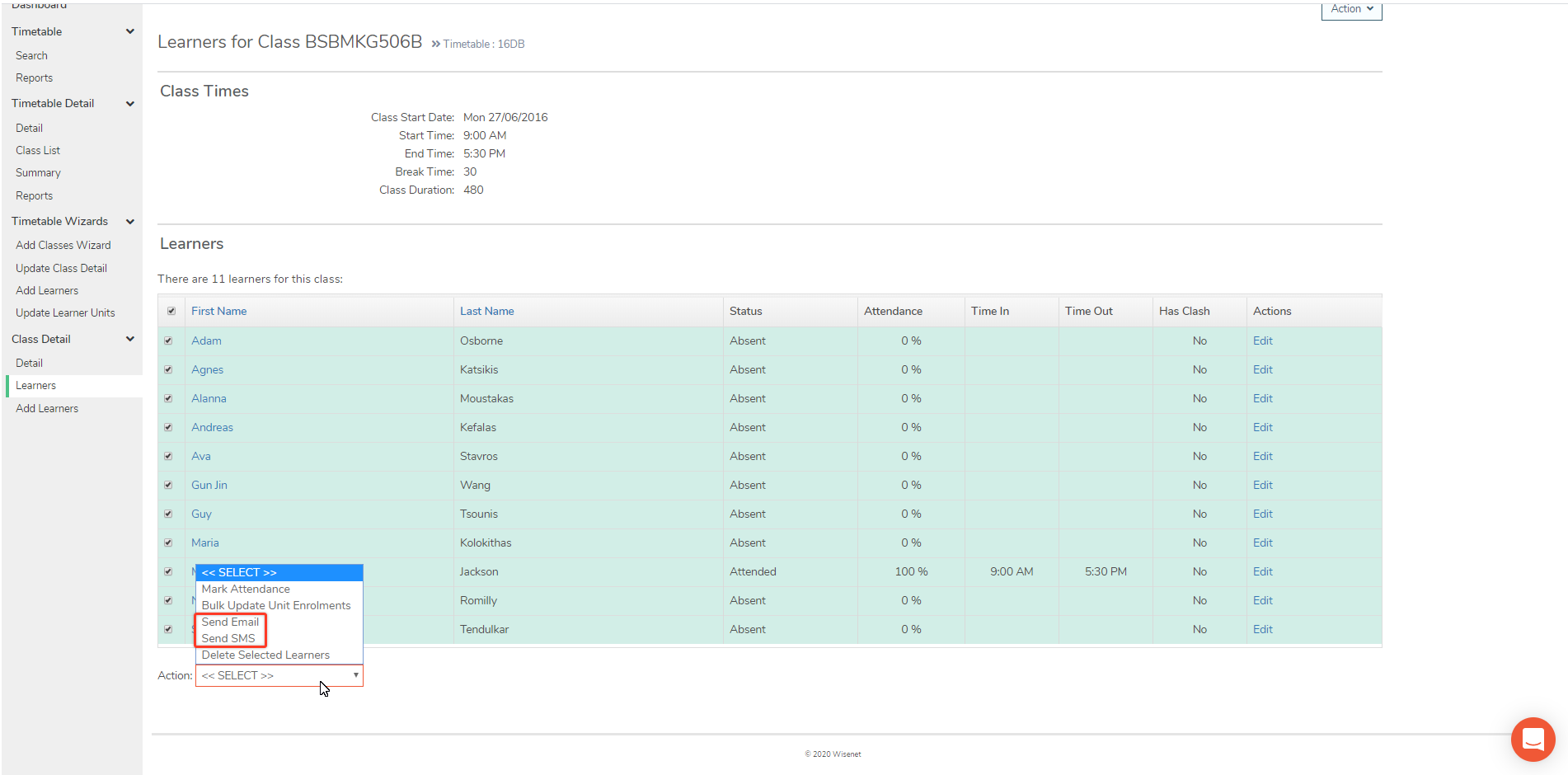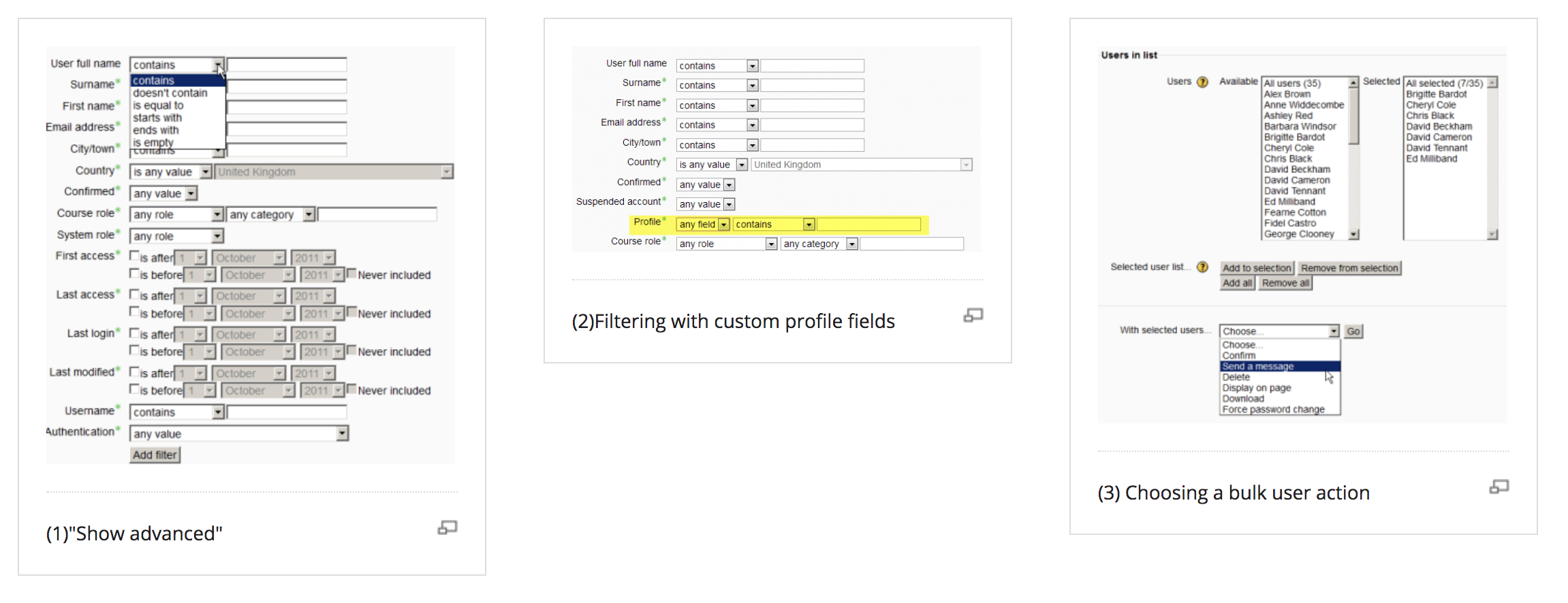Bulk Email from Filtered Lists
Filtered Lists offer the simplest way to send bulk emails. The lists allow you to select records to action with ease.
This feature is available for Learners, Course Enrolments and Sales Applications. Simply, click on the Learners Tab in Wisenet and access any of the mentioned Filtered Lists pages.
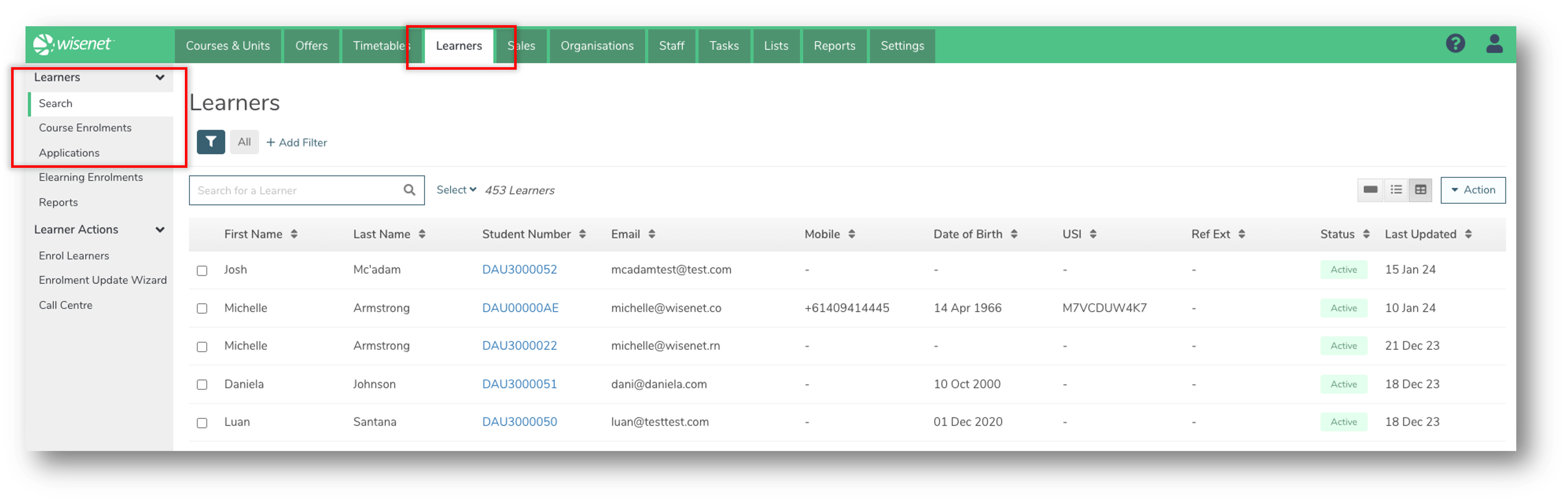
Users find the go-to list for bulk emails is Course Enrolments. For example, you may want to send an email about the holiday breaks to all current learners who will be continuing their enrolment into next year. To proceed, you will first set the relevant filters, i.e. Course Enrolment Status = Current AND Course Enrolment End Date = More Than 31/12/2023. Then select all the records from the filtered result and select ‘Bulk Send Email’.
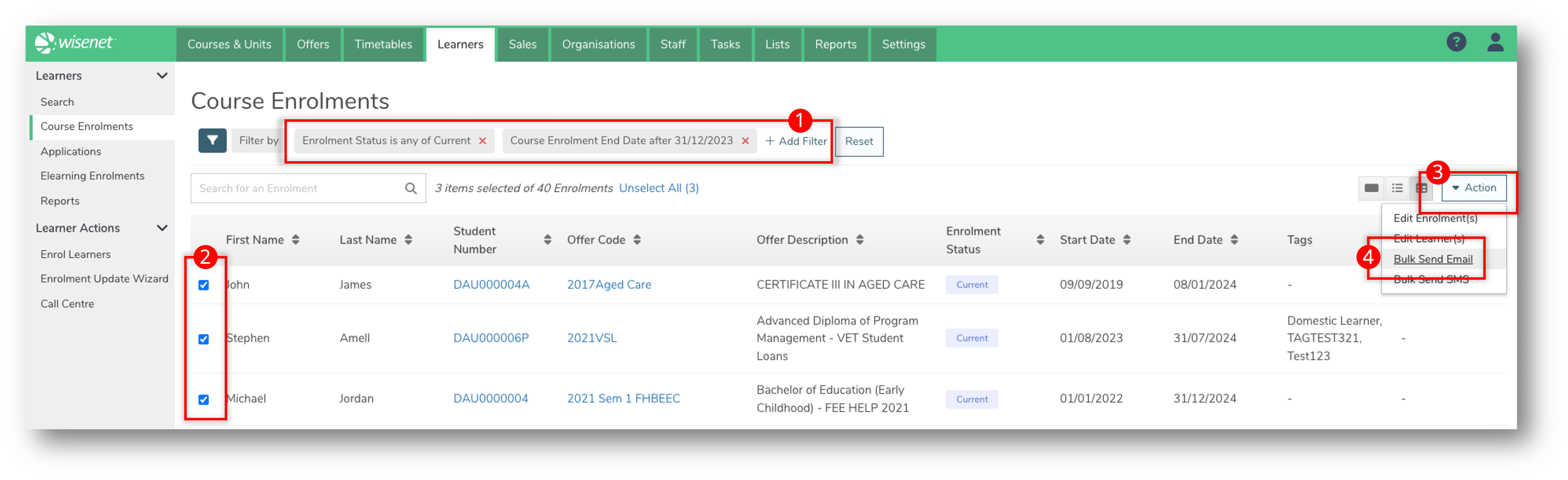
For step by step instructions for how to use Filters and Bulk Actions, click through the specific area:
- Filtered List for Learner
- Filtered List for Course Enrolments
- Filtered List for Applications
Notes:
- Email Messages are saved against each relevant Logbook
- Optional: Use Email Templates to standardise your communications and save time. Learn More
Bulk Email/SMS from Course Offers
- On the top navigation bar, click on Offers and search for the relevant Course Offer
- On the left navigation bar, Click on Enrolments
- Click the first tick box to select all course enrolments or individually tick the Learners you want to message
- At the bottom of the list, click on the Action dropdown box, select Send Email or Send SMS
Note: This will save Messages against each Learner’s Course Enrolment Logbook
Optional: Use Email Templates to standardise your communications and save time. Learn More
Bulk Email/SMS from Class Lists
- Navigate to LRM > Timetables
- Under Class Search, search for the class using
- Date only: enter date as dd/mm/yyyy, eg: 21/03/2020
- Class code eg: TAEC14338
- Date and code combination eg: 21/03/2020 TAE
- A list of classes matching your search will be returned
- To view your class roll, on the result table, click on the Actions Dropdown box for the relevant class
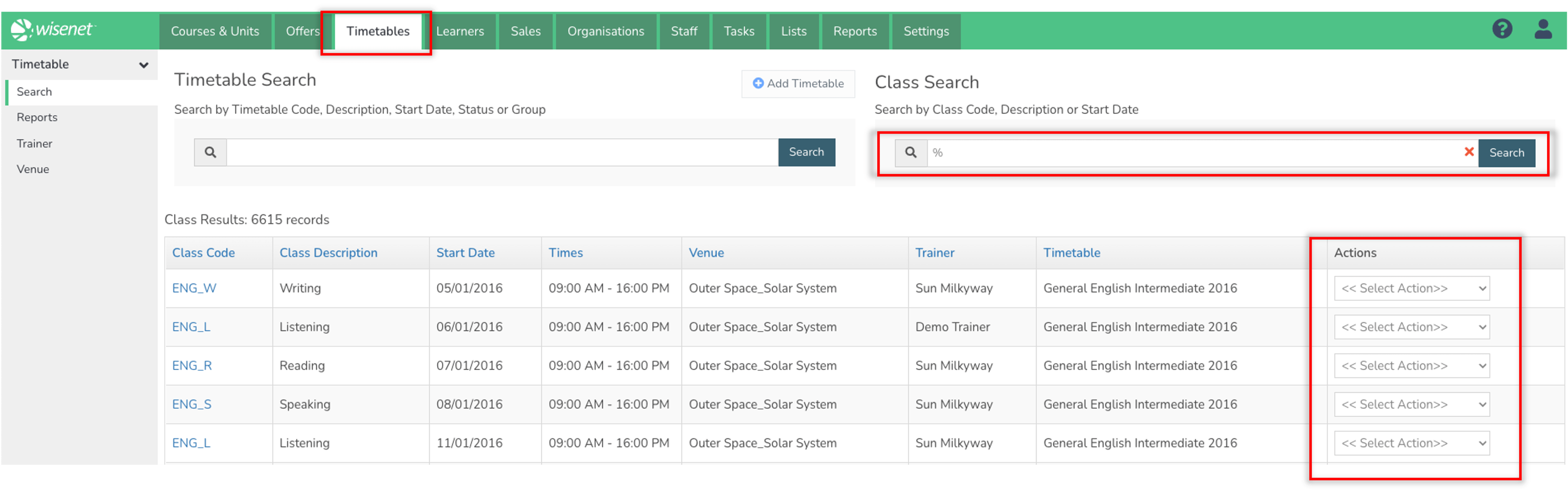
5. Select View Class Learner List
6. The class roll will now open
7. Click the first tick box to select all Learners or individually tick the Learners you want to send an email to
8. At the bottom of the list, click on the Action dropdown box, select Send Email or Send SMS
Note: This will save Messages against each Learner’s Logbook
Bulk Email using Mail Merge
- Run Report #0232: Client Email List from Wisenet and download to excel. Learn More
- Use mail merge to send a bulk email to all your learners.
For Gsuite users, see Mail Merge
For Microsoft Office Tools/Office365 users, see Bulk Email Messages
Note: This will not save Messages against the Logbook
Bulk Email using Moodle
Important Note:
- Only Moodle Administrators can access Site Administration settings.
- Site Administration can be accessed in the Side Navigation and depending on your Theme, it may be on the left or the right, or you may need to click on a tab to open up the side navigation.
Messaging system default settings are set in ‘Message outputs’ in Site administration. The personal messaging system in Moodle is enabled as well by default.
To send bulk messages, see Bulk User Actions