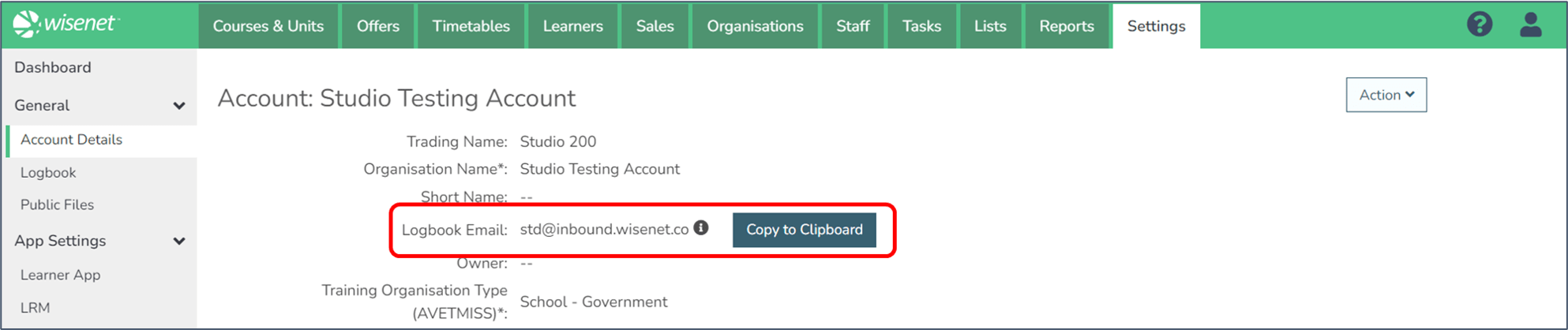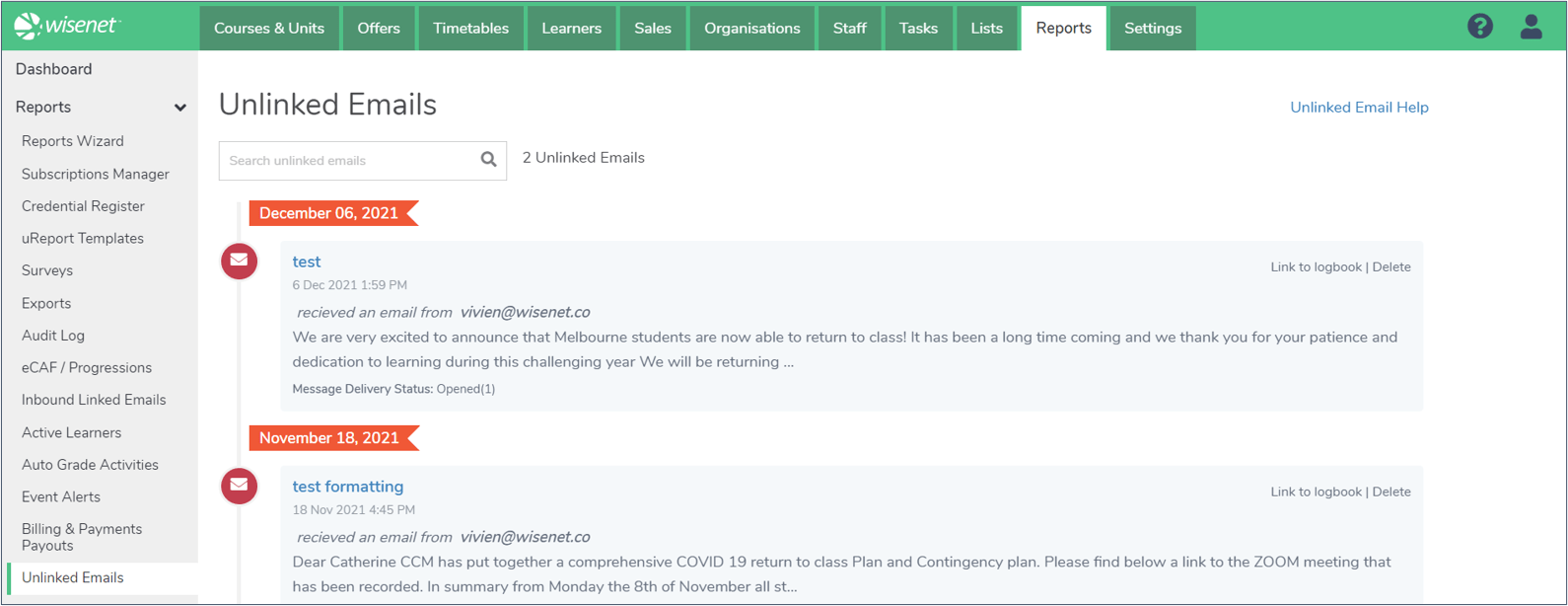You can send an email directly into any Logbook within the LRM. You can also send an email into the LRM without specifying a Logbook first. It will go into an Unlinked Emails holding bay and you can save it into a Logbook later.
1
Navigate to LRM
2
Send an email directly to a Logbook
- Navigate to the Logbook you wish to send the email to.
- Next to the Logbook title, click on the “copy logbook email” button.
- Paste that email address into the To, CC, or BCC field in your email.
- Send the email.
- To check the email has arrived:
- Go to the Logbook page, or
- Go to Reports > Inbound Linked Emails
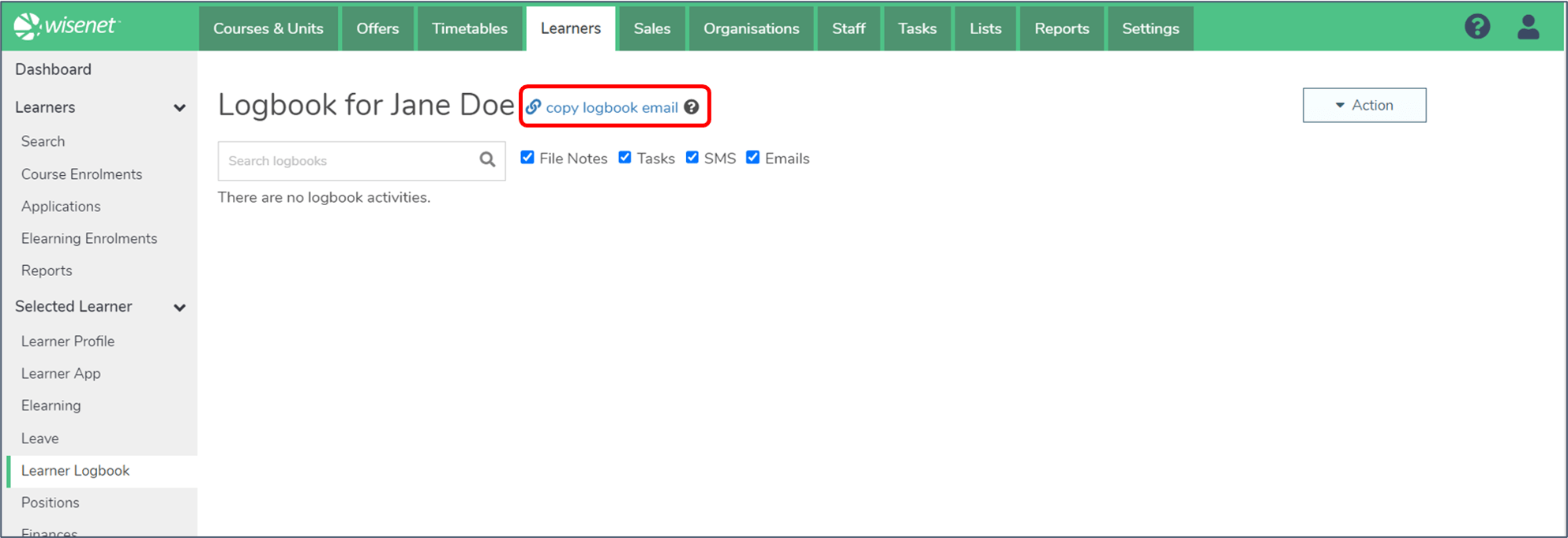
3
Reply to an email sent from a Logbook
When sending an email from a Logbook, you can set the reply-to email to be the Logbook email. When a person replies to the email, the reply will go directly into the Logbook.
- Navigate to the Logbook you wish to send an email from
- This can be a Learner, Course Enrolment, Sales Contact, or Agent Logbook.
- Click Action, Send Email
- Select the recipient/s
- Under “Reply To“, select “This logbook“
- Write the email
- Send the email.
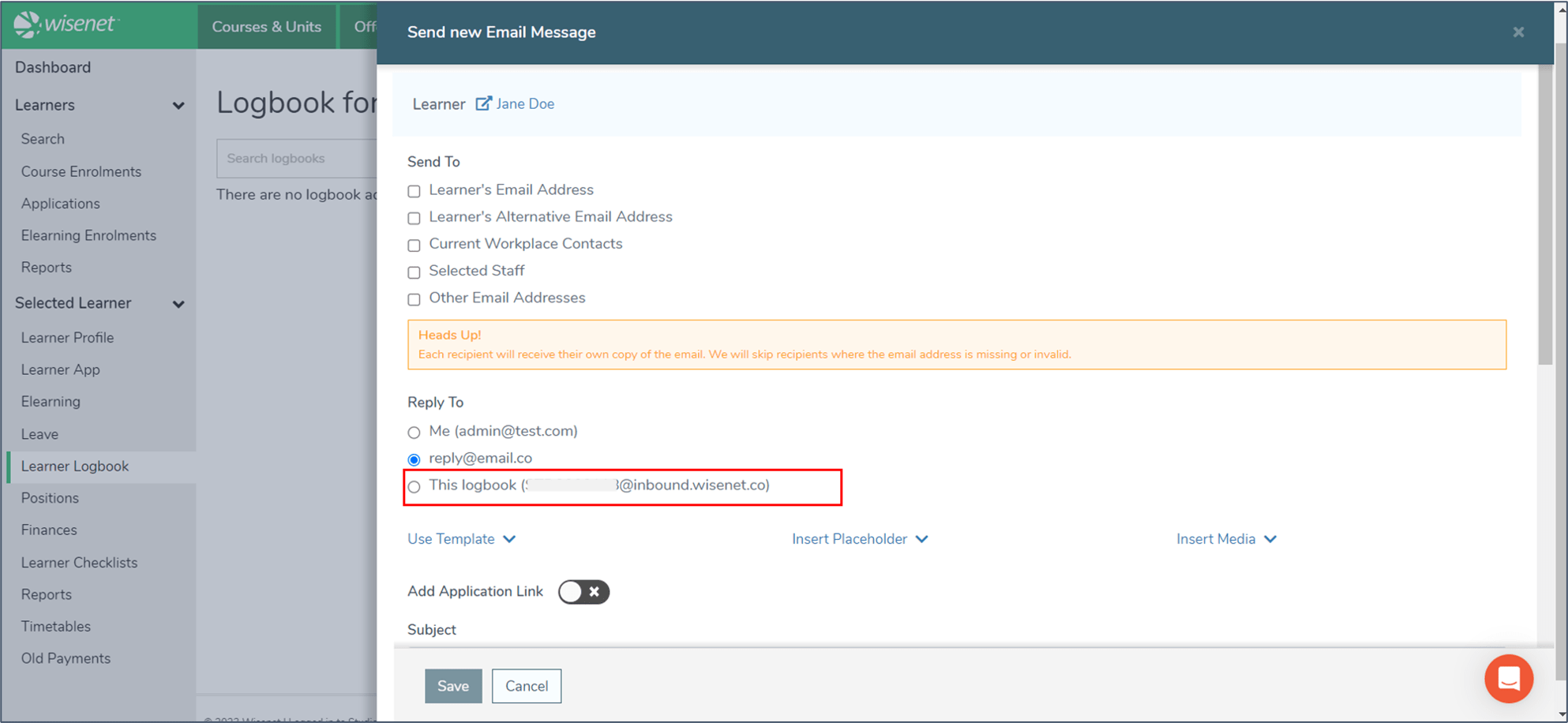
4
Send an email into LRM without specifying a Logbook
- Go to Settings > Account Details
- Copy the Logbook Email
- Paste that email address into the To, CC, or BCC field in your email.
- Send the email.
- To check the email has arrived, go to Reports > Unlinked Emails.