Introducing Inbound Emails
Email Messages can be received and saved into any Logbook in Wisenet. This feature in called Inbound Emails and there are two ways to receive Inbound Emails:
- As a Linked Email, where the email is saved automatically in a logbook
- As an Unlinked Email, where the email is received into a holding bay and is manually saved to a logbook
When receiving Inbound Email Messages, the system does a check to find a linked logbook and the email messages are automatically saved into the relevant logbook as a Linked Email.
If no logbook is found, the email comes into Wisenet as an Unlinked Email and must be manually saved into the relevant logbook.
Overview on how to use the Inbound Emails feature
Unlike Outbound Emails where outgoing emails can only be sent from the following 4 Logbooks:
- Learner Logbook
- Learner Course Enrolment Logbook
- Sales Contact Logbook
- Agent Logbook
Inbound Emails are automatically saved or can be manually saved to ALL Logbook Types in Wisenet, namely:
- Agent
- Course
- Course Enrolment
- Course Offer
- Learner
- Organisation (found in Reports > Logbook)
- Sales Contact
- Staff
- Unit
- Unit Enrolment
- Unit Offer
- Workplace
When sending an email from a Logbook, you can set the ‘Reply-To’ email to be the Logbook email. When a reply is received, it will go directly into that specified Logbook.
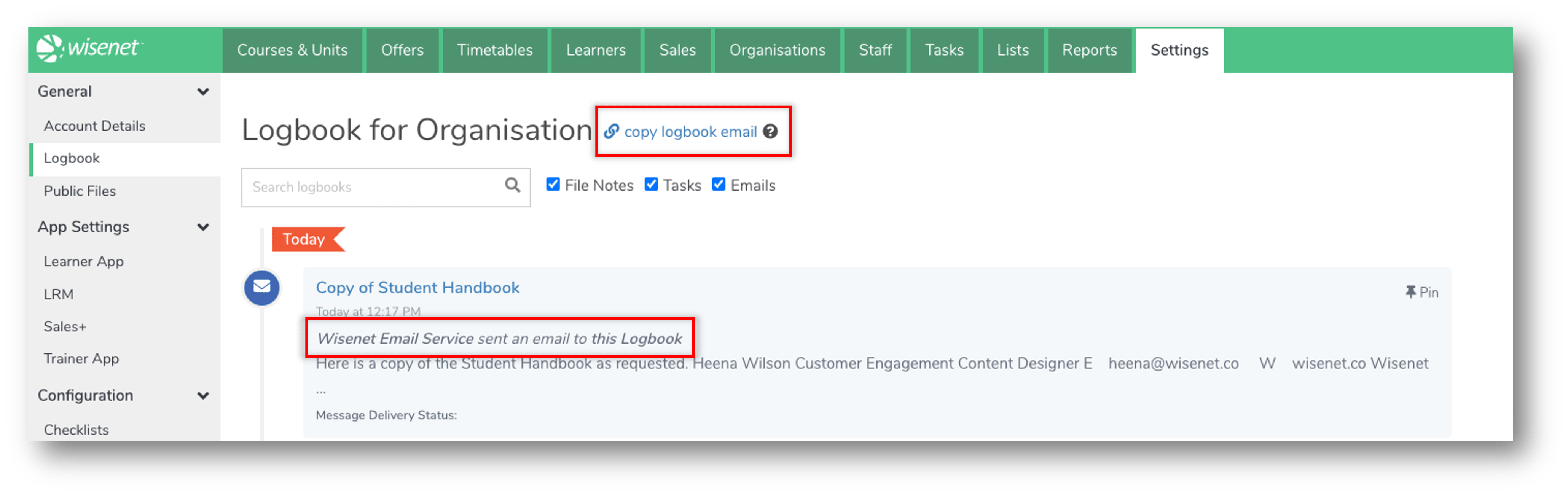
Send an Email into LRM
You can send, CC, BCC or forward an email directly into any Logbook within the LRM. You can also send an email into the LRM without specifying a Logbook first. It will go into an Unlinked Emails holding bay and you can save it into a Logbook later.
Learn More: How to Send an Email into LRM
Find Linked and Unlinked Emails
You can see a list of all Inbound Emails automatically linked to Logbooks for the past seven days. And, you can see a list of all Unlinked Emails that have been received into Wisenet.
Learn more:
Save an Unlinked Email to a Logbook
You can save Unlinked Emails into any Logbook within the LRM.
Learn More: How to Save an Unlinked Email to a Logbook
