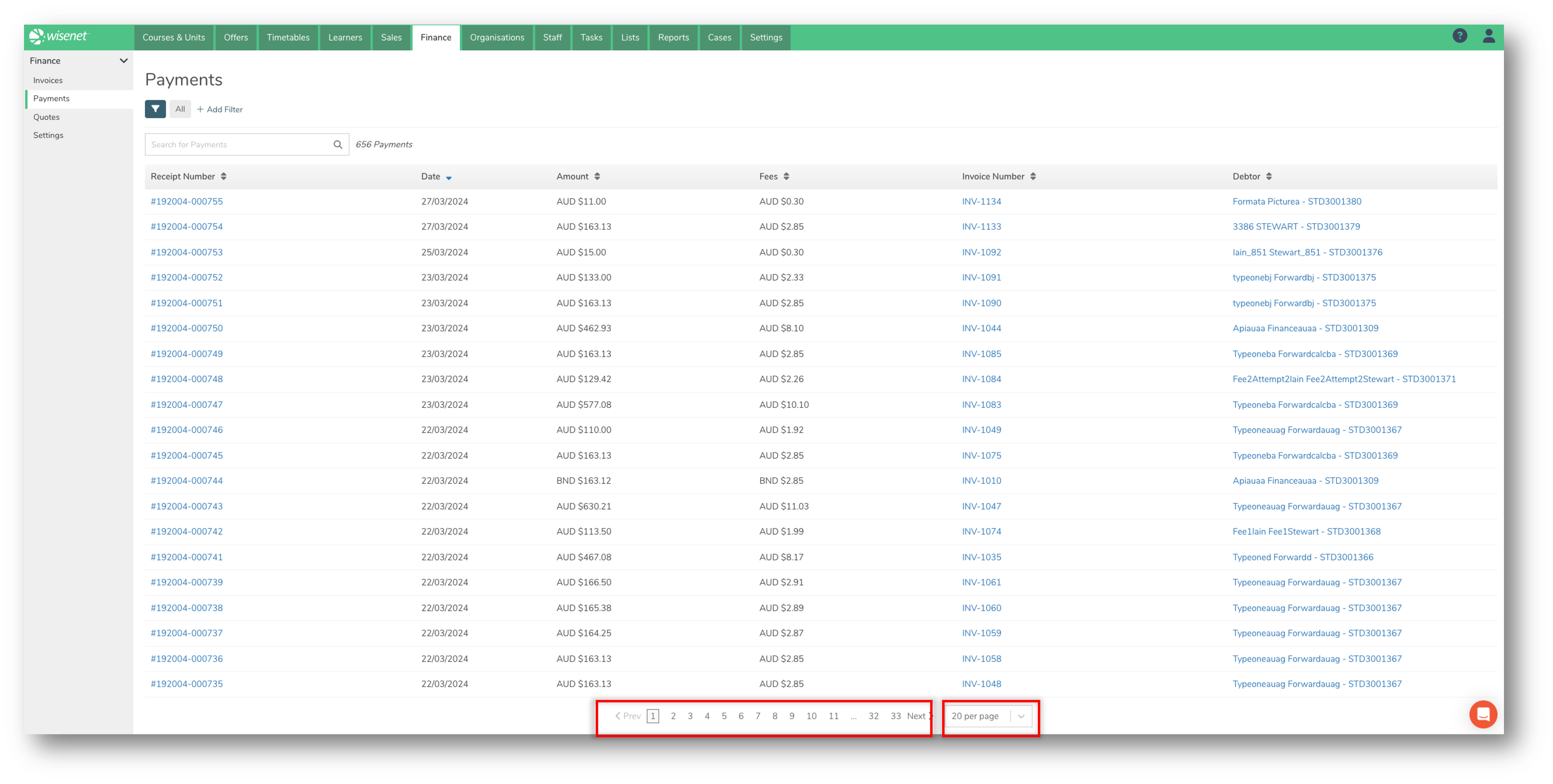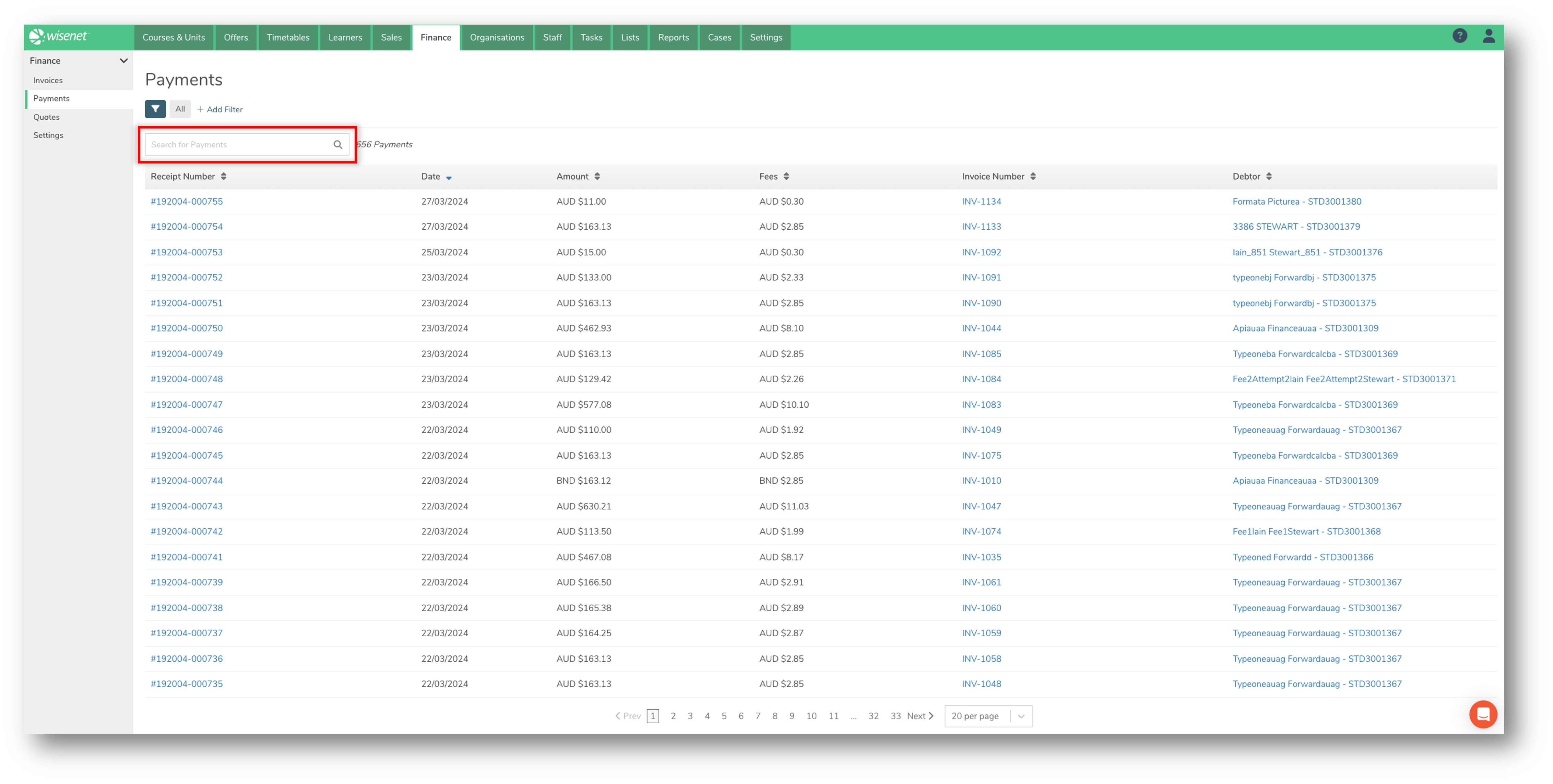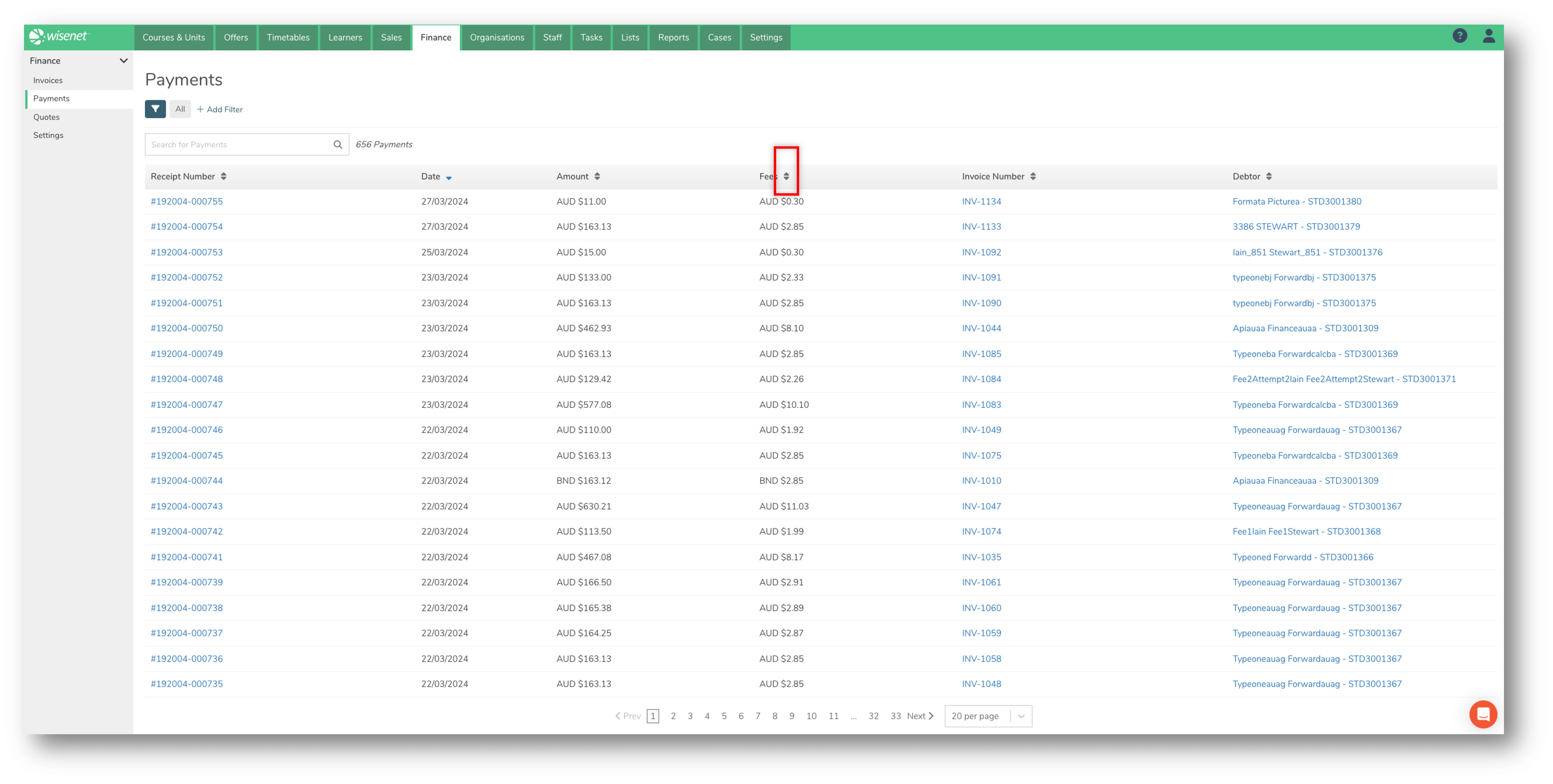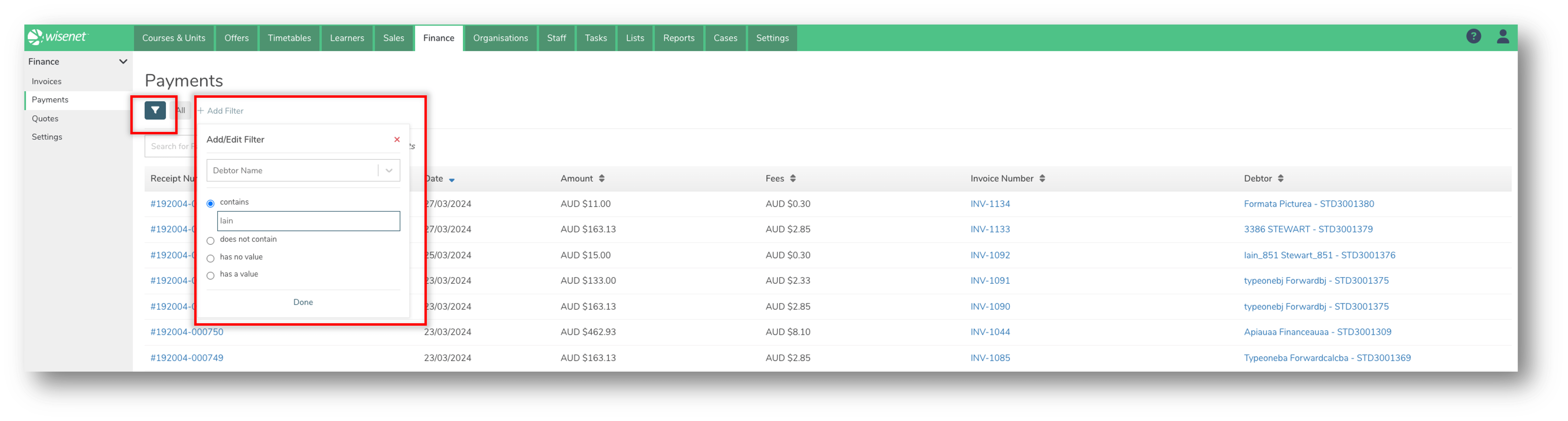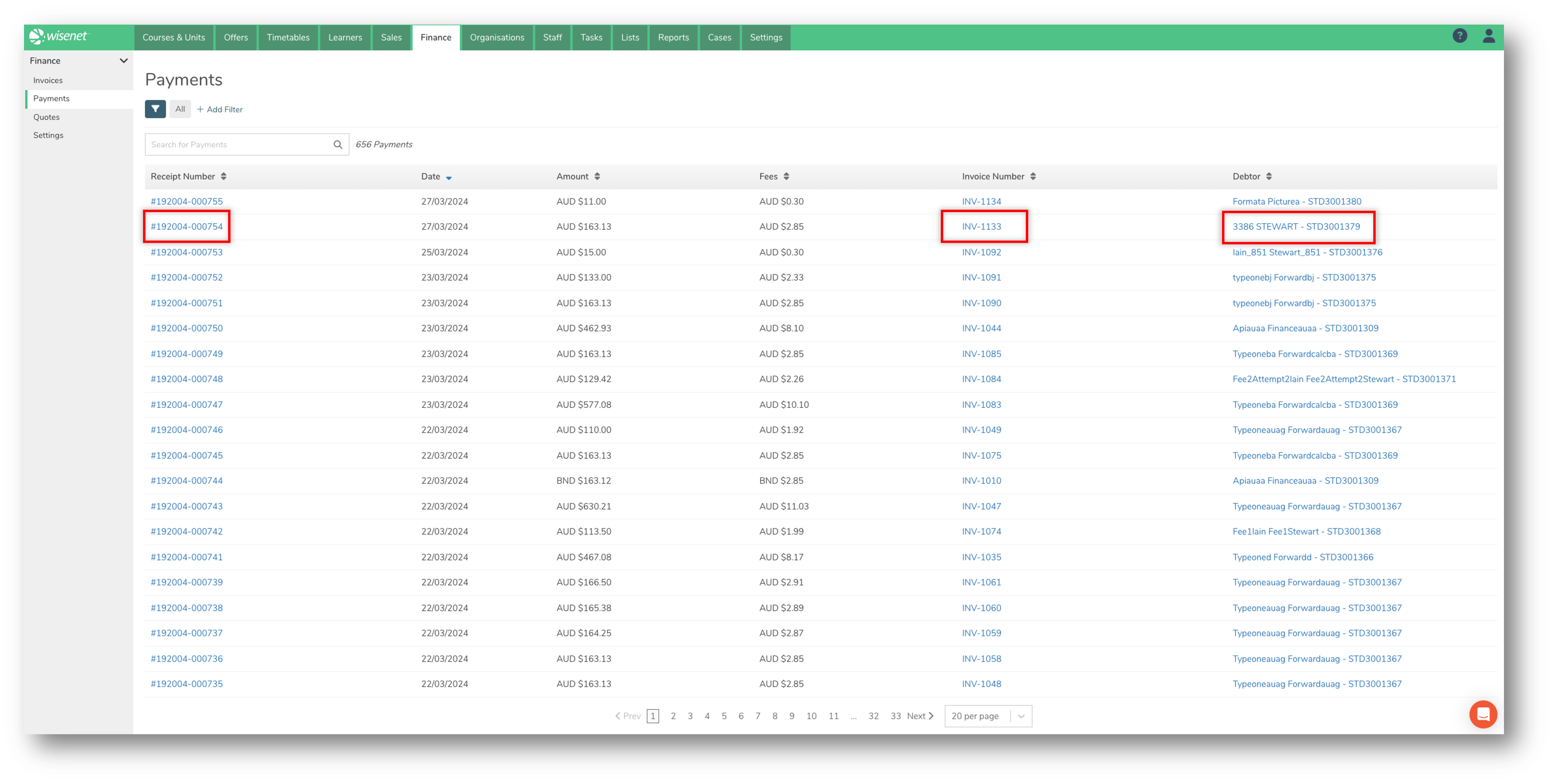The Payments page allows you to view details of payments made against invoices issued from within Wisenet.
Apart from getting a quick snapshot of receipt numbers, debtor details, date of payment made & amount paid. You can use this list to do the following actions:
- see the processing fees attached to each payment
- access invoices and debtors associated with the payment
- go to a more detailed view of the payment
1
Navigate to LRM > Finance
On the left navigation bar, click on Payments.
A list of all payments appear on the Payments page. Depending on how many payments have been received, for example if you have less than 20 payments showing, it may be quicker to scroll through the list on the Payments page to find the relevant payment.
NOTE: By default, 20 entries are shown per page. You may choose to use the page navigation option at the bottom of the list to open the next set of payments list, or you may want to use the dropdown to change the default view from 20 to a higher number.
Otherwise, follow the guidelines in Step 2 below on how to search for a Payment.
2
Search for a Payment
There are several different ways to search for a Payment. For a more refined result, use some or all of these methods at the same time:
The Search Bar
Use the Search Bar to search by:
- Debtor
- Receipt Number
The Sort By function
Use the Sorting arrows next to a column header to sort by that column.
Filters
Add one or more Filters to filter the list of Payments:
- Click + Add Filter
- From the list provided, select as many fields you want to filter by:
- Debtor Name
- Debtor Type
- Debtor Reference
- Receipt Number
- Payment Date
- Payment Amount
- Processing Fee
- Invoice Number
- Invoice Reference Number
- Click Done when ready
- Optional: Click on the filter icon to save a filtered view.
3
View more details from your Search Result
- Click on the Receipt Number to view the Payment Details page.
- Click on the Invoice Number to navigate to the Invoice Details page.
- Click on the Debtor to navigate to the Debtor Details page
- NOTE: The Debtor can be either a Learner or a Workplace.
- If Learner, then the Learner Details page will open.
- If Workplace, then the Workplace Details page will open.
- NOTE: The Debtor can be either a Learner or a Workplace.
NOTE: These pages will open in the same Tab of your browser. Simply click on the “Back” arrow of your browser to go back to the Payments Search page.