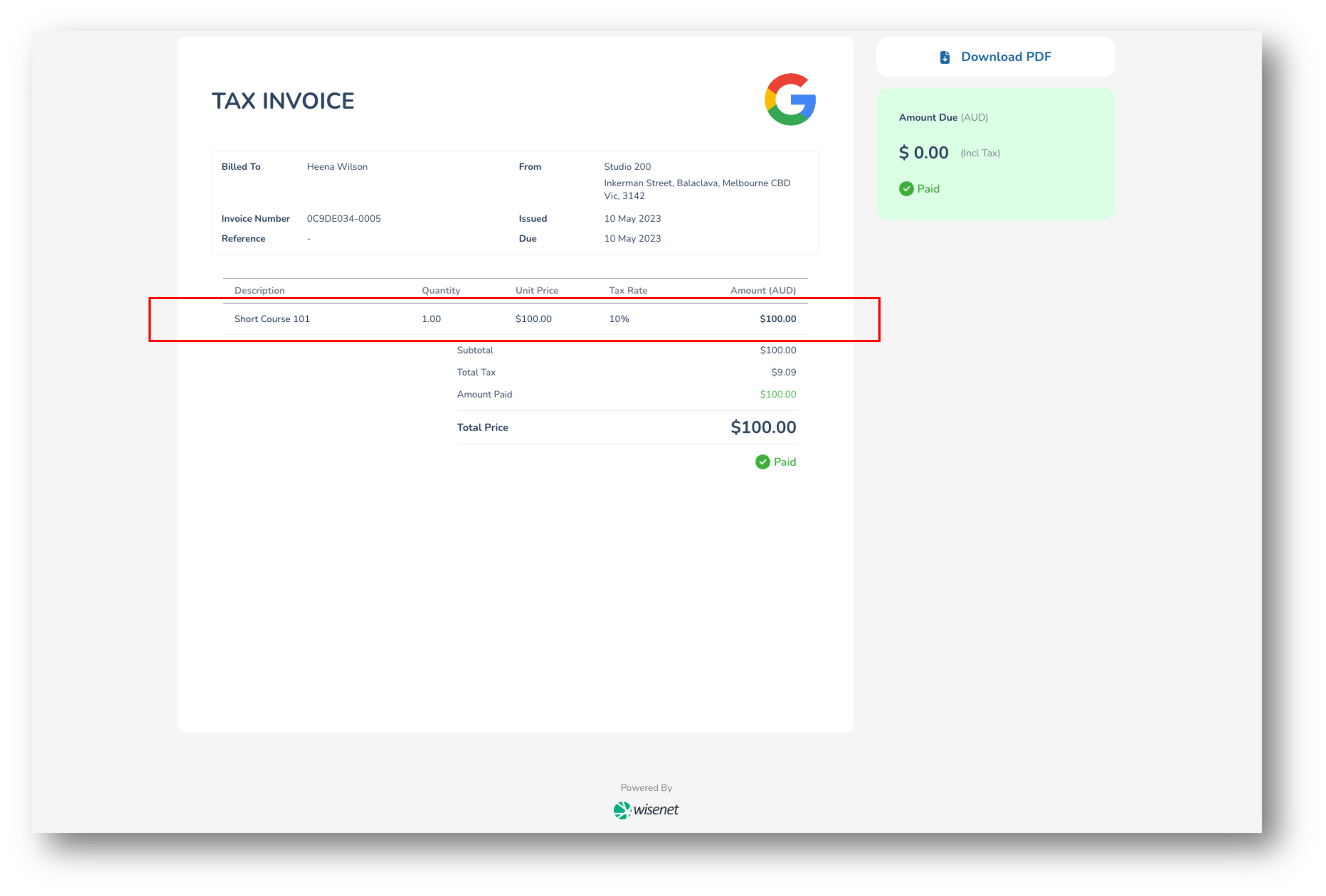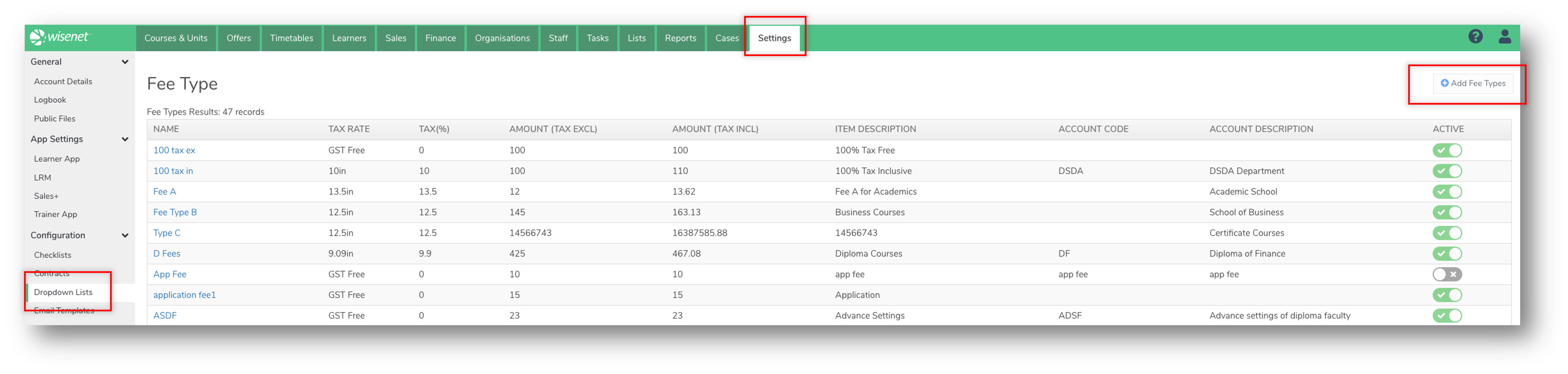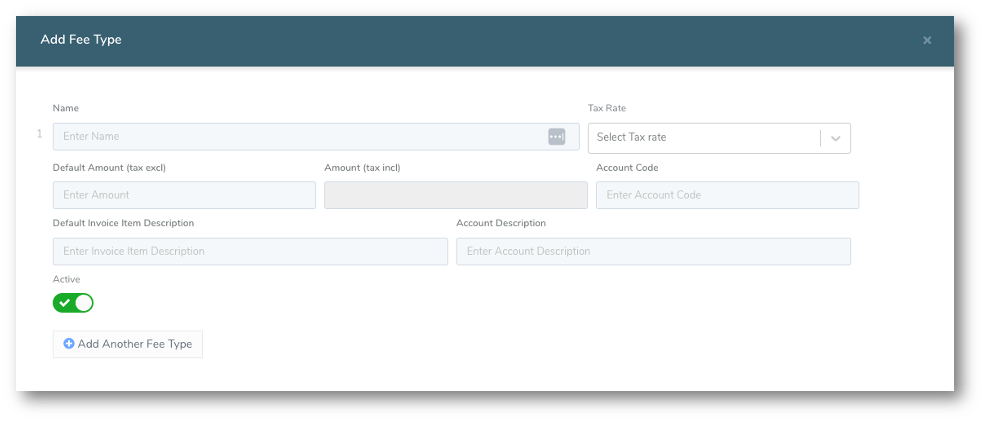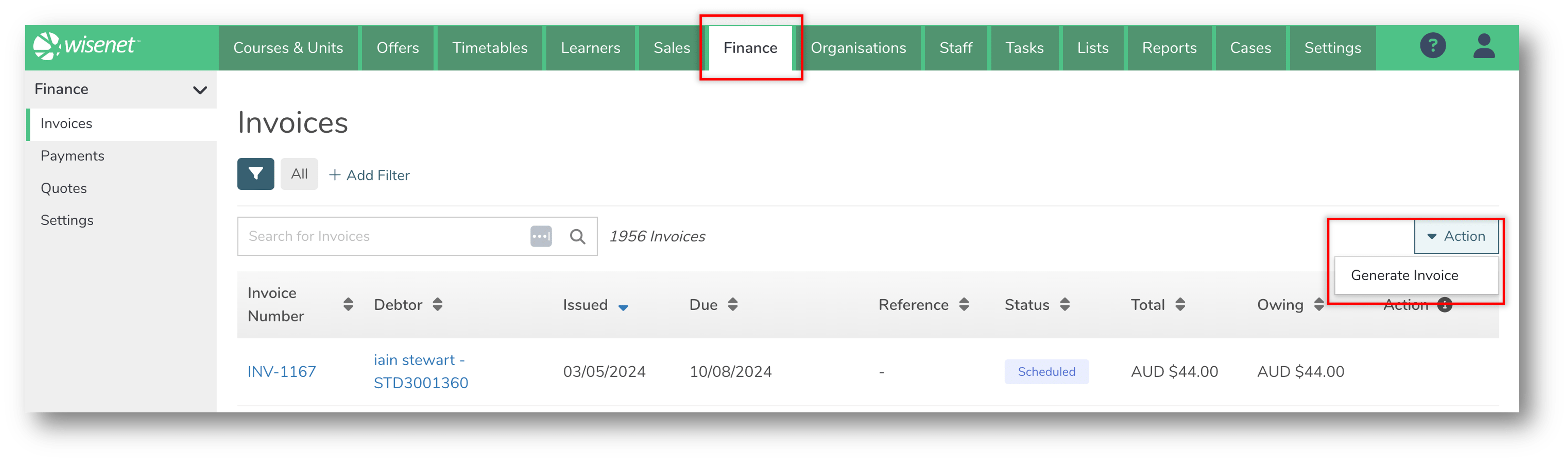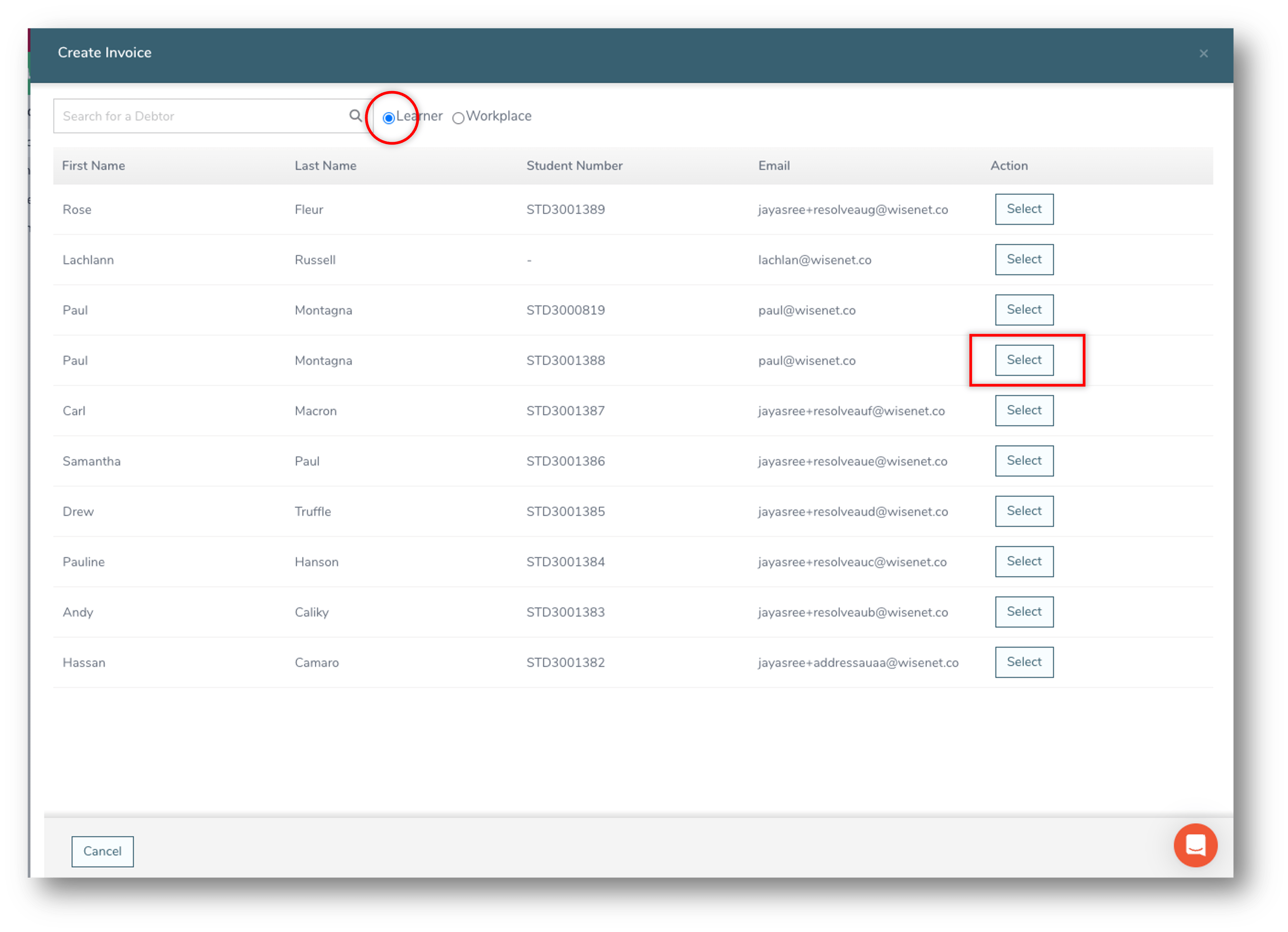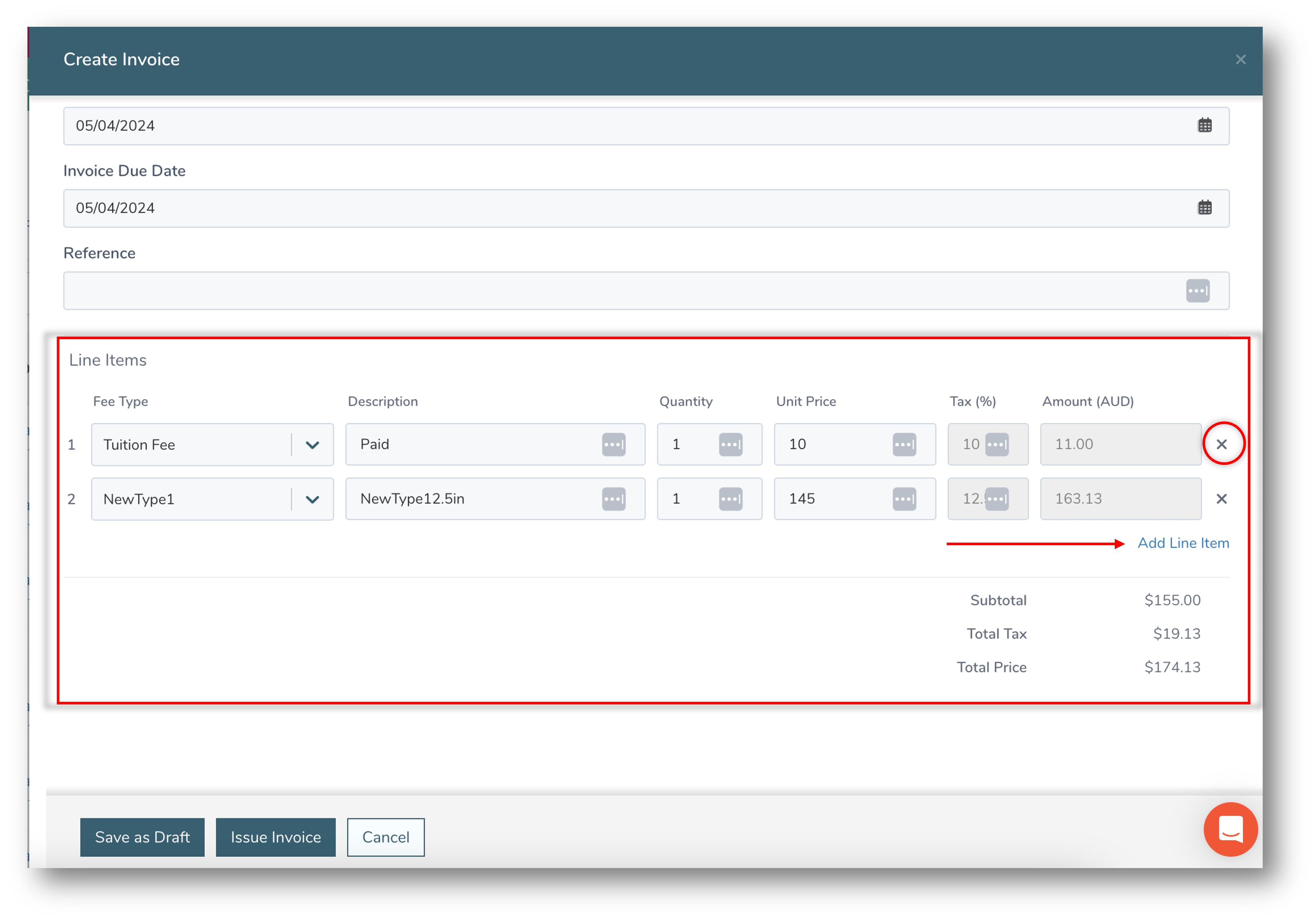1
Create Line Items
- Navigate to LRM > Settings > Configuration > Dropdown List
- Click on Fees Type
- On the top navigation bar, click + Add Fee Types
On the Add Fee Type drawer:
- Enter an Item Name
- Item Name appears on your invoice as an invoice line item that makes it identifiable for yourself and the recipient of the invoice.
- Select a Tax Rate
- Every country has a different tax system, and the tax treatment can be different. Select the tax rate carefully because if you select the wrong tax rate, it will affect the billable amount on your invoice.
- Enter a Default Amount
- The Default Amount is tax exclusive (EXCL).
- Enter the Amount
- The Amount is tax inclusive (INCL). Depending on the Tax Rate selected above, this will be automatically calculated for you at the time of adding these fee types as the line items on your invoice.
- Enter an Account Code
- A free text field for capturing the General Ledger Account Code from your finance system.
- Enter a Default Invoice Item Description
- Enter an Account Description
- A free text field for capturing the General Ledger Account Description from your finance system.
- Use the toggle to set the Fee Type as Active
You can add multiple Fee Types on the same drawer by simply clicking on the +Add Another Fee Type button.
Click Save to make them available to be selected when adding line items to invoices.
2
Add Line Items to Invoices
Once Fee Types have been created, add all Active Fee Types as Line Items when Generating an Invoice.
How to Generate an Invoice
- Navigate to LRM > Finance
- The Invoices page will open by default. Otherwise, use the left navigation bar and click on Invoices
- On the Invoices page, click Action and select Generate Invoice
- When the Create Invoice drawer opens, Learner as Debtor is selected by default
- Use the radio button to change the selection from Learner to Workplace if required
- If the relevant Debtor is visible on the table, in the Action column, click Select OR Search for the Debtor and click Select
- Complete the relevant fields such as:
- Invoice Issue Date
- Invoice Due Date
- Reference
- In the Line Items section, add your first line item by selecting a Fee Type
- To add more Line Items to the invoice, Click on Add Line Item
- To remove a Line Item from the invoice, Click on the X icon next to the relevant item
Save as Draft OR Issue Invoice OR Schedule Invoice
If an invoice creation is not ready to be finalised yet, click Save as Draft to allow you to come back to the same invoice for further editing at a later stage.
If the Date of Issue field is today, the Issue Invoice button will appear on the drawer for you to issue and send the invoice instantly.
If you have a future date set as the Date of Issue, a Schedule Invoice button will appear:
- The invoice status will be shown as Scheduled instead of Issued
- On the scheduled date, the invoice will be automatically sent and the status will change to issued