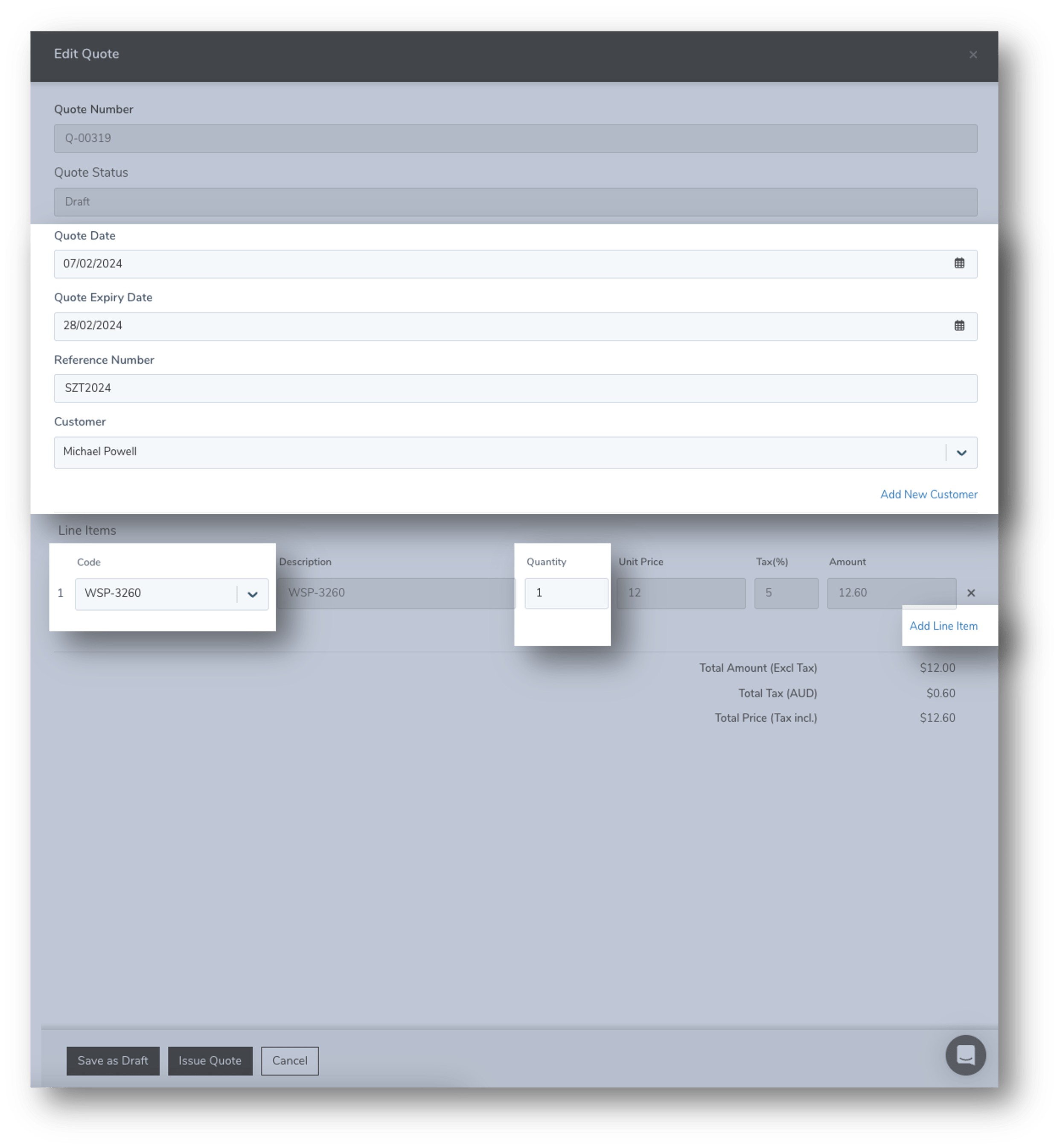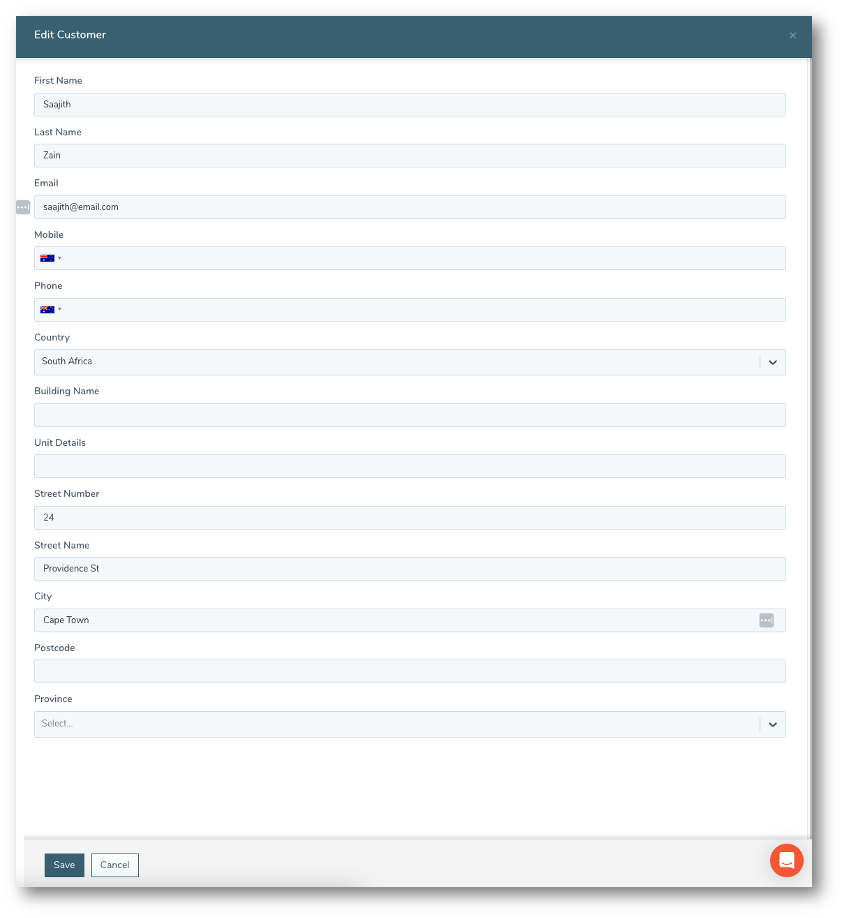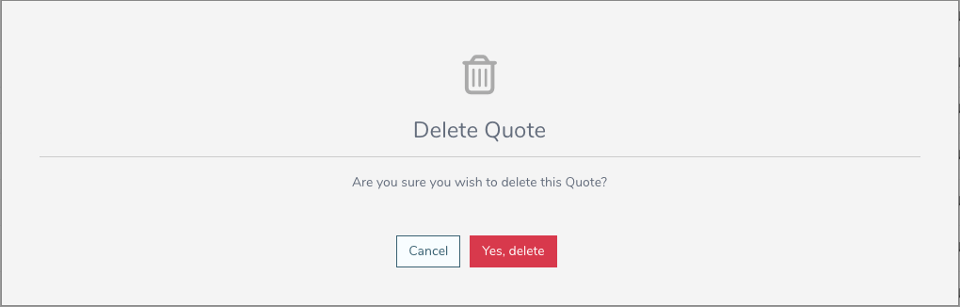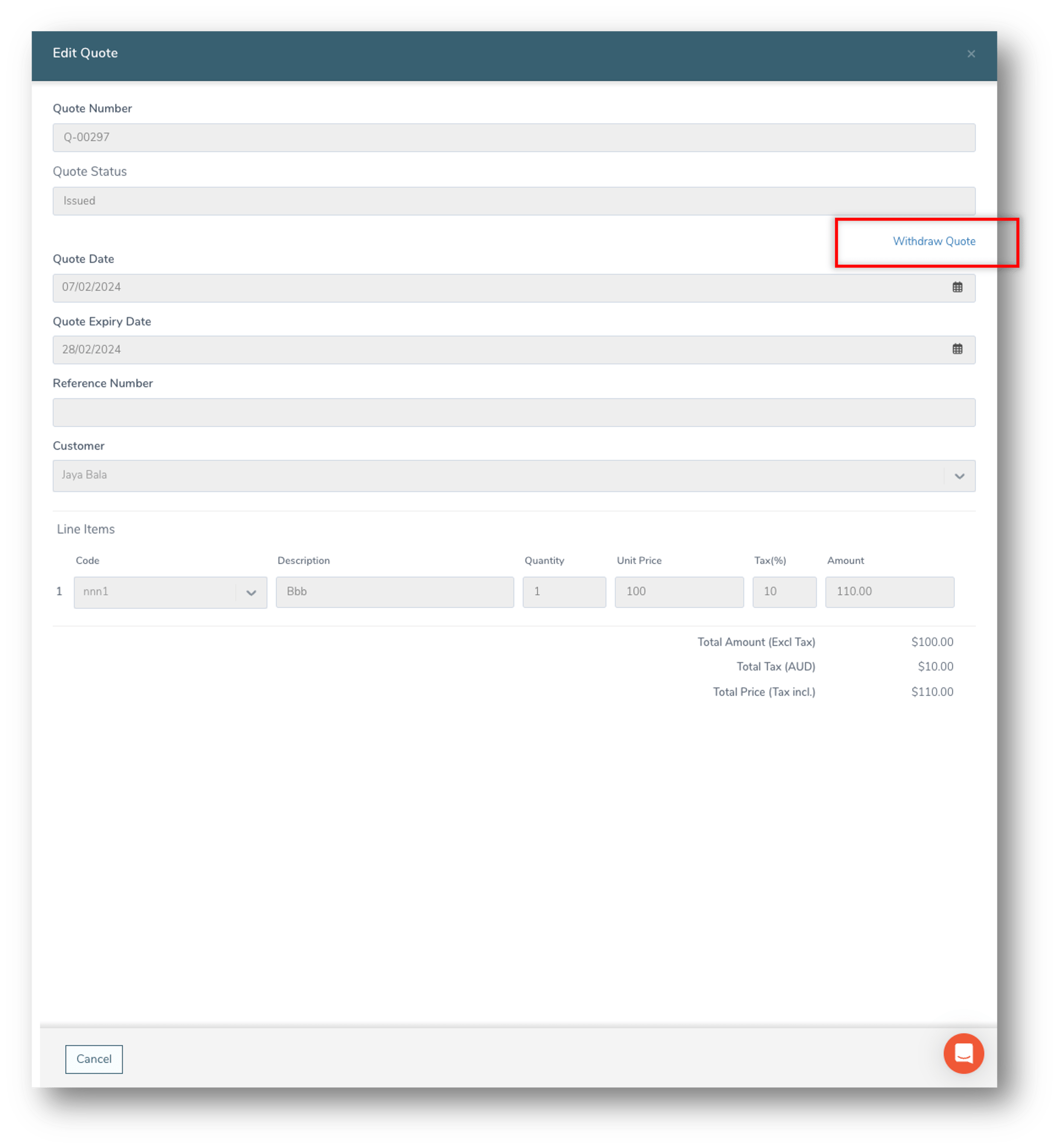Depending on the quote status, there are different options about how you can manage a quote. Get an insight into Quotes Statuses and follow the steps below on how to Edit, Resend or Remove a quote.
1a
Edit a Quote
A quote can be edited only if it has a status of Draft.
IMPORTANT NOTE! Once a quote has been issued and assigned a status other than ‘Draft’, that quote cannot be edited.
- Navigate to LRM > Sales
- On the Left Navigation Bar, click Quotes
- Search for the relevant quote to be edited
- For the relevant quote, under the Action column, click on the Edit icon
- The Edit Quote Form will open
- Only the following fields can be edited on the Edit Form:
- Quote Date
- Quote Expiry Date
- Reference Number
- Customer
- Line Item Code
- By selecting a different Line Item Code it means that you the previous Line Item has been removed from this quote and you are now adding a new Line Item. Please review this carefully.
- Line Item Quantity
- (Optional) Add more Line Items if required
- Save as Draft OR Issue Quote OR Cancel
- Decide whether you want to Save as Draft for further editing OR you are ready to Issue the quote, OR Cancel the editing and action accordingly
1b
Edit a Customer
If a customer’s details need updating, simply do so by navigating to the Quotes page and clicking on the Customer’s Name.
NOTE! Editing customer’s details can be done at any stage of a quote status.
- Navigate to LRM > Sales
- On the Left Navigation Bar, click Quotes
- Search for the relevant customer to be edited
- Click on the Customer
- On the Edit Customer Form, update the relevant fields accordingly
- Click Save
2
Resend a Quote
A quote can be resent only if the quote has one of the following statuses:
- Issued
- Accepted
- Navigate to LRM > Sales
- On the Left Navigation Bar, click Quotes
- Search for the relevant quote to be resent
- For the relevant quote, under the Action column, click on the Resend icon
- A pop-up will appear asking “Are you sure you want to resend this quote?“
- Click Yes to proceed
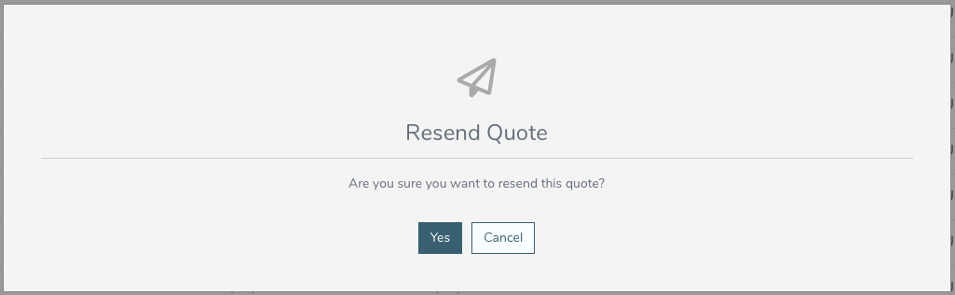
3
Remove a Quote
To remove a quote, you can either, Delete the quote or Withdraw the quote.
Deleting and withdrawing are two different actions, each dependant on the quote status.
- Navigate to LRM > Sales
- On the Left Navigation Bar, click Quotes
- Search for the relevant quote to be deleted or withdrawn
To Delete
Only a quote with a status of Draft can be deleted. This is because the draft quote has not been finalised and no customer has received a copy of it.
- For the relevant quote, under the Action column, click on the Delete icon
- A pop-up will appear asking “Are you sure you wish to delete this quote?”
- To proceed, click Yes, Delete
To Withdraw
Once a quote has been issued or accepted, it can be withdrawn at any point of time. The reasons for withdrawing a quote is discrete to your organisation.
IMPORTANT NOTE: A Quote with a status of Draft or Expired or Declined CANNOT be withdrawn.
- For the relevant quote, under the Action column, click on the Edit icon
- On the Edit Form, click Withdraw Quote
- A pop-up will appear asking “Are you sure you want to withdraw this quote?”
- To proceed, click Yes