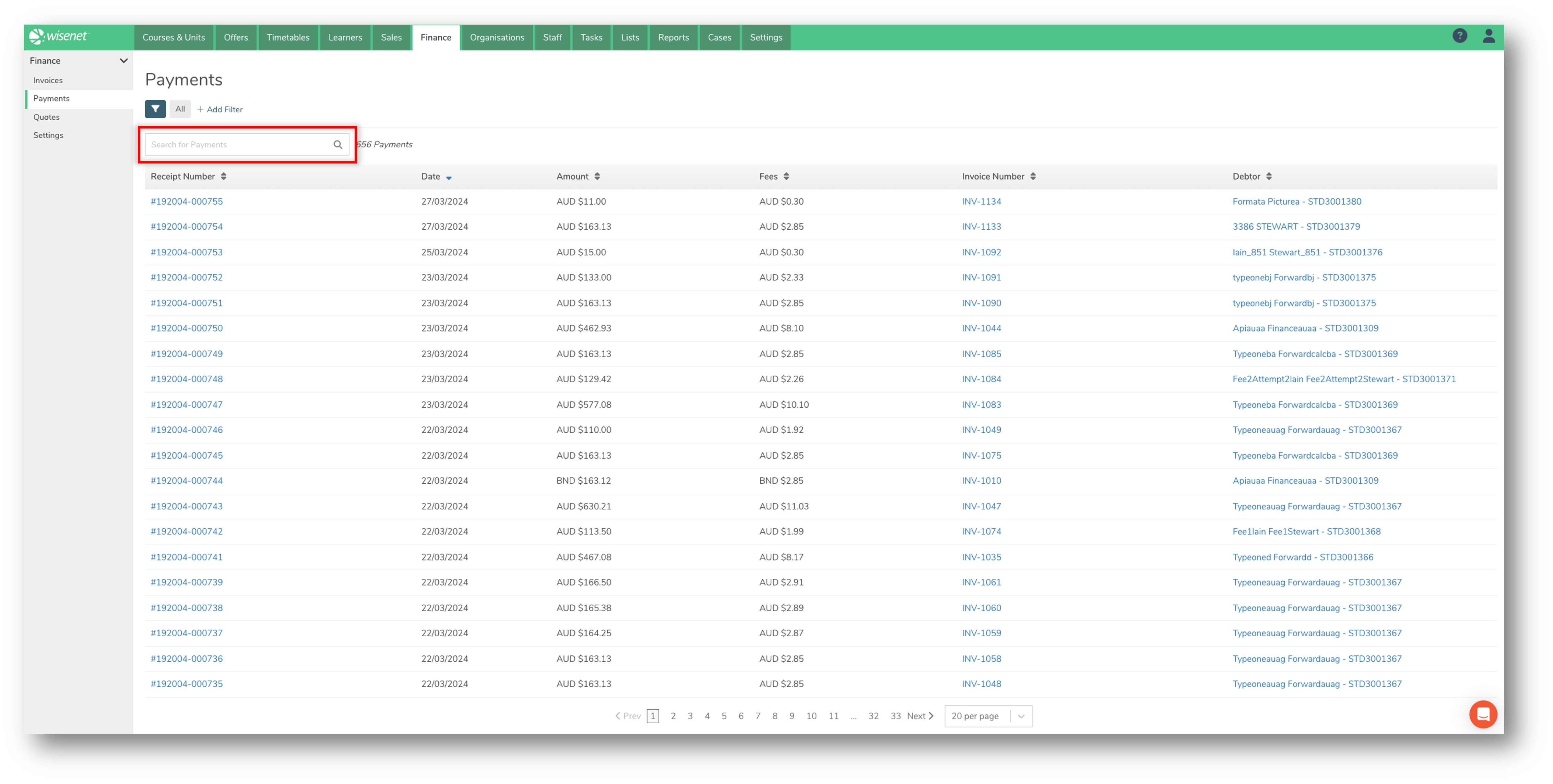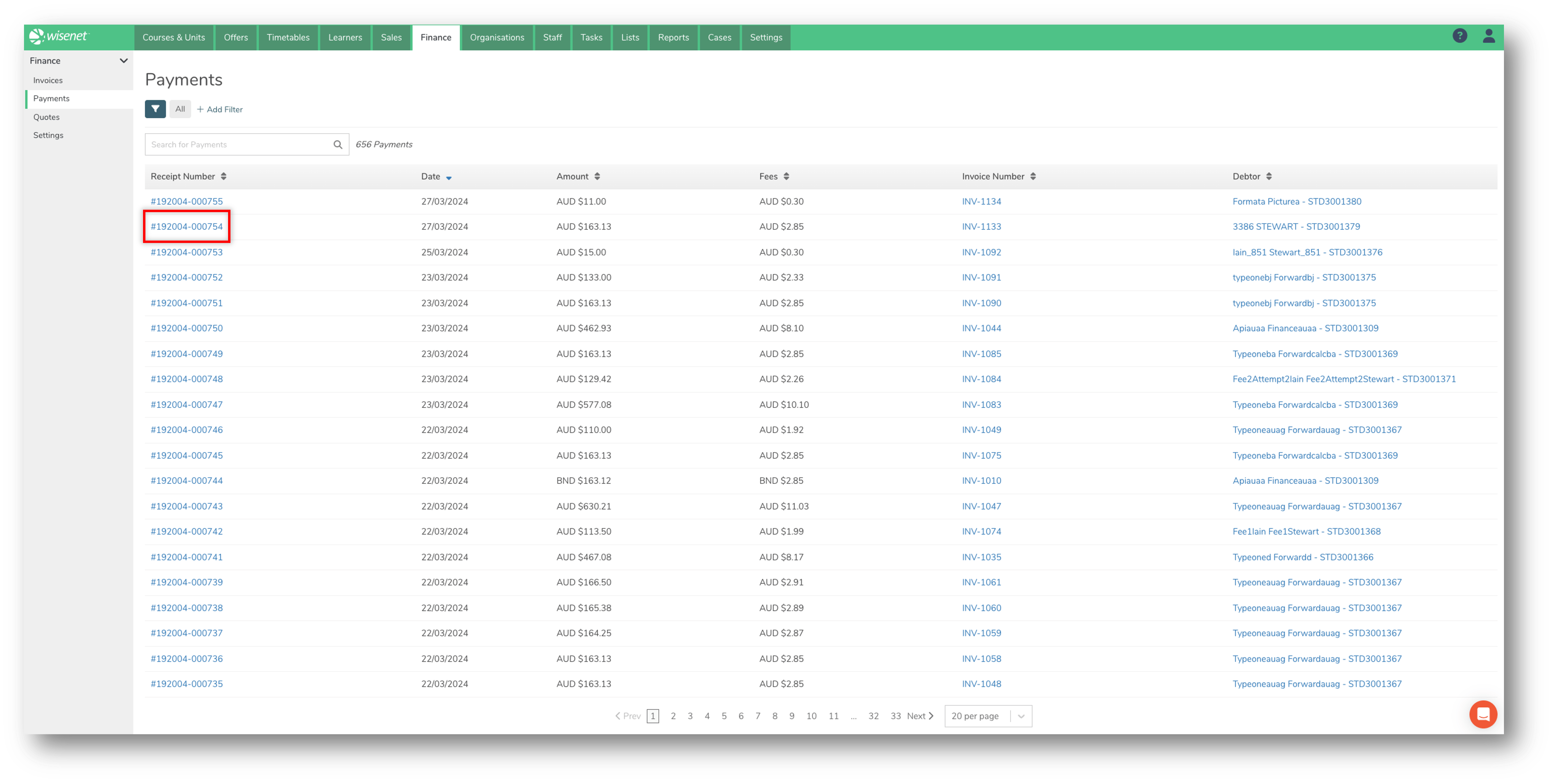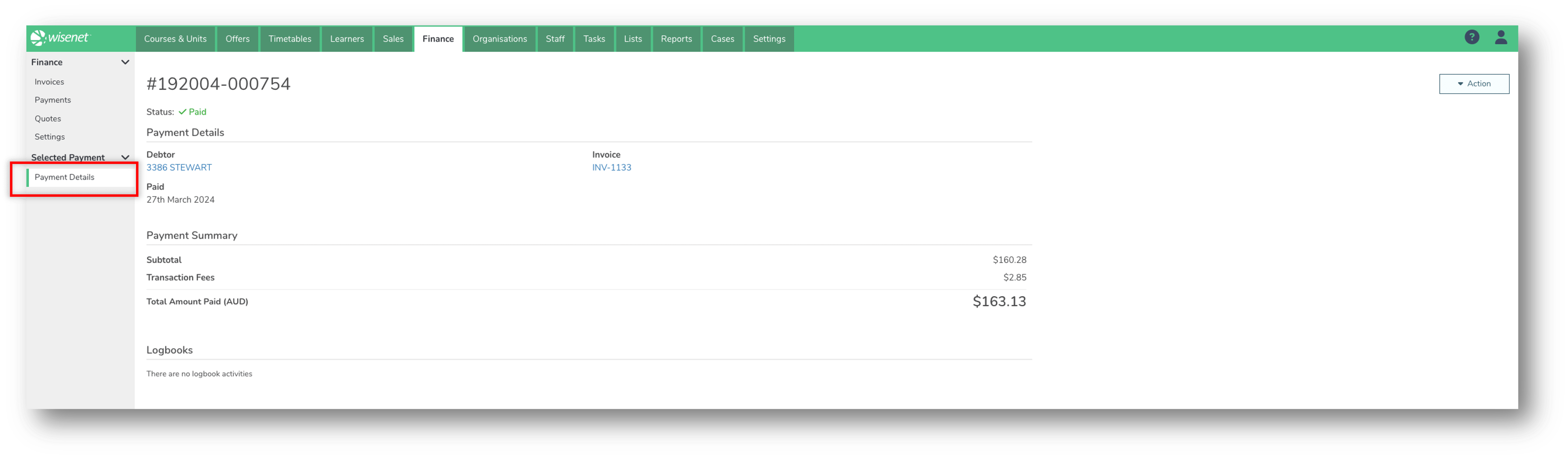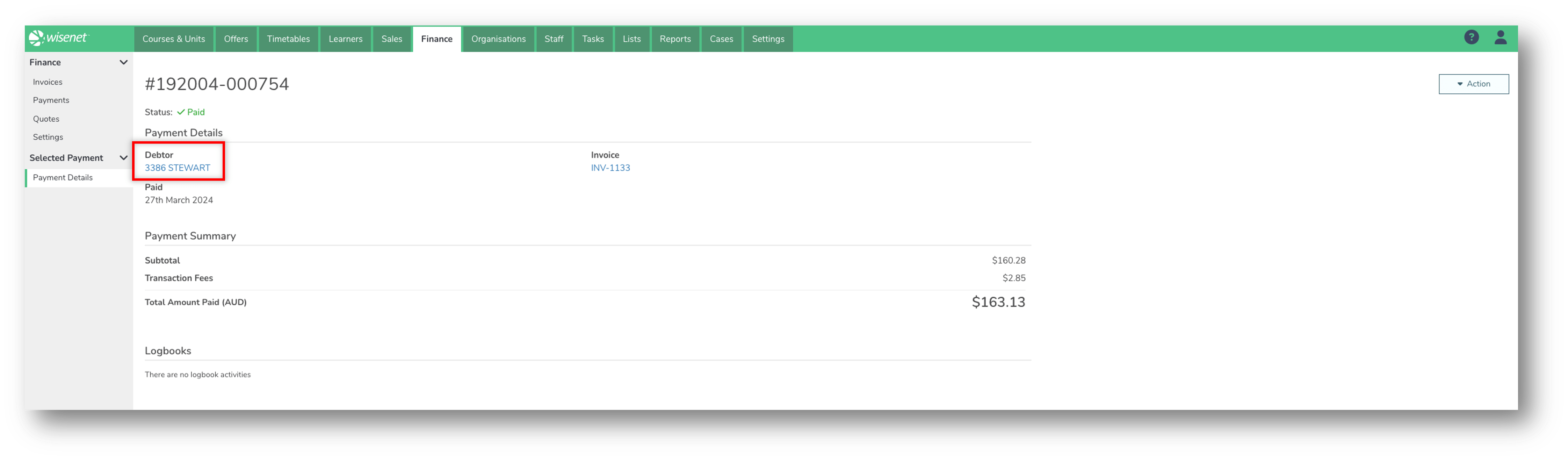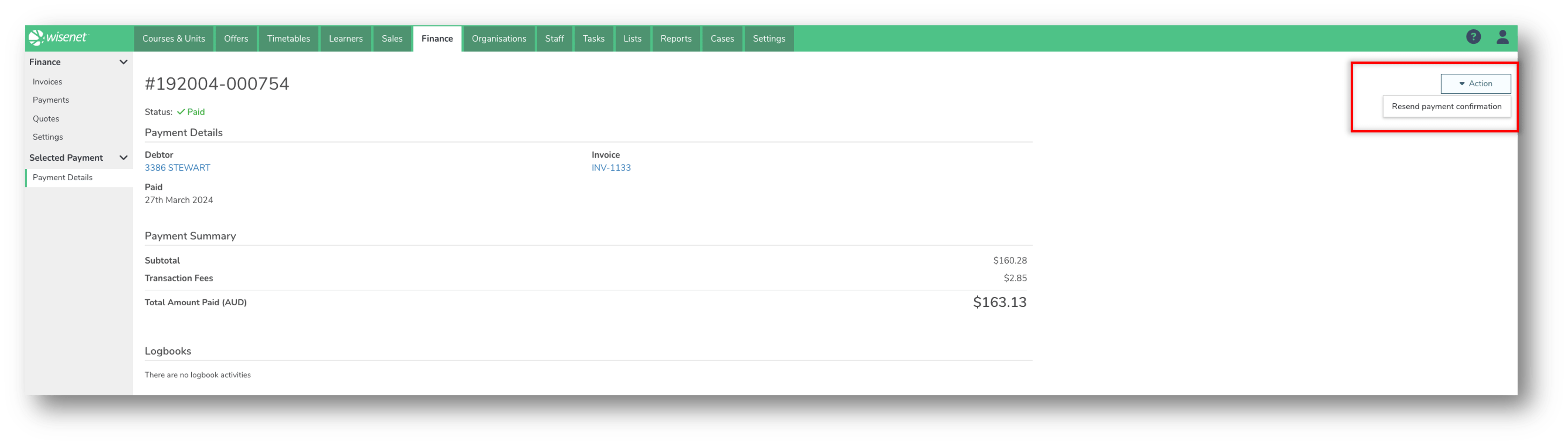From the Payments page in Wisenet, you can click on an individual invoice to see the corresponding payment details.
Follow the steps below to see how to view Payment Details.
1
Search for a Payment
- Navigate to LRM > Finance
- On the left navigation bar, click on Payments
- A list of all payments appear on the Payments page
- LEARN MORE: How to Search and Manage Payments
2
View Payment Details
Once you have found the relevant payment you want to view, click on the Receipt Number.
The Payment Details page will now open for you to view the payment details such as:
- Payment Status
- Debtor
- Invoice Number
- Payment Date
- Payment Summary including:
- Subtotal
- Transaction Fees
- Total Amount Paid (AUD)
- Logbook Activities
NOTE: You can navigate back to the Payments Search page (if required) by using the left navigation bar.
3
View Debtor (Optional)
Click on the Debtor to navigate to the Debtor Details page
- The Debtor can be either a Learner or a Workplace.
- If Learner, then the Learner Details page will open.
- If Workplace, then the Workplace Details page will open.
NOTE: The page will open in the same Tab of your browser. Simply click on the “Back” arrow of your browser to go back to the Payments Search page.
4
View Invoice (Optional)
Click on the Invoice Number.
The invoice will open in the Invoice App on a new tab.
LEARN MORE: Invoice App