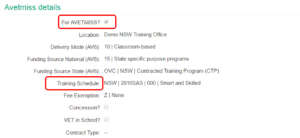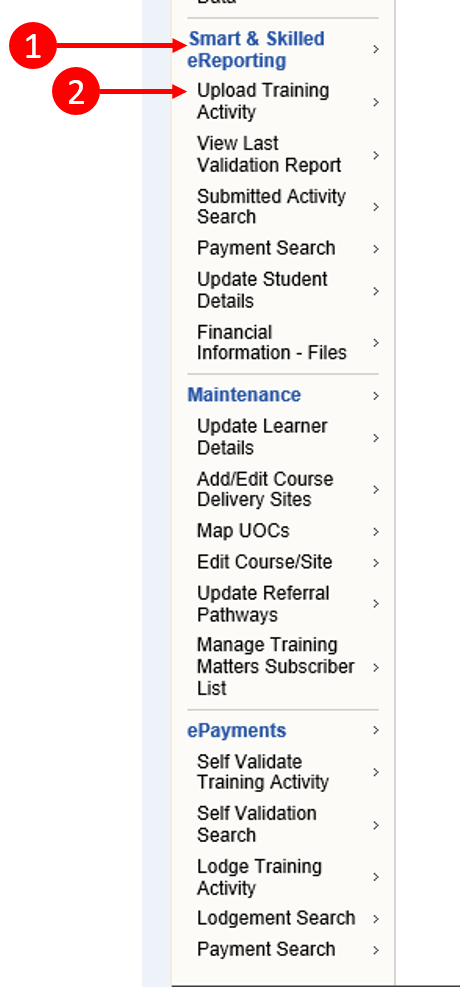This article should contain everything you need to setup, manage and complete Smart and Skilled reporting in Wisenet.
As per the specifications you are required to complete this reporting on a monthly basis.
1
Navigate to LRM
2
Successful SaS Reporting
Each Tab represents a different stage in your SaS reporting. Click on each Tab for instructions on what needs to be completed for successful reporting.
If you are required to complete SaS reporting, it is important that you incorporate specific SaS field collection and processes into your Course Offer, Learner and Enrolment setup. Spending a little more time up front can save a lot of time later.
Learn More about Field Guidelines
Before you can set up for correct reporting you need to understand the reporting requirements especially surrounding what data collection is required.
1. Set Up Contracts and Training Schedules
- Add a new Contract and Training Schedule specific to Smart and Skilled. How to Add a Contract
Pre-Reporting checks for Smart and Skilled
1. Add the correct contract to the Course Offer
2. Link contract to Unit Enrolments
This can be done in bulk or individually. Choose the right method for you.
Any Unit Enrolment that has not commenced must have an Outcome Code of 85. If you do not put 85 against the Unit Enrolment it will generate errors in your reporting.
3. Not Yet Started Units
Any Unit Enrolment that has not commenced must have an Outcome Code of 85. This enables the Unit to appear as Not Yet Started in your export. If you do not put 85 against the Unit Enrolment it will generate errors in your reporting.
4. Check that the Learner is enrolled into the SaS Course Offer and:
- AV Export (NSW) is selected (Course Enrolment)
- Individual Contract ID is entered (Course Enrolment)
5. Check for Missing Information
Generate Report #0448.
How to Generate a Basic Report
Look For:
- Missing Commitment ID
- Missing AV flag
- Incorrect Outcome Codes Outcome Codes
- Incorrect Unit Enrolment Dates.
5. Update details
These can be updated in two ways:
- Individually. Go into each individual record and amend the field
- Multiple. If there are many records with the same error these can potentially be fixed by performing a bulk update. How to Bulk Update
6. Withdrawn, Transitioned of Deferred Enrolment
If a Learner does not complete their Enrolment you will need to change details in order to report TNC (Training Not Completed) or D (Deferral).
Withdraws
- If a Learner Withdraws from their study. The relevant Outcome Code of 40, hours and start/end date needs to be applied per Unit Enrolment. This will updated the Outcome identifier – national
- The Enrolment Status must be changed Withdrawn or Cancelled (no penalty) or Cancelled (penalty). This will automatically report the TNC outcome under the Outcome identifier – training organisation field. Wisenet has done this in the background for you.
- Before the Learner finishes ensure that you have collected all information that will be required for reporting. Field Guidelines
- NAT 120 Data Integrity Report
Defers
- If a Learner Defers from their study. The Outcome Code per Unit Enrolment can be updated to 00 and start/end date needs to be set to a future date applied . This will updated the Outcome identifier – national
- The Enrolment Status must be changed Deferred. This will automatically report the D (Deferral) outcome under the Outcome identifier – training organisation field. Wisenet has done this in the background for you.
- Deferred (for Smart and Skilled only) = ‘Outcome Identifier – Training Organisation’ as D
- To report data for a Learner who has transitioned from a superseded qualification to a current (replacement) qualification, and commenced training in the current qualification, you must submit Training Activity Data which reflects the transition of training to the current qualification.
- The steps you take will depend on whether you have previously reported Training Activity Data in the superseded qualification or not:
- If you have NOT previously reported Training Activity Data for the superseded qualification, you must cancel the Learner’s Commitment ID and create a new Commitment ID for the current qualification before training in the current qualification starts.
- If you have previously reported data for the superseded qualification, you must report data using a combination of current and superseded qualification codes and UoC details
- NOTE: This means that for transitioned students, the NAT120 file may contain multiple Program identifiers (i.e. qualification codes) and UoC details from both the superseded and the current qualification. A maximum of three Program identifiers can be reported.
1. Generate NSW AVETMISS Export
- Ensure that you have followed the Prepare steps before proceeding.
- On the Top Navigation Bar, click Report
- On the Left Navigation Bar click Exports
- Select AVETMISS Export
- Select State and then NSW
- Click Next
- Click Run Smart and Skilled Export
- Select appropriate reporting Year
- Tick the relevant contracts you wish to export eg. the SAS2016
- Enter the email address you wish the export files to be sent to, click Start
- Check your email for the export or click View today’s export. Keep refreshing page until it appears.
2. Complete AVS validation before you can upload to Smart and Skilled
After your AVS submission there may still be errors. These will need to be fixed prior to submitting for Smart and Skilled.
These errors descriptions and how to fix them can be found on the NCVER Validation Errors
3. Update details
These can be updated in two ways:
- Individually. Go into each individual record and amend the field
- Multiple. If there are many records with the same error these can potentially be fixed by performing a bulk update. How to Bulk Update
Repeat Step 2 until there are no errors.
4. Submit to Smart and Skilled
Once your AVS is error free you should now have:
- Your NAT files from Wisenet
- A CSV file from AVS called EXACTLY CollectionProcessingSummaryReport.csv
Process for submitting to S&S:
- Login to Smart and Skilled
- Find the option Upload Training Activity under the under Smart & Skilled eReporting section
- You will have 2 options
- Upload a single zip file which needs to include the validation CSV
- You would need to extract then compress again with all files
- Upload each file individually
- Upload a single zip file which needs to include the validation CSV
This will then commence a new validation process. If you have any RejectIDs go to next tab Export Errors
After Submission
After your export has been submitted to Smart and Skilled there may still be errors.
These errors descriptions and how to fix them can be found on the NSW Reject IDs
These can be fixed in two ways:
- Individually. Go into each individual record and amend the field
- Multiple. If there are many records with the same error these can potentially be fixed by performing a bulk update. How to Bulk Update
When errors are fixed you will need to :
- Generate another export
- Validate through AVS
- Resubmit to Smart and Skilled
Final reporting of an Enrolment
After Final reporting NSW wants this record excluded from the export.
For AV7 Export (NSW) will need to be changed to False. This can be completed:
- Individually in the Course Enrolment page
- In Bulk from within the Course Offer > Enrolments > Bulk update Course Enrolment Action