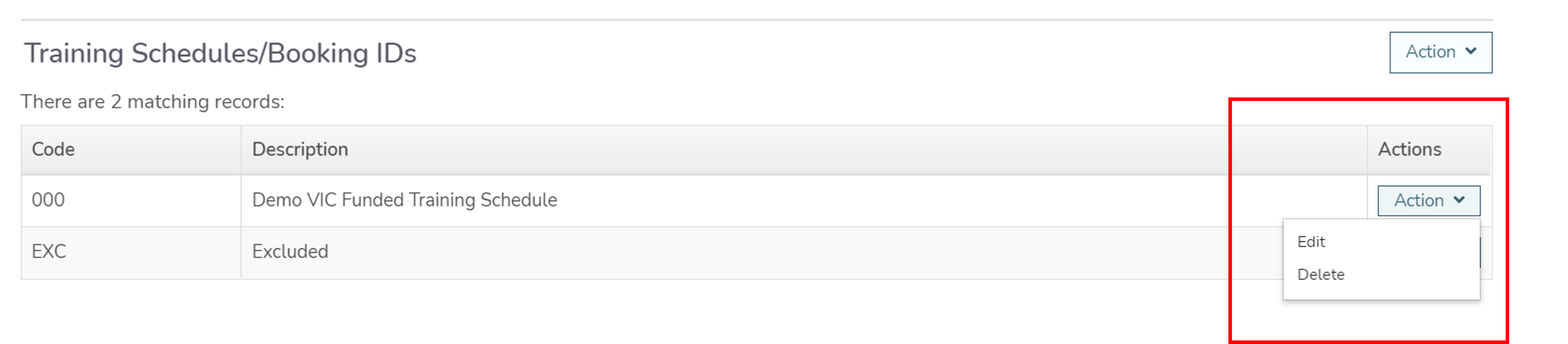All VET learners must be attached to a contract. Owners or Administrators will be required to add new Contracts and Training Schedules for each new contract year. If you are delivering a contract on behalf of another RTO you should set up a contract in Wisenet as if you hold the contract for your reporting and ease of use. You will need to enter a Fee for service contract for each state that you deliver in.
1
Navigate to LRM > Settings > Configuration > Contracts
2
Enter Contract Code / Course Site ID
- Click on the Actions Menu and click Add Contract
- Enter the following details and click Save Contract (the table below provides more information):
- Contract Code
- IMPORTANT NOTES:
- Contract Code should be unique
- There is a limit of maximum 12 characters with no space in between
- IMPORTANT NOTES:
- Description of your contract
- Select the relevant State or Province
- Start Date and End Date
- NOTE: Wisenet recommends for reporting purposes that each year a new contract is created. Remember when creating a new contract that the Contract Code should be unique.
- Contract Code
- From the list, select the contract that you need to edit
- Click Action, and Select Edit
- Make the necessary changes then click Save
3
Enter Training Schedule / Booking ID
- Search and Select the relevant Contract from the provided list
- Click the Action Menu paralleled to Training Schedules/Booking IDs, Select Add Schedule
- Under Add Training Schedule, Enter the following information then click Save (the table below provides more information):
- Booking ID / Course Site ID Code
- Booking ID / Course Site Description
- If you need to add another Booking ID (NSW & Qld only), click Add and repeat the above step
- When finished, Click Save
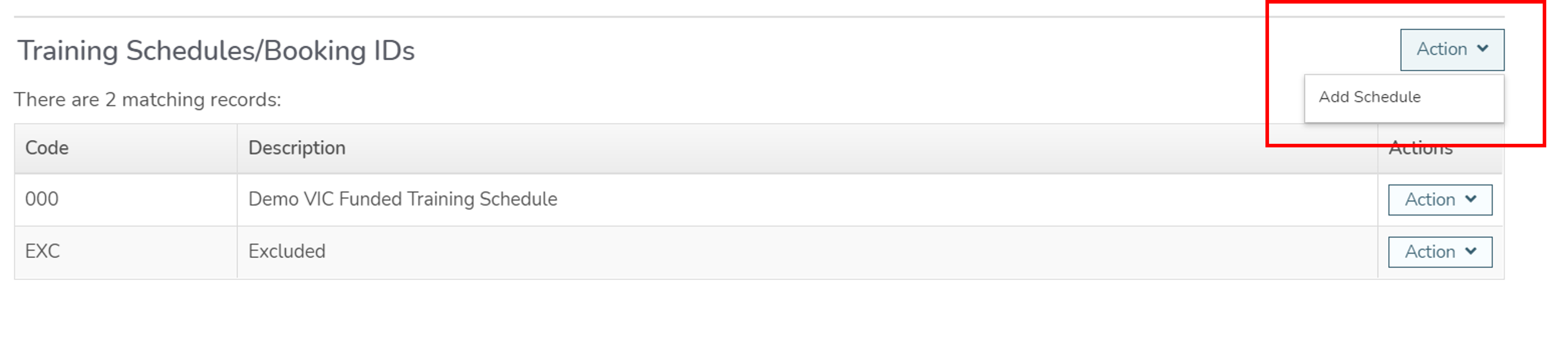
Edit Training Schedule / Booking ID
- Search and Select the relevant Contract from the provided list
- Click the Action Menu for the relevant Schedule/ID, Select Edit
- Make the necessary changes, then click Save (refer to the table below for more information)