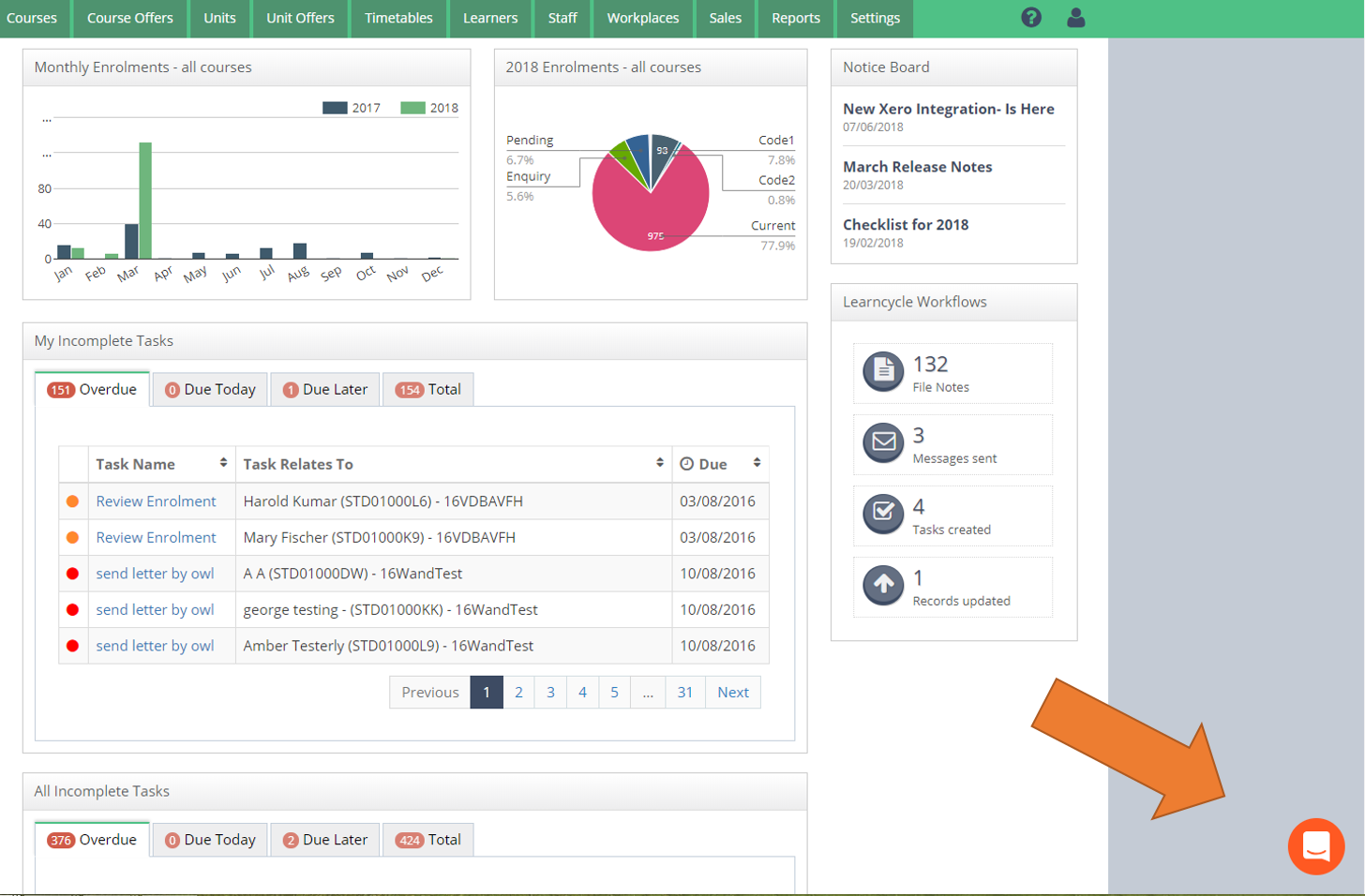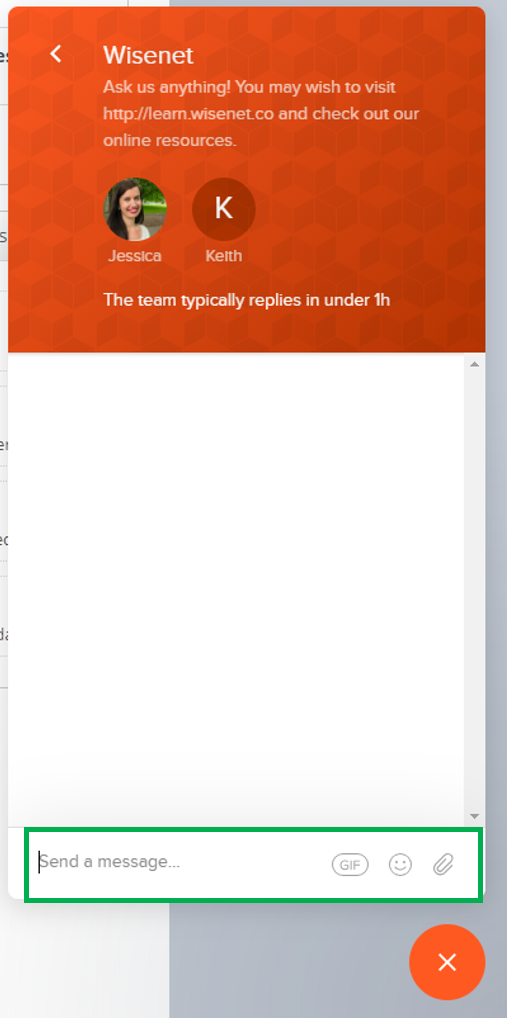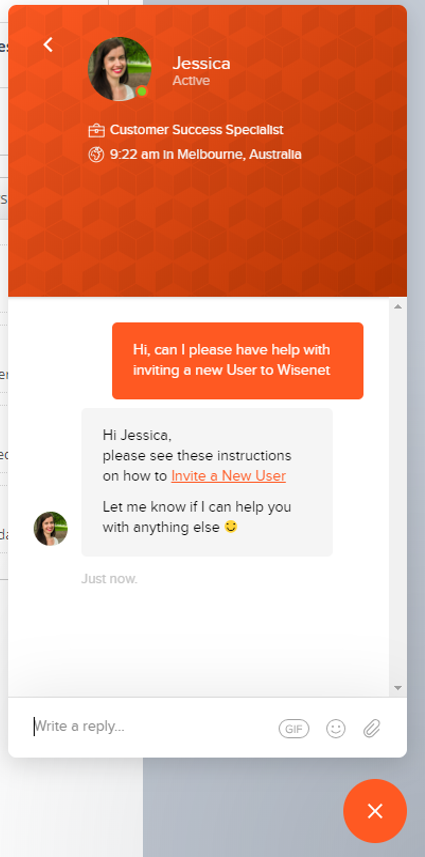Support Request is designed to assist you in situations where the answer was unavailable through our Resources. We always recommend that you check this first as in most situations we will direct you there and can often result in a resolution sooner.
Wisenet Chat is an additional layer of support we are trialing. This will enable you to ask Support without leaving Wisenet.
All of our Support Requests are answered within 24hrs by a member of the Wisenet Team who are based in one of our offices. We do not source this assistance to third party providers as we want to ensure you are looked after thoroughly.
1
How to start a Chat
- Click on the orange bubble when you have logged into Wisenet
- This is where any past communication or notifications are found
2
Start a New Conversation or reply to previous
- Click on either a New Conversation if you are raising a new questions
- or if you are responding to an Existing Conversation please select that conversation. Otherwise your chat will not be grouped accordingly.
3
Add your details
- Please add as much detail regarding your question as possible.
- You can even add attachments if required
- Press the orange X when you want to close the pop up
4
Response
- A member of the Wisenet team will respond as soon as possible.
- You will be notified on the Orange Bubble or through an email if there has been a response.
- Continue chat until you are satisfied with the solution