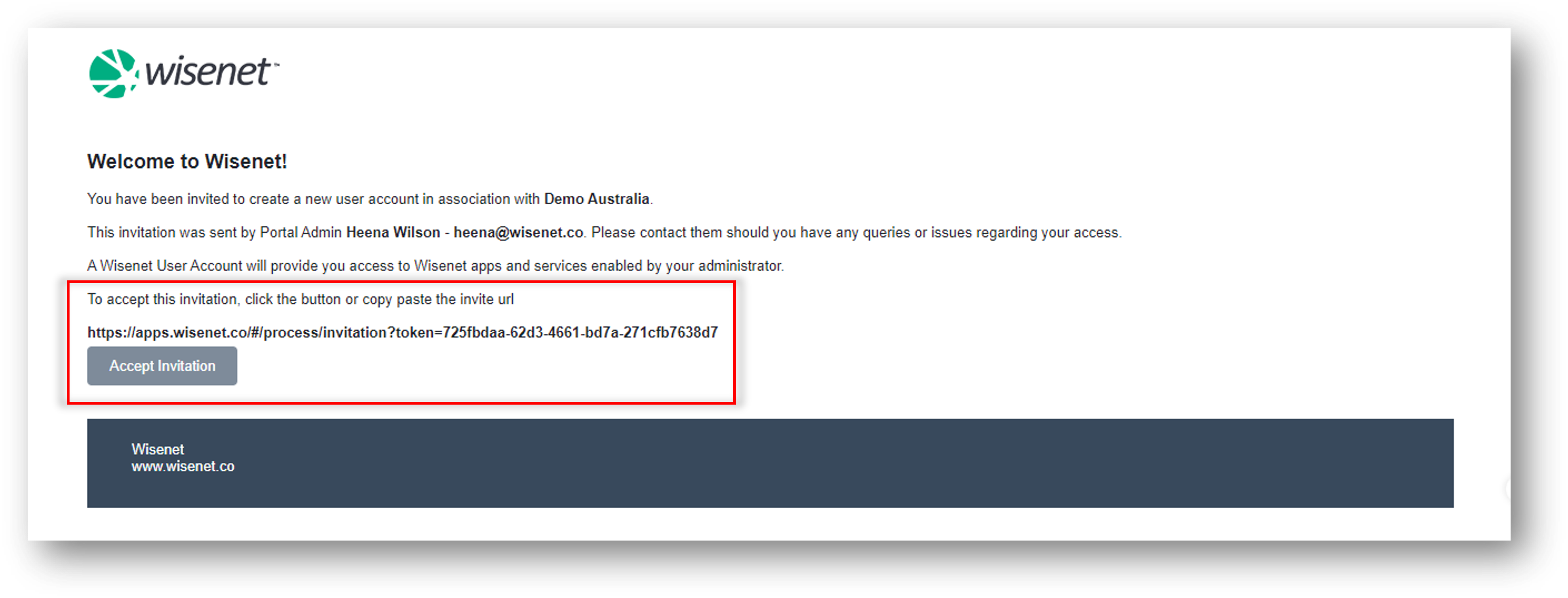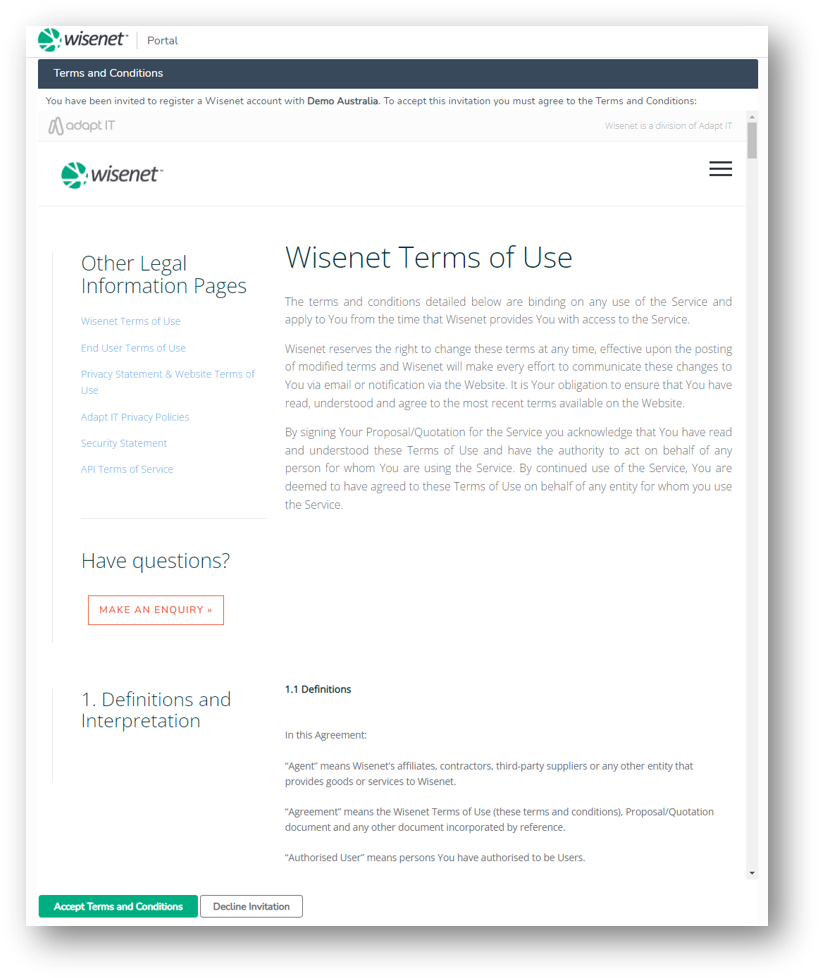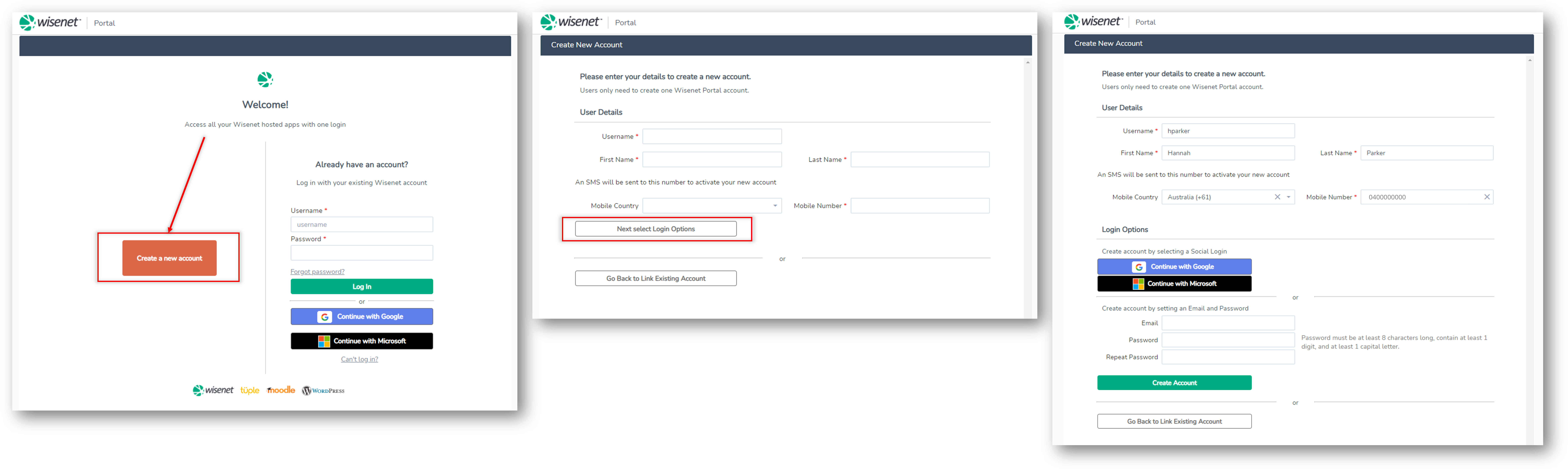Prior to accessing your Account you will be sent an invitation that needs to be accepted. From this invitation you will need to create a User login. Have your mobile ready for security purposes.
1
2
3
Create Your Account
If you already have a Wisenet Login then select Existing User, otherwise Select New Account
- To create a new account you need to fill in the New User Form
- The page should prompt you if you have entered incorrect values
- The username needs to not already exist
- Enter an email address that is unique to you and that you have access to
- This is how we will communicate with you for support
- The mobile number needs to match the mobile number linked to the invite
- This is for security purposes to prevent incorrect people accepting the invitation
- Click the ‘Next select Login Options‘ button
- Either, create account by selecting a Social Login
- If your organisation has Enforced Domains enabled, then you can only login to Wisenet using a social login with a specific domain which your organisation should have already communicated to you about. If unsure, please speak to your Portal Administrator.
- Or, create account by setting an Email and Password
- Note: Password restrictions are found here: Wisenet Security Hub
- Either, create account by selecting a Social Login
- Once ready choose Create Account at the bottom of the page
You will now proceed to the final verification step.
Click image to enlarge
As you already have a user account there is no need to create a new user account. Instead:
- Login using your existing Username and Password or Social Login account
- If you have forgotten your password you can reset and try this process again
- Note: Password restrictions are found here: Wisenet Security Hub
- Once the login credential check is successful we will complete one final verification
- The Username you used is already assigned to a Mobile number
- The mobile number used in the invitation needs to match
- If it doesn’t then you will need to either
- Get out of the Invitation Process, Login to your User account and edit your Mobile
- Ask the person who invited you to send a new invitation with the correct Mobile number
- Once the mobile number is correct you can complete the Mobile SMS code process below
4
5
Login
You are now able to log into your account.
Next
Learn your way around the Portal