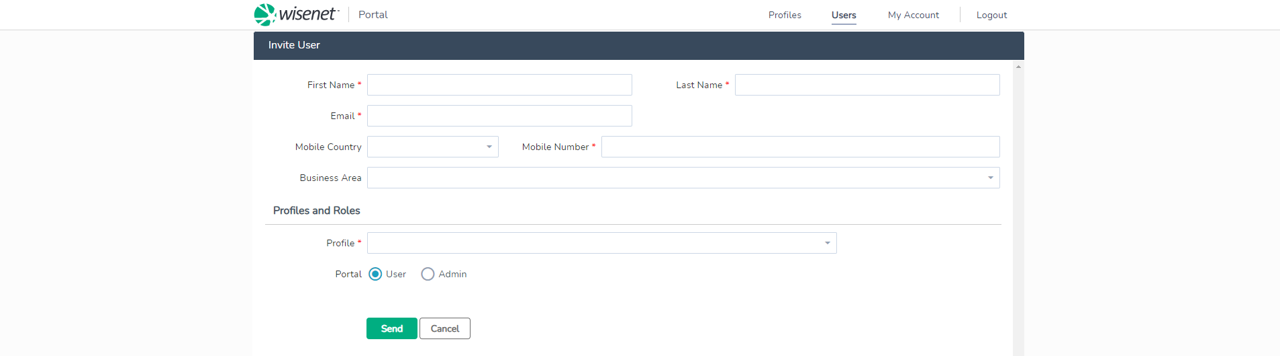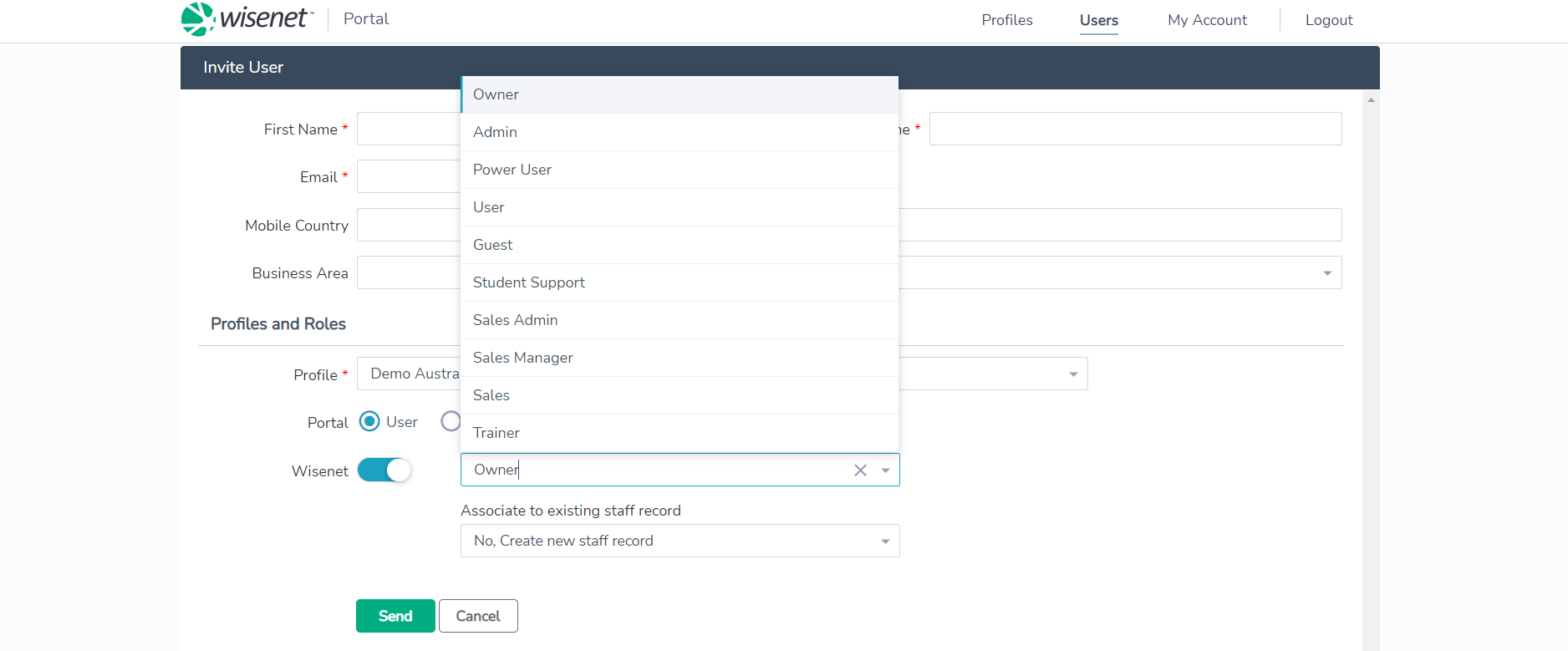This function is for Portal Administrators only.
We recommend that every person that is accessing your Account has their own personal User Account. This makes it easy to track who has made changes in your system and for other security and access reasons. You are not limited to how many Users you have, only how many are accessing your Account at the same time.
1
Navigate to Portal > Users
2
- The Users Summary page will open – click Invite User
- Type in their email address, mobile number, first and last name
- Select the Business Area that they work in at your organisation
- In the Profile dropdown, select the Profile you wish to add this user to
- By default, User role is selected for Portal access, change to Admin if required.
3
Select Relevant Access Level
The access level the User is given will determine the type of functions and areas they are able to access.
- Select the relevant access level for each product, i.e. Moodle, Wisenet LRM
- If you selected a Wisenet security level, an additional drop down will appear: Associate to existing staff record?:
- Yes: This means that they have already been entered into the Staff section of Wisenet – select the associated staff member’s name
- No: Then select No, Create new staff record – this will cause their record to be automatically created in the Staff section of Wisenet
4
Click Send – A confirmation message will now appear