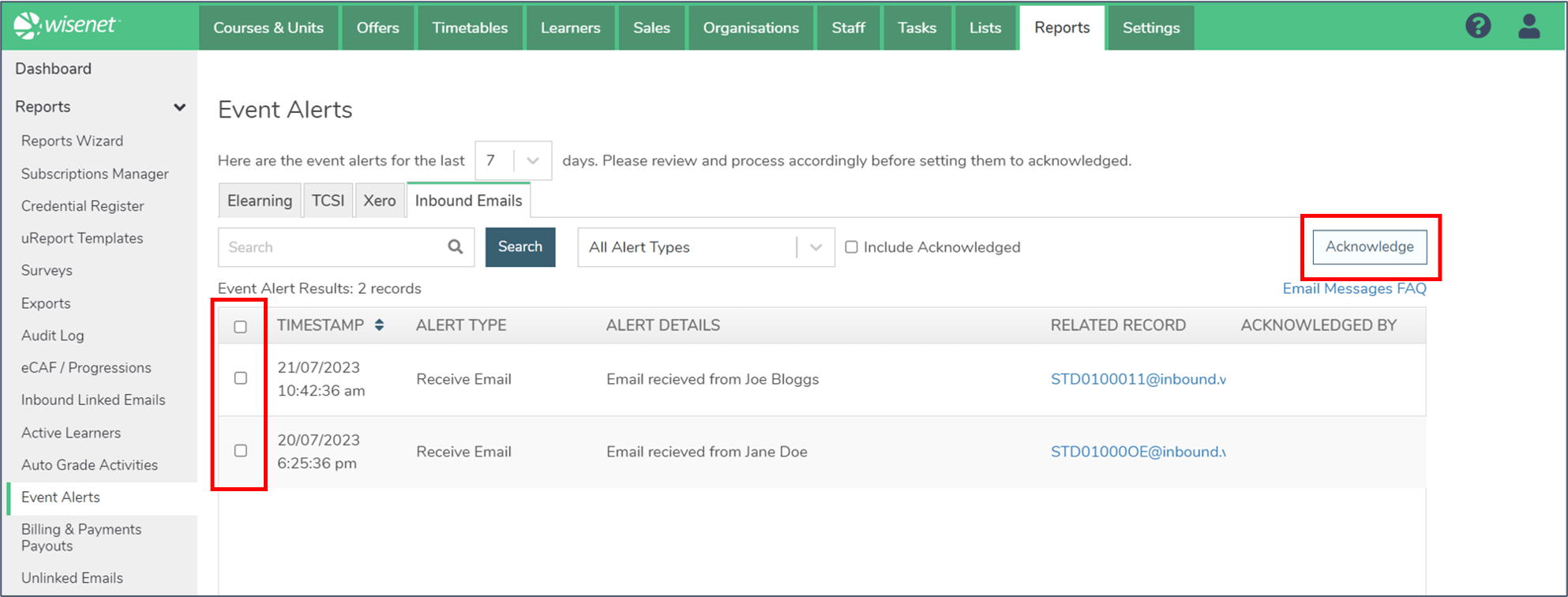Inbound Email Event Alerts notify you when an email is received into a logbook in the LRM. There is an alert count on the dashboard to show how many emails have been received directly into logbooks in the past 7 days. Clicking on the count will take you to LRM > Reports > Event Alerts > Inbound Emails.
1
Navigate to Inbound Emails Event Alerts
- Click on the Dashboard Widget, OR
- Go to LRM > Reports > Event Alerts > Inbound Emails
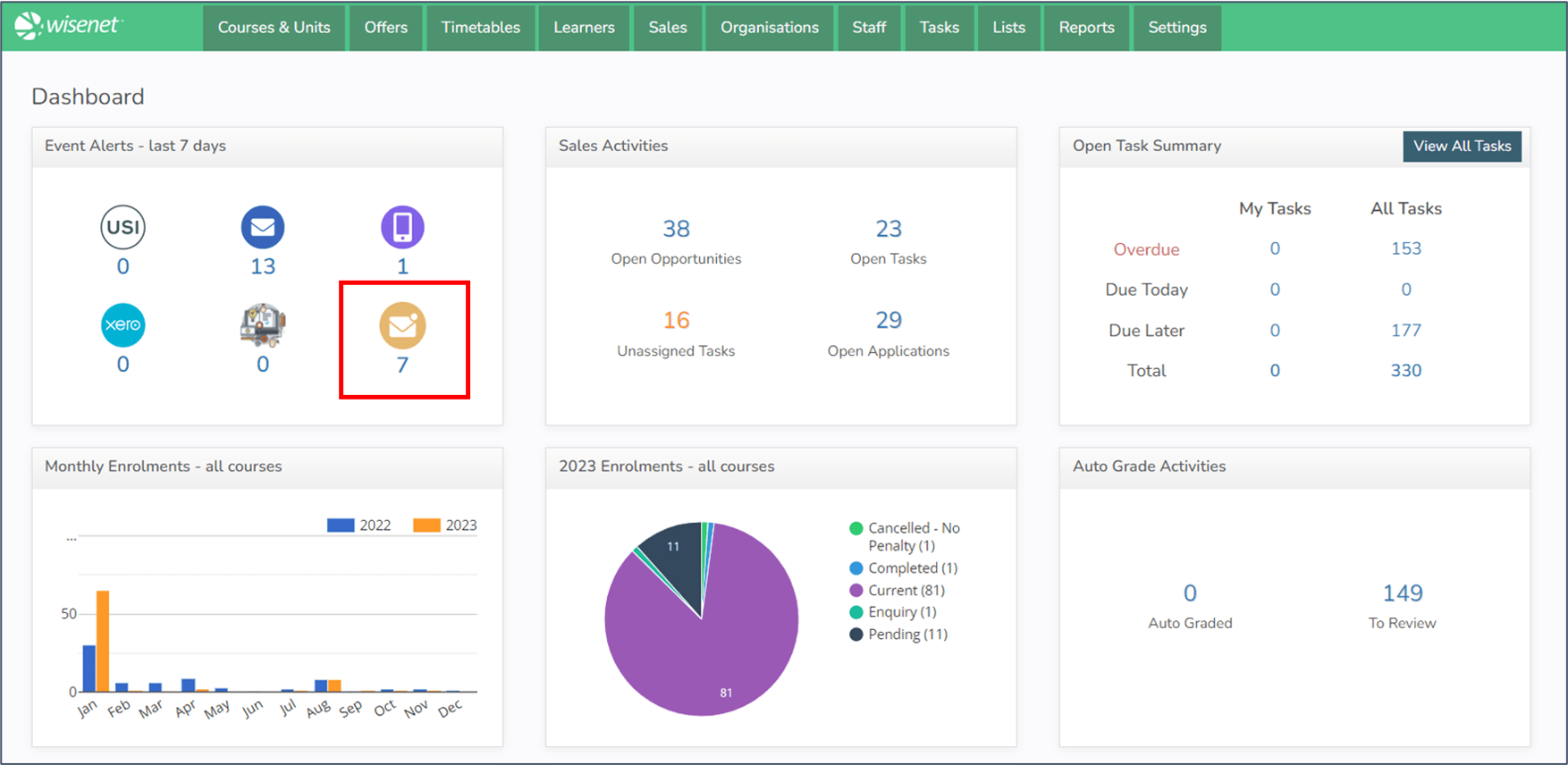
2
Review the Event Alerts
- The Event Alerts tab will show you alerts from the past 7 days. You can adjust this by using the top dropdown menu to show alerts from the past 1-7, 14, 30 or 60 days, or all event alerts.
- Use the Search function to search by Alert Details and Related Records.
- Use the dropdown menu to filter by Alert Type.
- Note: there is only one Alert Type for Inbound Emails: “Receive Email”
- To show alerts that have already been acknowledged, tick the “Include Acknowledged” option.
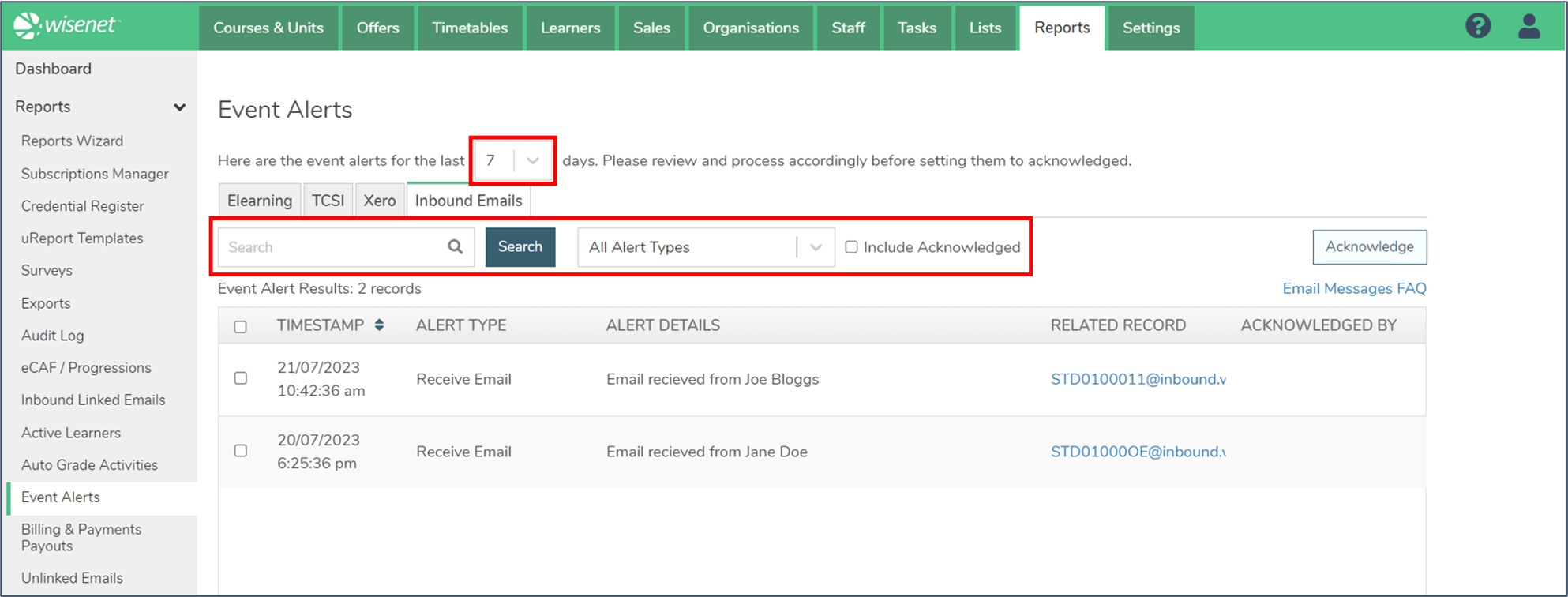
3
Read the email
- Click on the Related Record link to open the email within the relevant Logbook.
- It will open in a new tab.
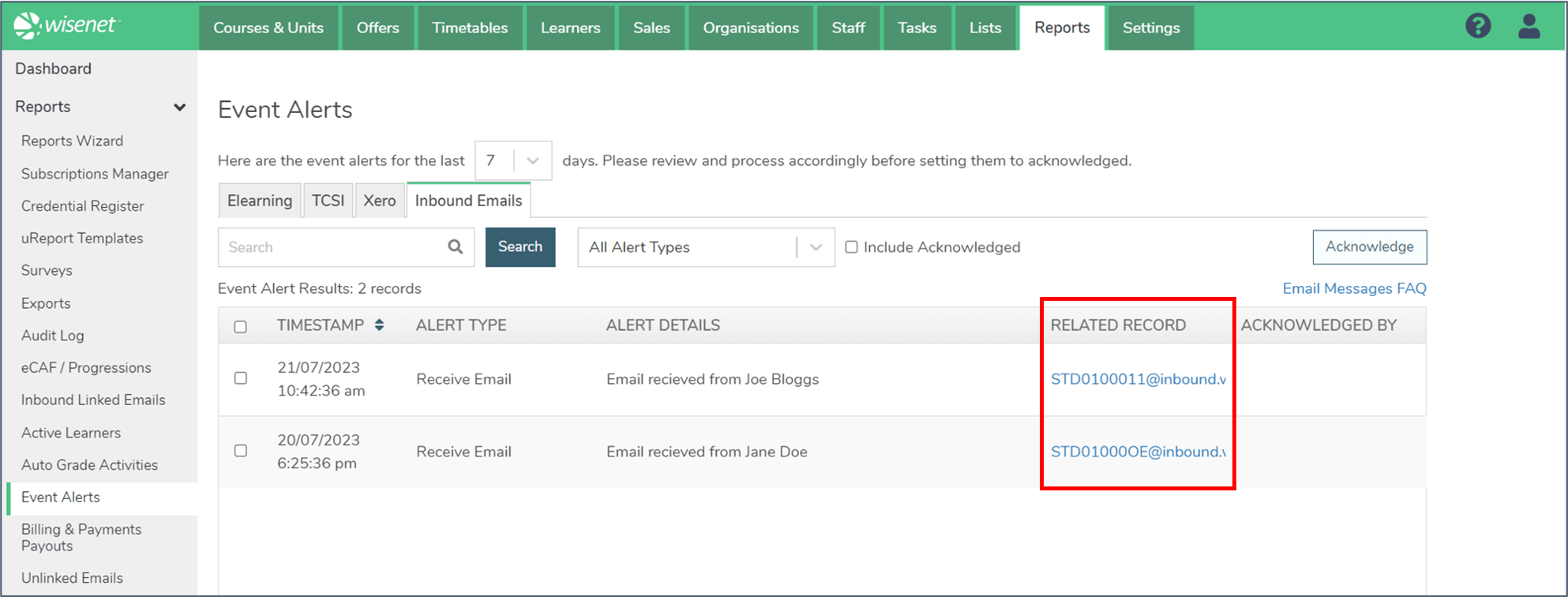
4
Acknowledge Alerts
When you want to remove the inbound email from the Event Alerts count, set the alert to be Acknowledged.
- Select the record you wish to acknowledge
- Click the “Acknowledge” button in the top right
- The record will disappear from the page.
- A popup will briefly appear: “Event Alert Acknowledged and Updated”
NOTE:
- Acknowledging a record removes it from the Dashboard count.
- Previously acknowledged records will not show in the Event Alerts tab unless you select the option “Include Acknowledged”.