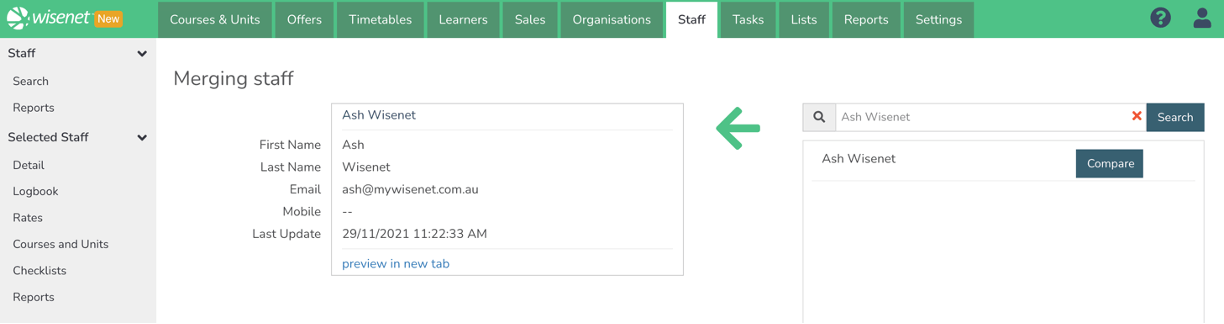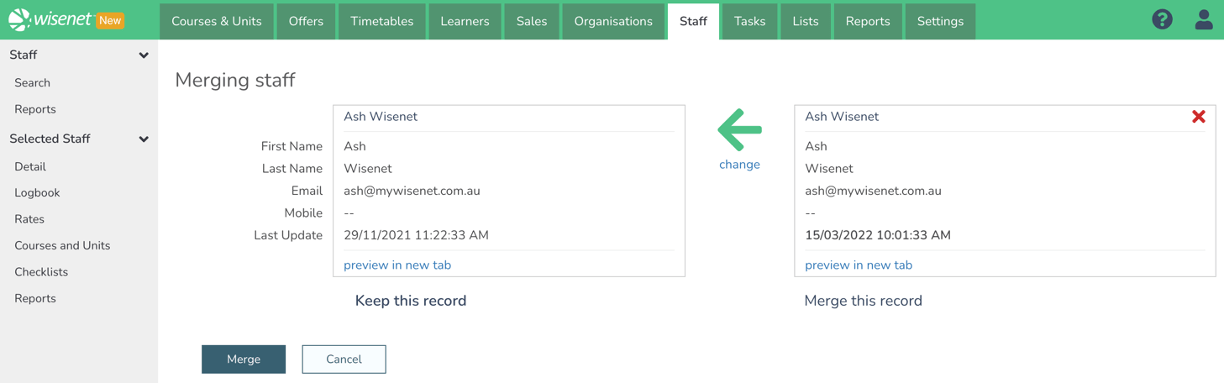If a Staff member has been recorded twice into the system it is important that they are merged under the one record.
- move all the associated records with the duplicate record into the original record
- mark the duplicate record adding the word ‘MERGED’ to the last name
- set the duplicate record as Inactive