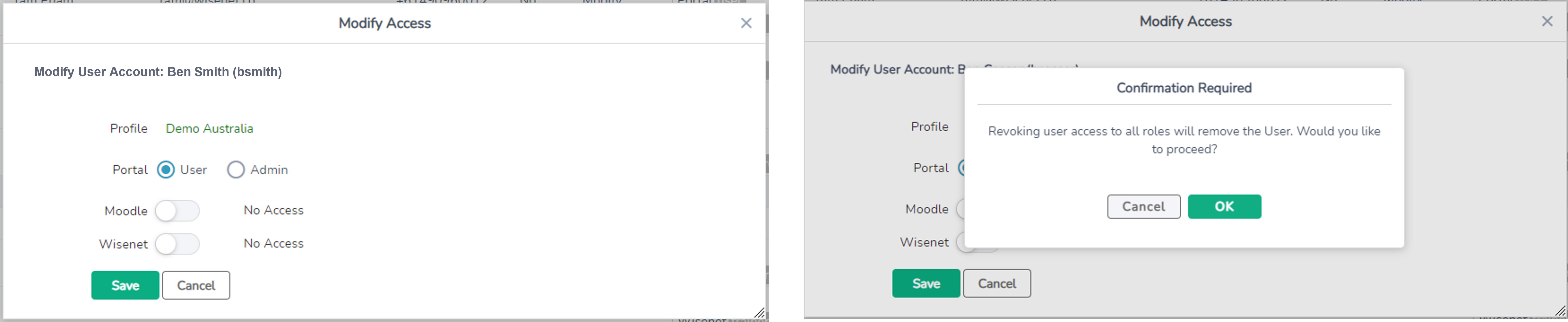If a member of staff leaves the organisation is it crucial that their access be removed completely; otherwise, they will still be able to make changes to your account. As a Portal Administrator you will be able to disable users’ access if/when required.
If the Portal Administrator leaves the Institute and there is no 2nd Portal Administrator, then a formal letter from the Managing Director or CEO to Wisenet is required for authorisation to nominate and organise access for a new Portal Administrator. Please note that the formal letter should be in your organisation’s letterhead.
Contents
Checklist and Steps to follow:
Before a Staff member leaves:
If the User was a Portal Administrator see instructions below. If there were not please go to next tab.
- Organise for a 2nd Portal Administrator who will be taking over the new role of Portal Admin
- If they are an existing Staff member, learn how to Modify User Access
- If they are a new Staff member, learn how to Invite a New User
- If you did not get a chance to organise for a 2nd Portal Administrator prior to the Portal Admin leaving, you are then required to send a formal letter from the Managing Director or CEO to Wisenet to nominate and organise access for a new Portal Administrator. Please note that the formal letter should be in your organisation’s letterhead.
After a Staff member leaves:
- Log in to Wisenet > Users
- The Manage Users Summary page will open – for each profile, this will list the number of:
- Current Users
- By clicking on the number of Current Users, you should be able to see who is currently logged in under the Logged into Wisenet column
- Invitations that have been sent, accepted, expired, declined and cancelled
- Click on the number under each status to view more details if needed
- Current Users
- Identify the User. There are two ways to search to view current users:
- Click on the current user number for the relevant profile, or
- In the Profile drop down, select the relevant profile
- A list of users matching your search will be returned. Click Modify under the Action column
- The User’s current access will appear
- To disable a User’s access, Toggle to No Access for each product
- Click Save
- This will permanently delete the user account from the Wisenet Portal. You will be presented with a warning message, click OK
Checklist
If Staff member was a Trainer, Update all Trainer Timetables linked to the Staff member
Make Notes on Staff files