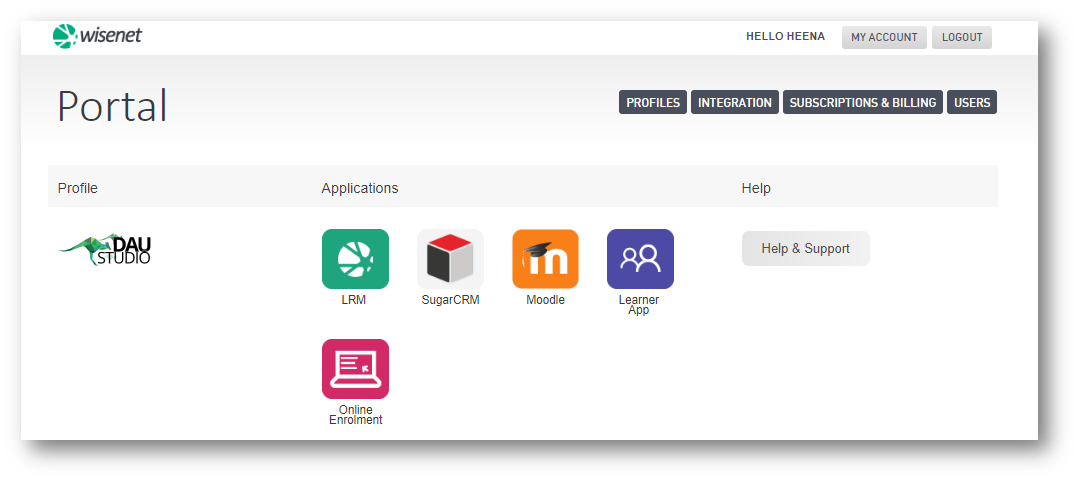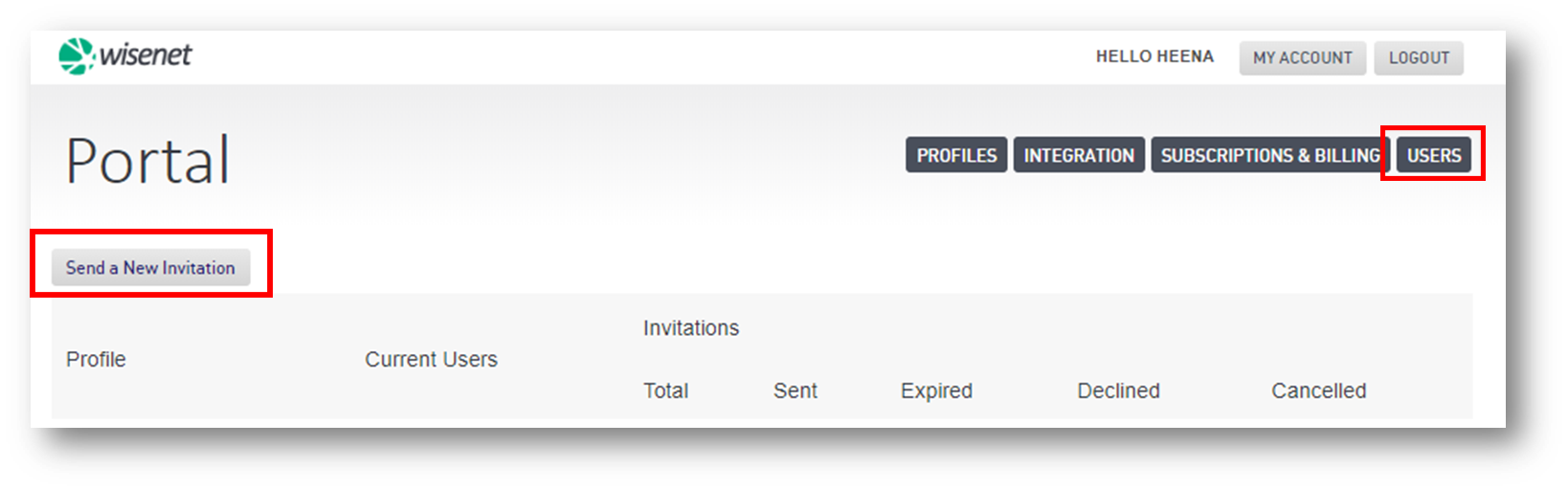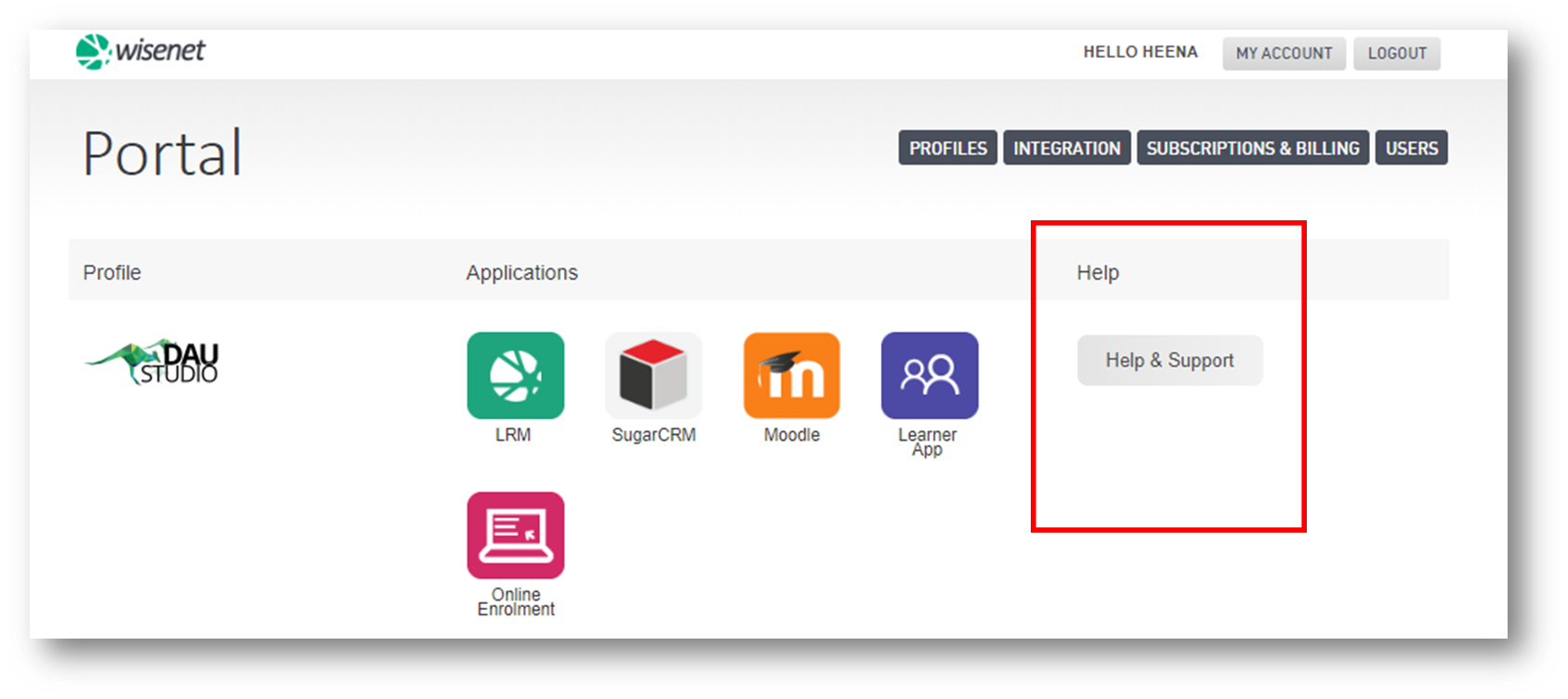The first stage of your Onboarding is referred to as your Set Up: Admin.
Here you will learn the various aspects of the Portal and how, as the Portal Administrator, to understand and complete these requirements. The Portal is different to your LRM. The Portal Administrator access is generally only given to a few people in your organisation. This is because it is where some sensitive information is stored such as billing and background information for your organisation. The LRM is where information pertaining to your Learners is stored.
In the Set Up Admin you will discover: where you can find help and support; invite other uses and what levels of access to give them; subscription information and other various administration details to get your organisation ready for enrolments.
1
Pre-Set Up
Before we can go further you will need access to Wisenet. To enable this to happen and get you on your journey please return your key documentation sent to you previously.
When the key documents have been returned you will receive an invitation to join.
2
Navigate to Portal
3
Access your Applications
The Portal Page is a landing page for all of your Apps and Integrations. Here you can access the LRM and other integrations.
Follow the link and hover on the interactive image to learn more about Portal Areas
Your Apps and Integrations will depend on your type of subscription and you can discover more about them at a later stage.
For now, you only need to know where to find them. View the image on the right.
The main Application you will need to know at this stage is your LRM; this is where you access your Wisenet Account.
![]()
4
Personalise Your Account
As the Account Administrator it is important to know your way around the Portal and what key details and information you have access to.
Here you will learn how to:
- Upload your logo
- Change your password
- View and Edit Account Settings
Discover more about your Personal Wisenet Profile
5
Invite Users
As the Portal Administrator you have the access to invite users to your account. We recommend that each User has their own invitation.
Different Users can have different levels of access to your account.
6
Help and Health
Our dedicated staff our here to help guide you through your use of Wisenet. Logging a ticket allows us to help solve any problems or assist with processes that you were unable to discover in the Resource Centre.
Please make the subject ‘my first support ticket’
We are here to help make your use of Wisenet simple and easy in order for you to optimise on all of the features available. We have you covered with our extensive Help Centre designed to guide you every step of the way. Here you can find How To’s, FAQs, Reference articles and lots more.
Peace of mind is important when using software applications and we believe in transparency regarding the status and health of all of our services. See our Wisenet Health Dashboard.
and read our Blog
Set Up Admin Completed
Congratulations on completing the first step of your Onboarding with Wisenet.
You now know how to:
- Invite a User
- Where to find Subscription information
- Upload a logo
- Edit Account information
- Where to go for Help and Support
Let us know how you are going. Log your first Support Ticket by clicking on the icon ‘Log Support Ticket’. Make sure you have the Subject: My First Support Ticket