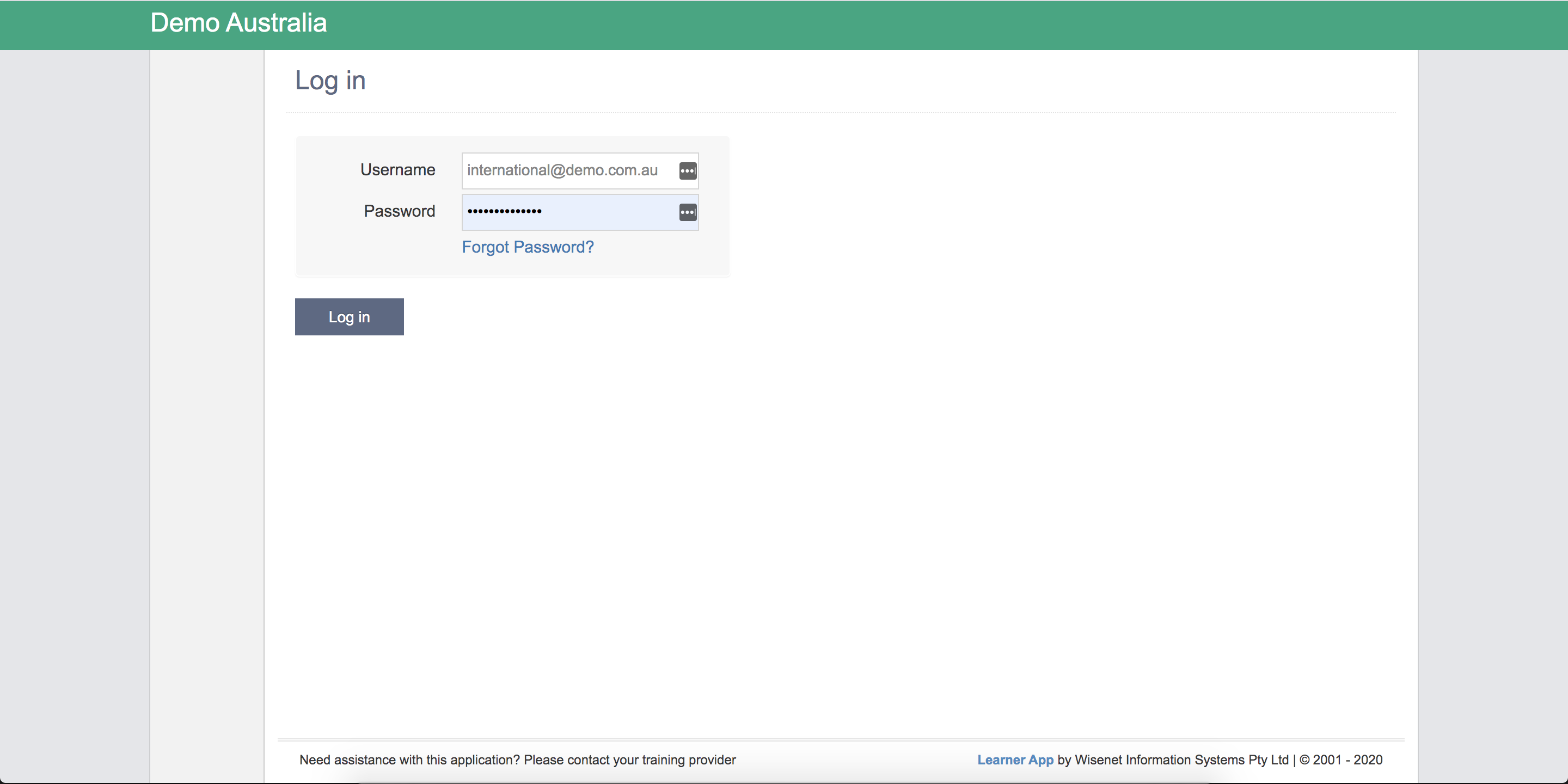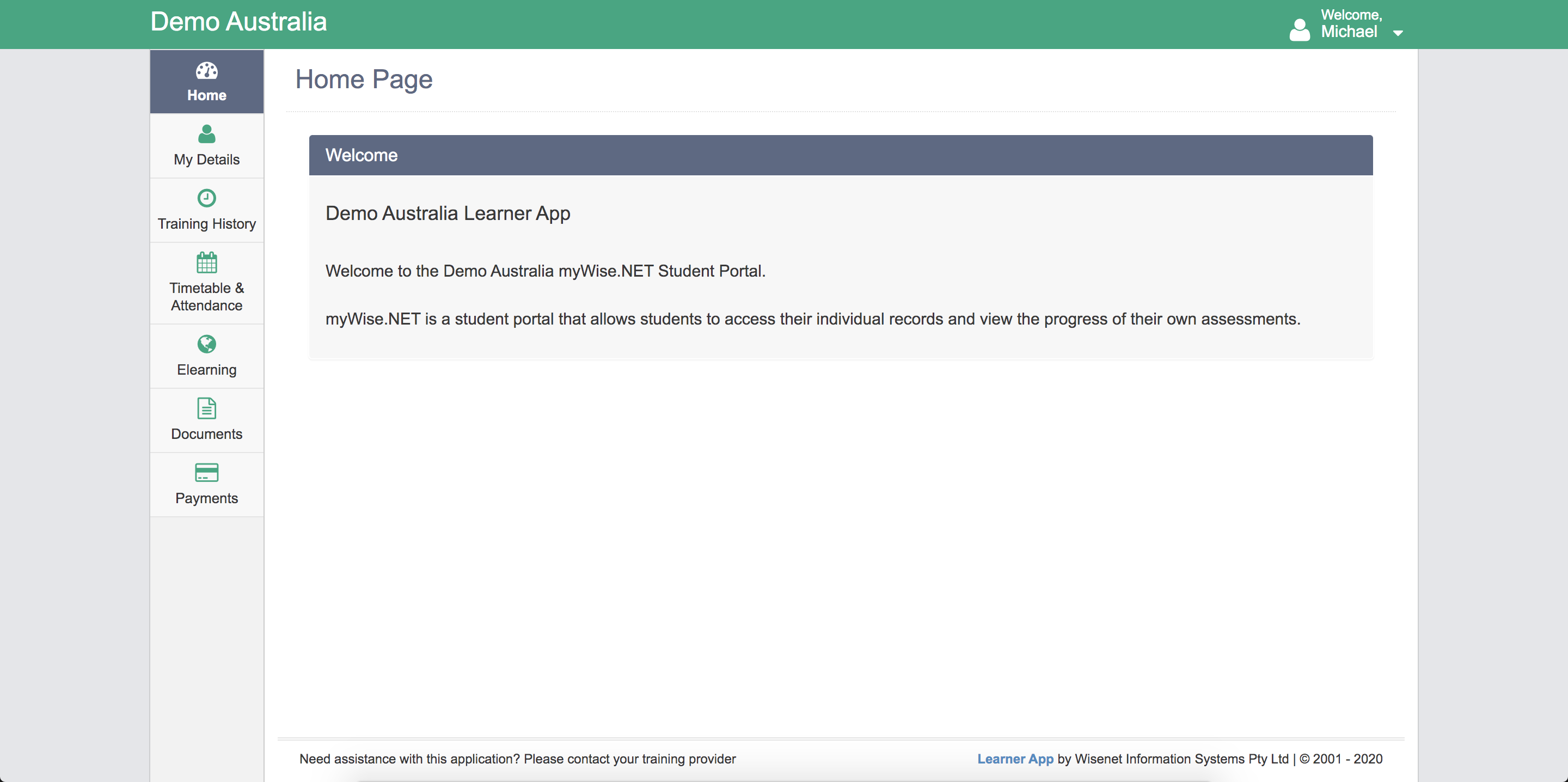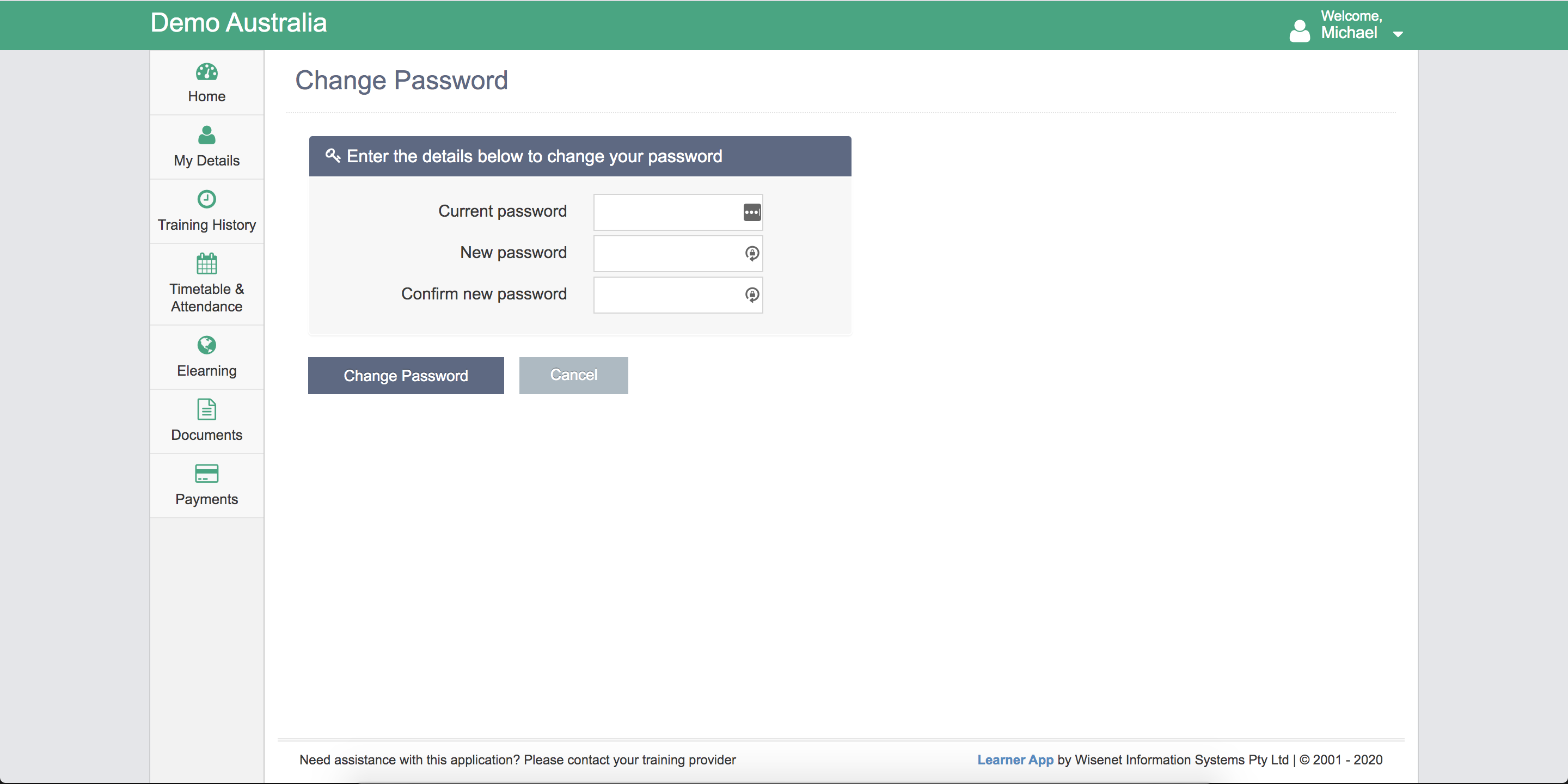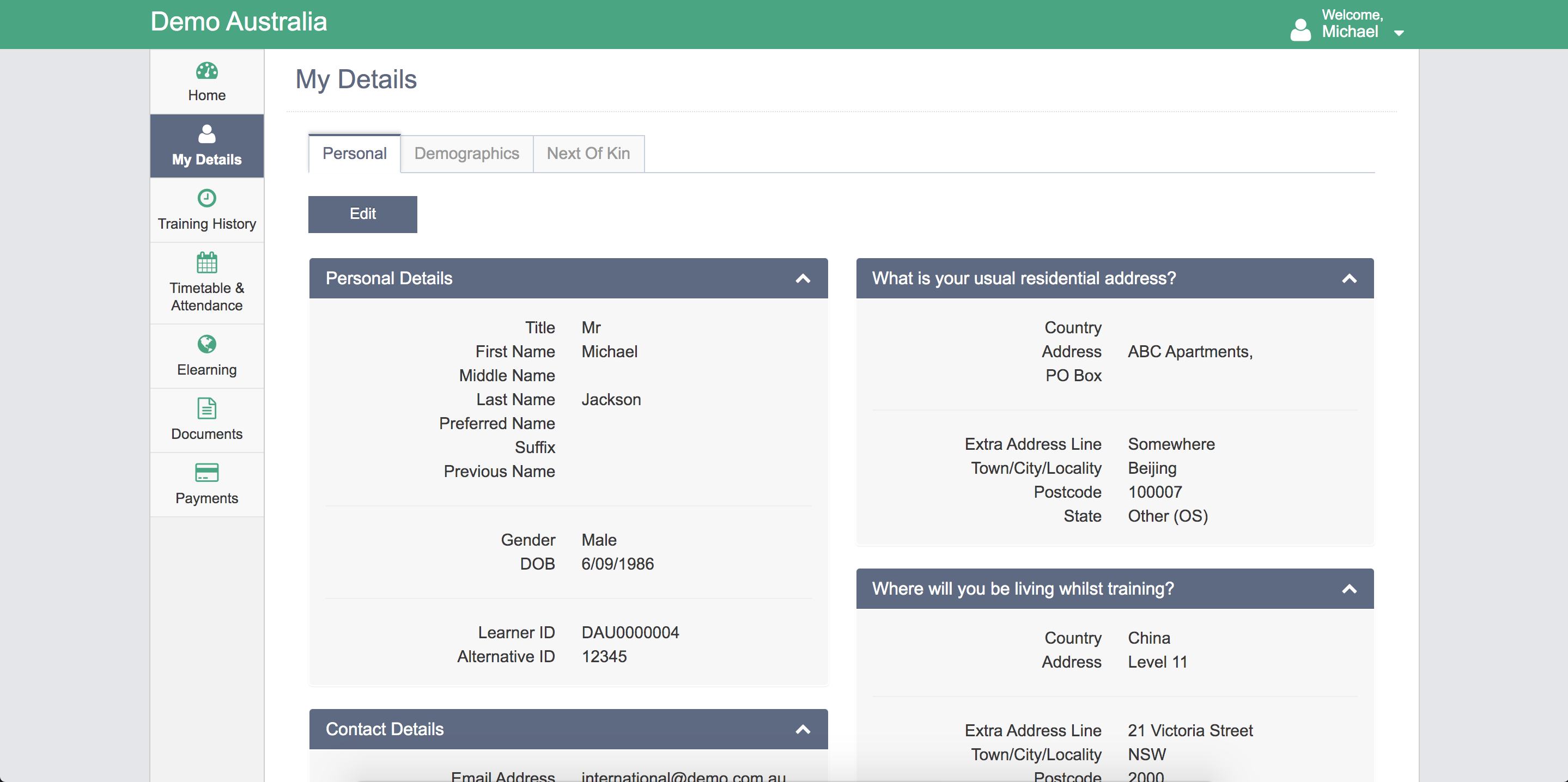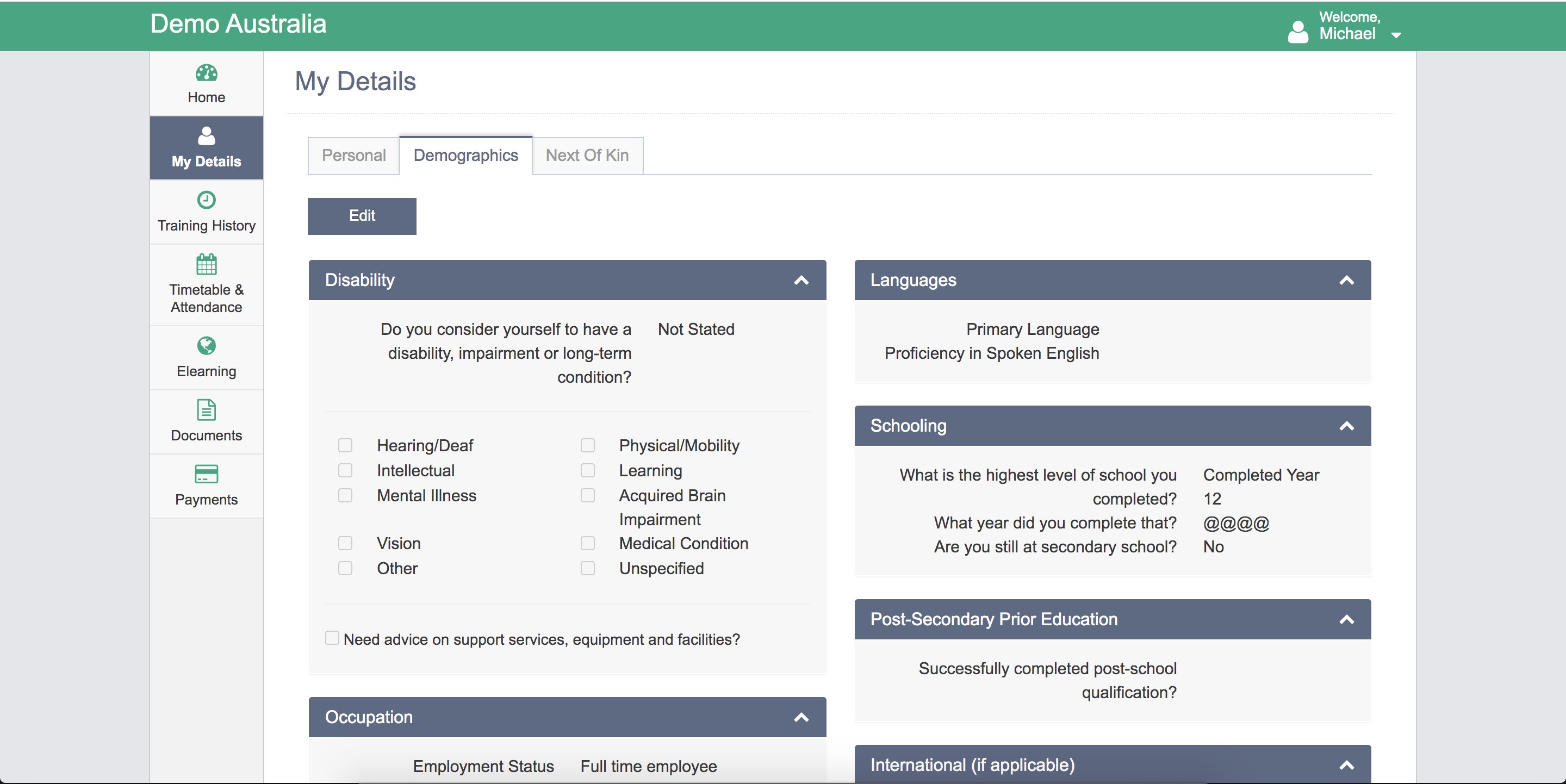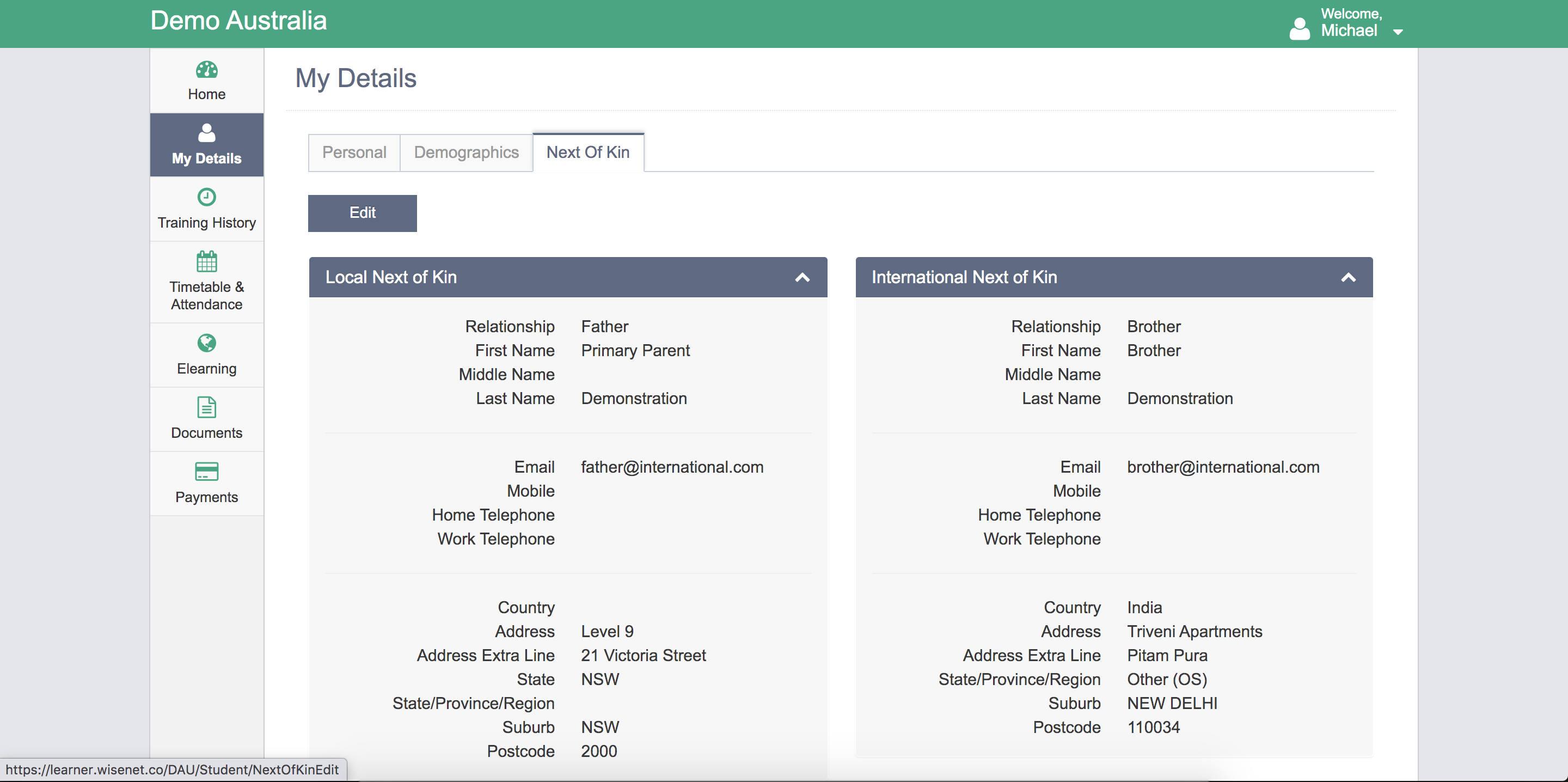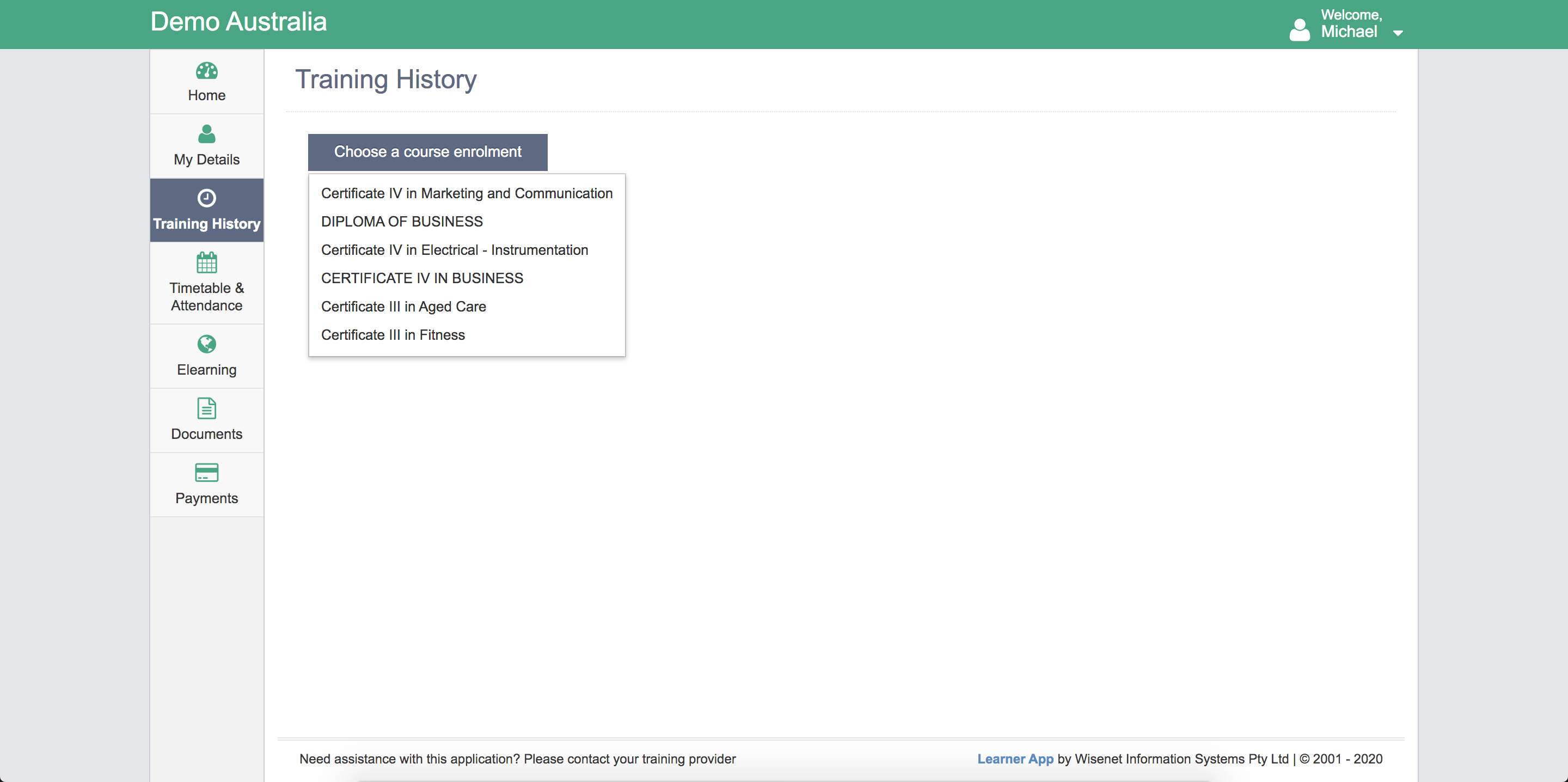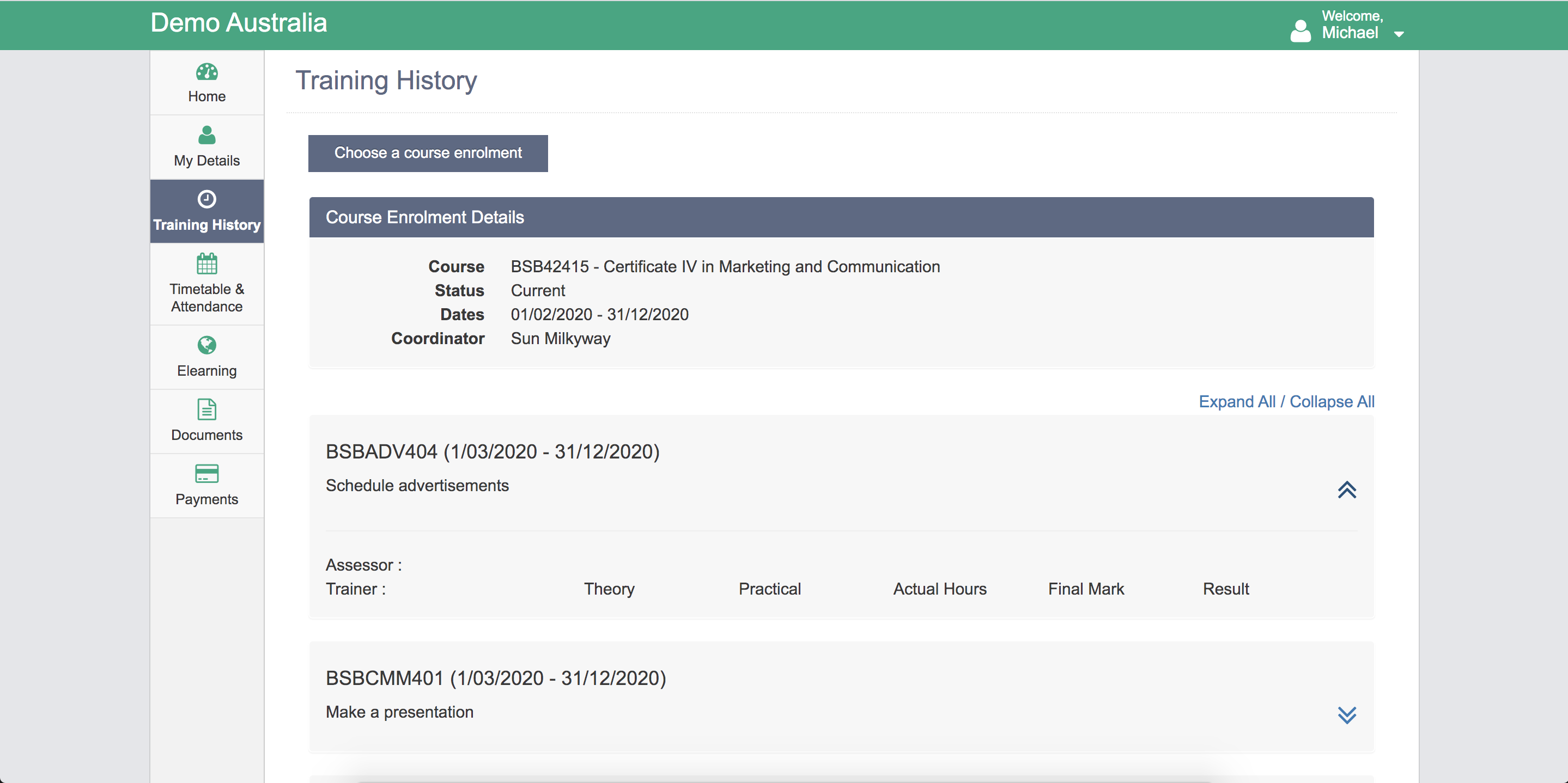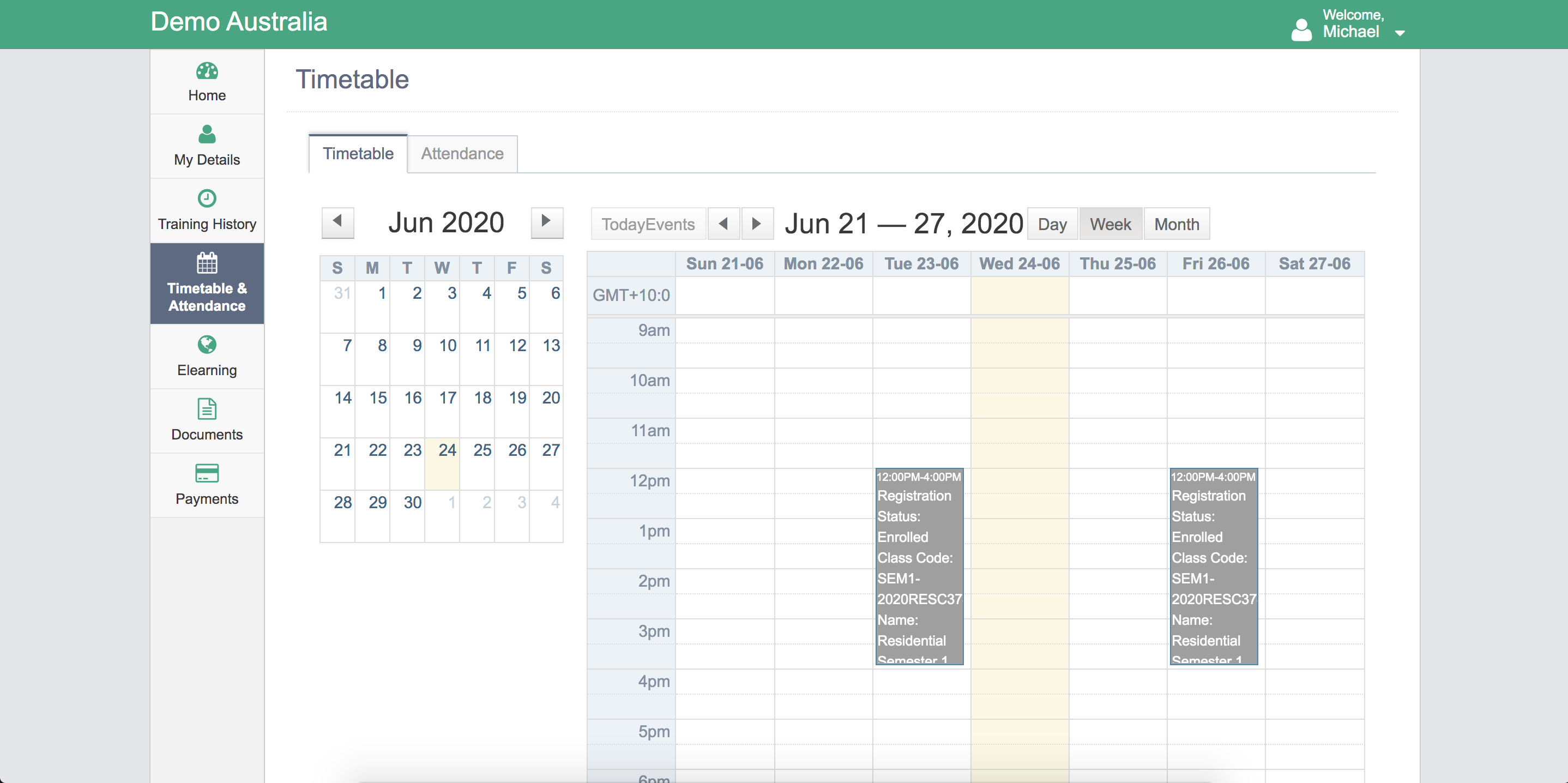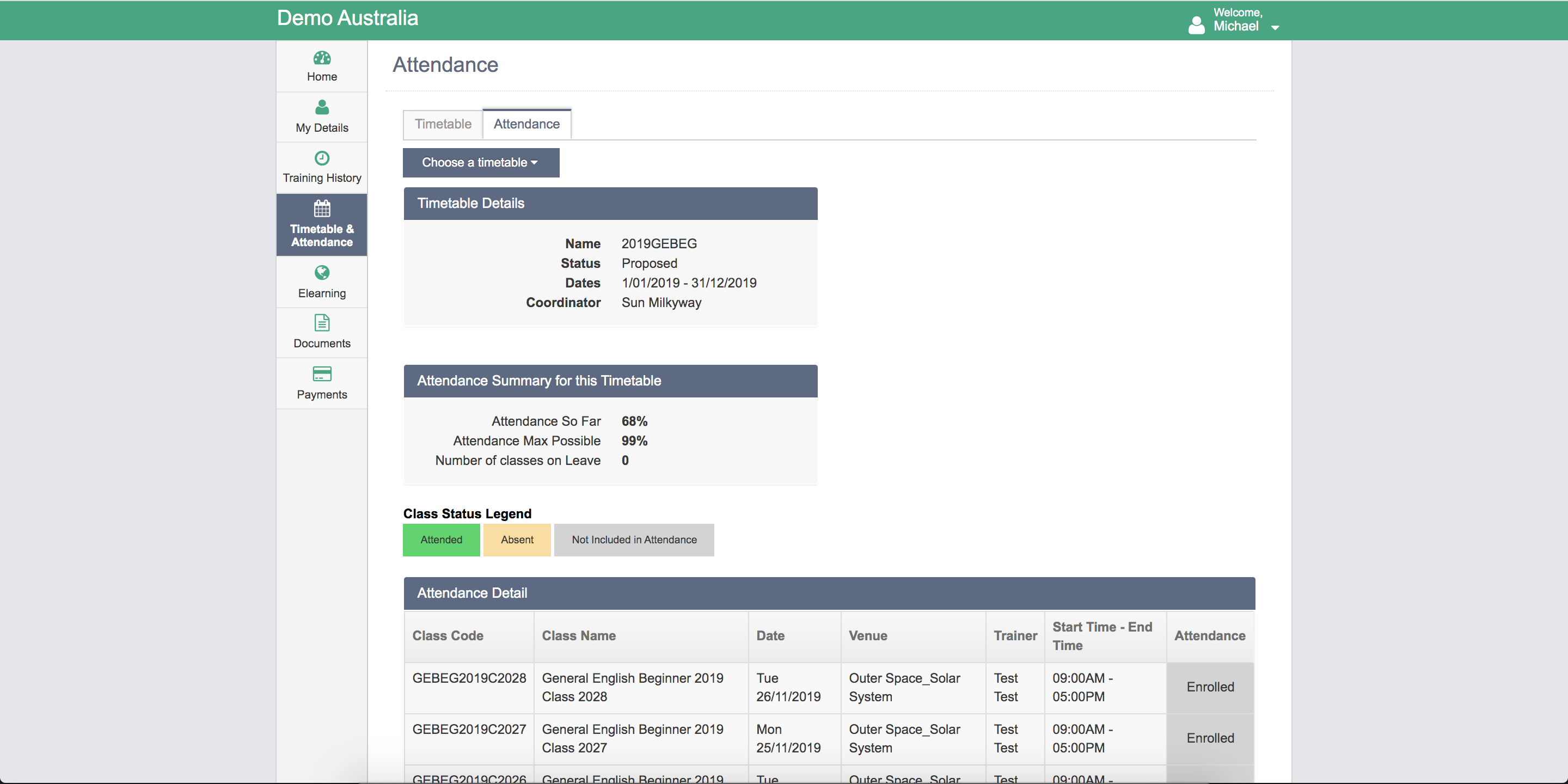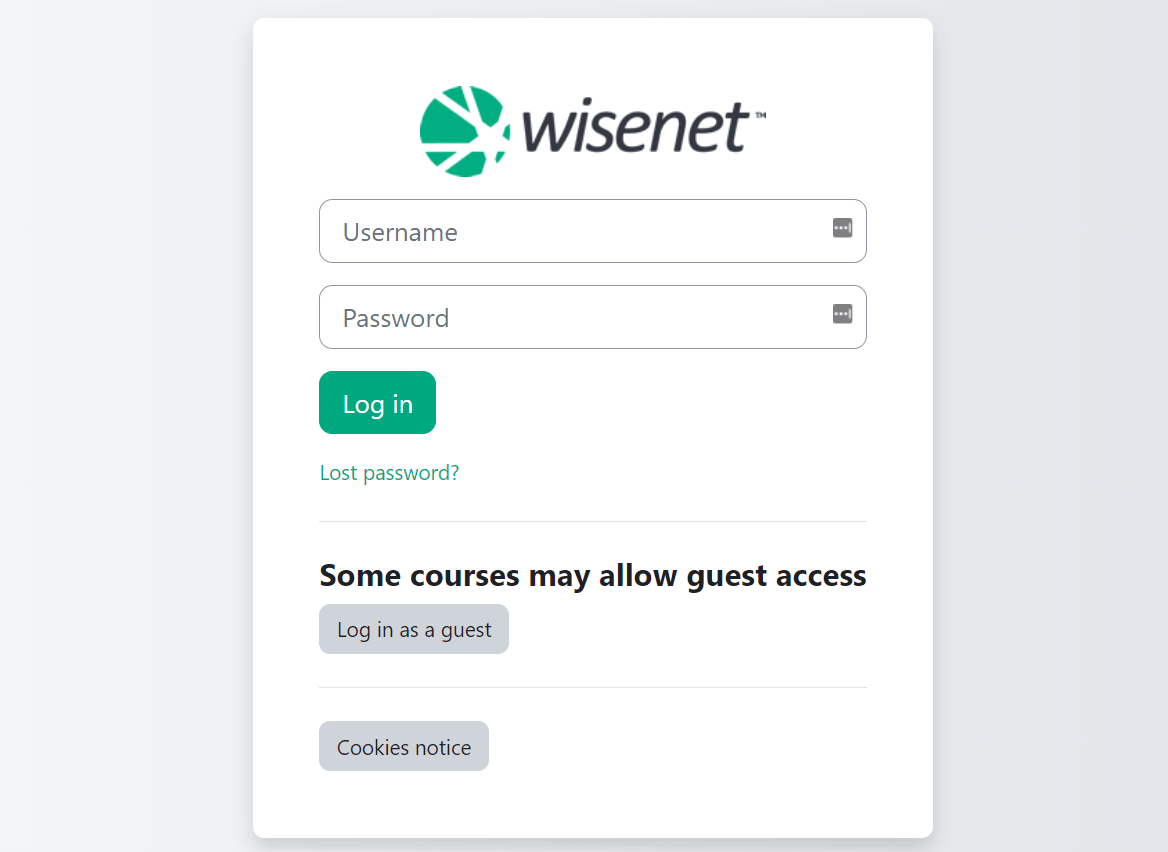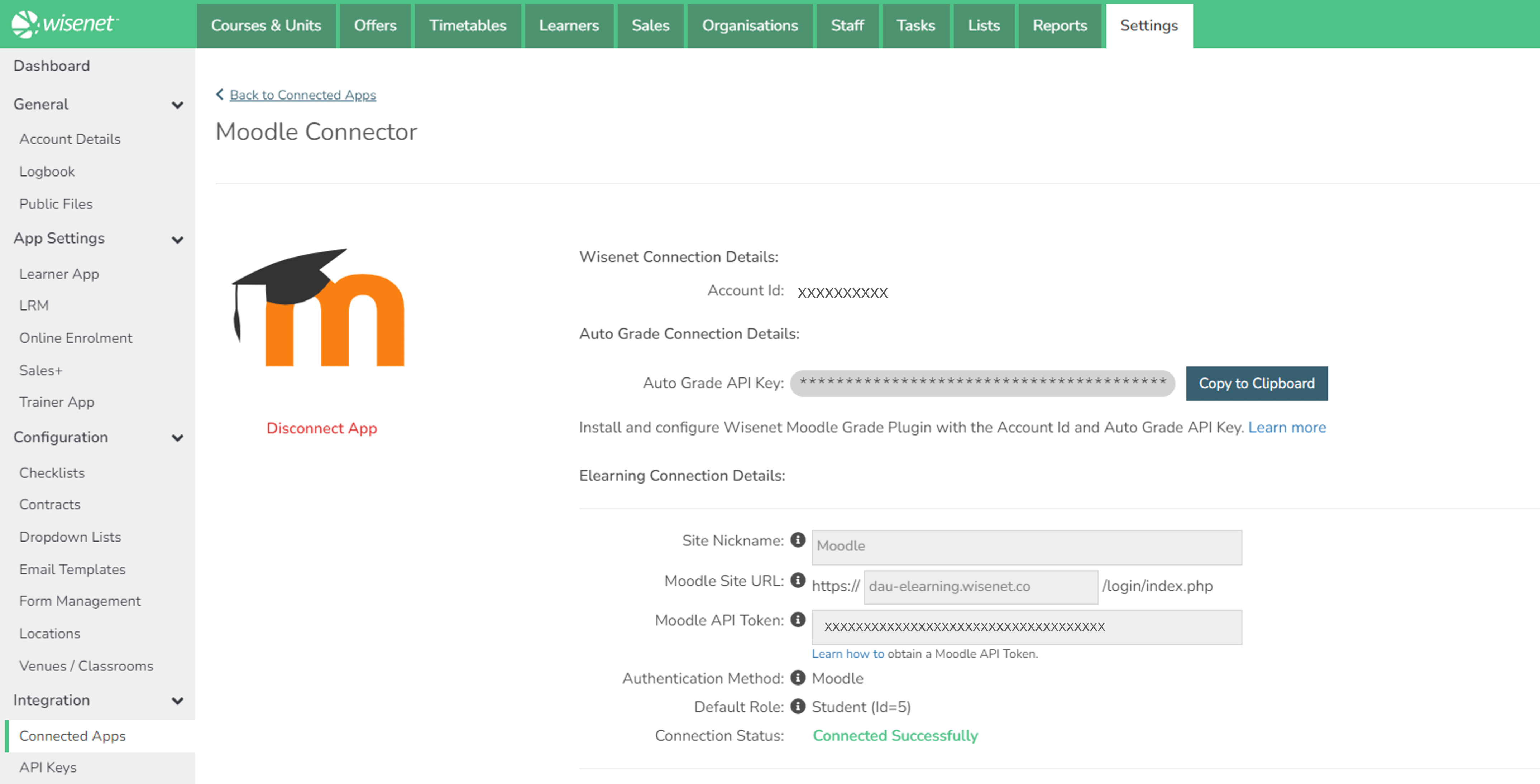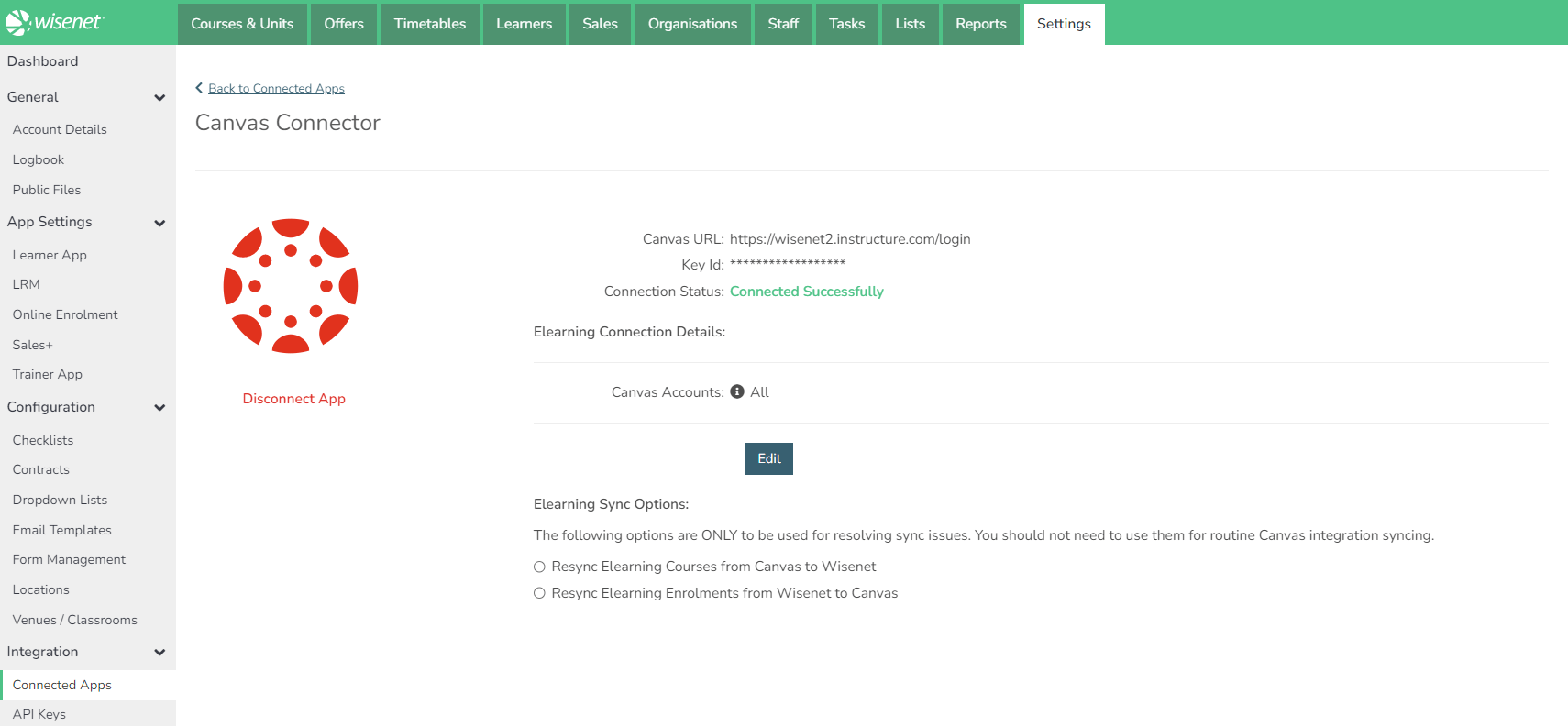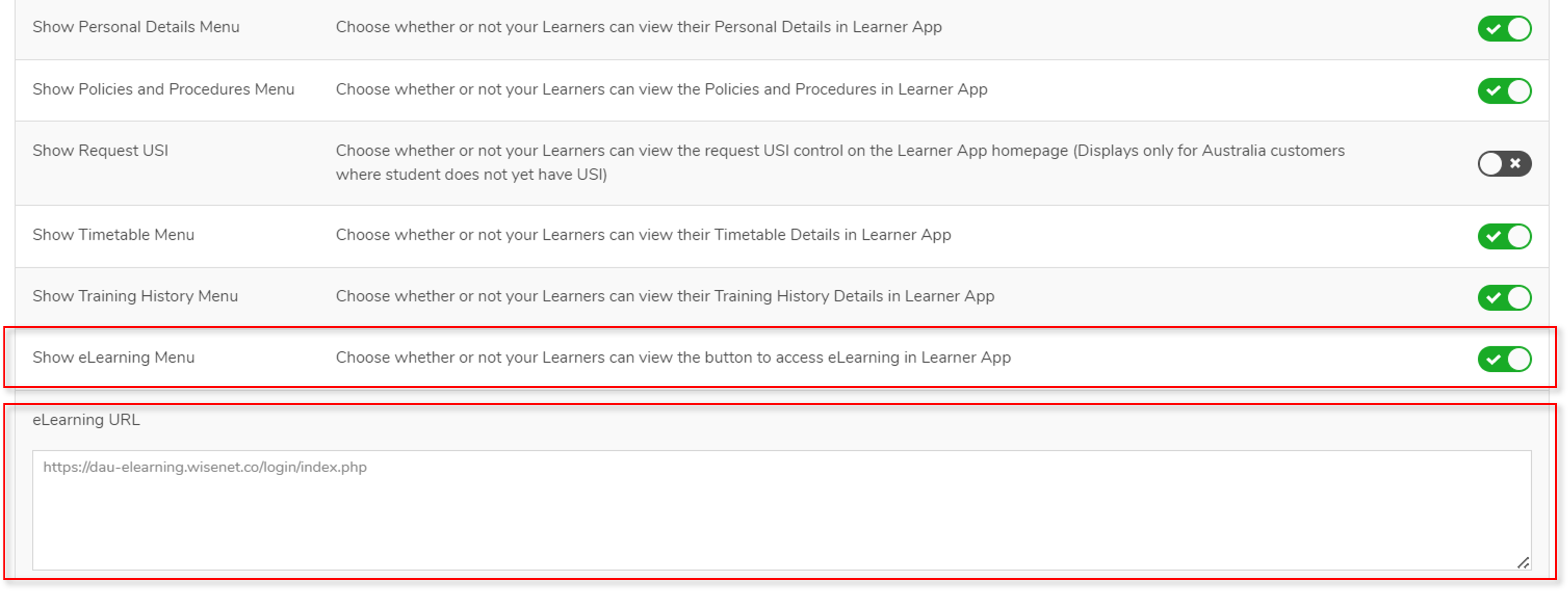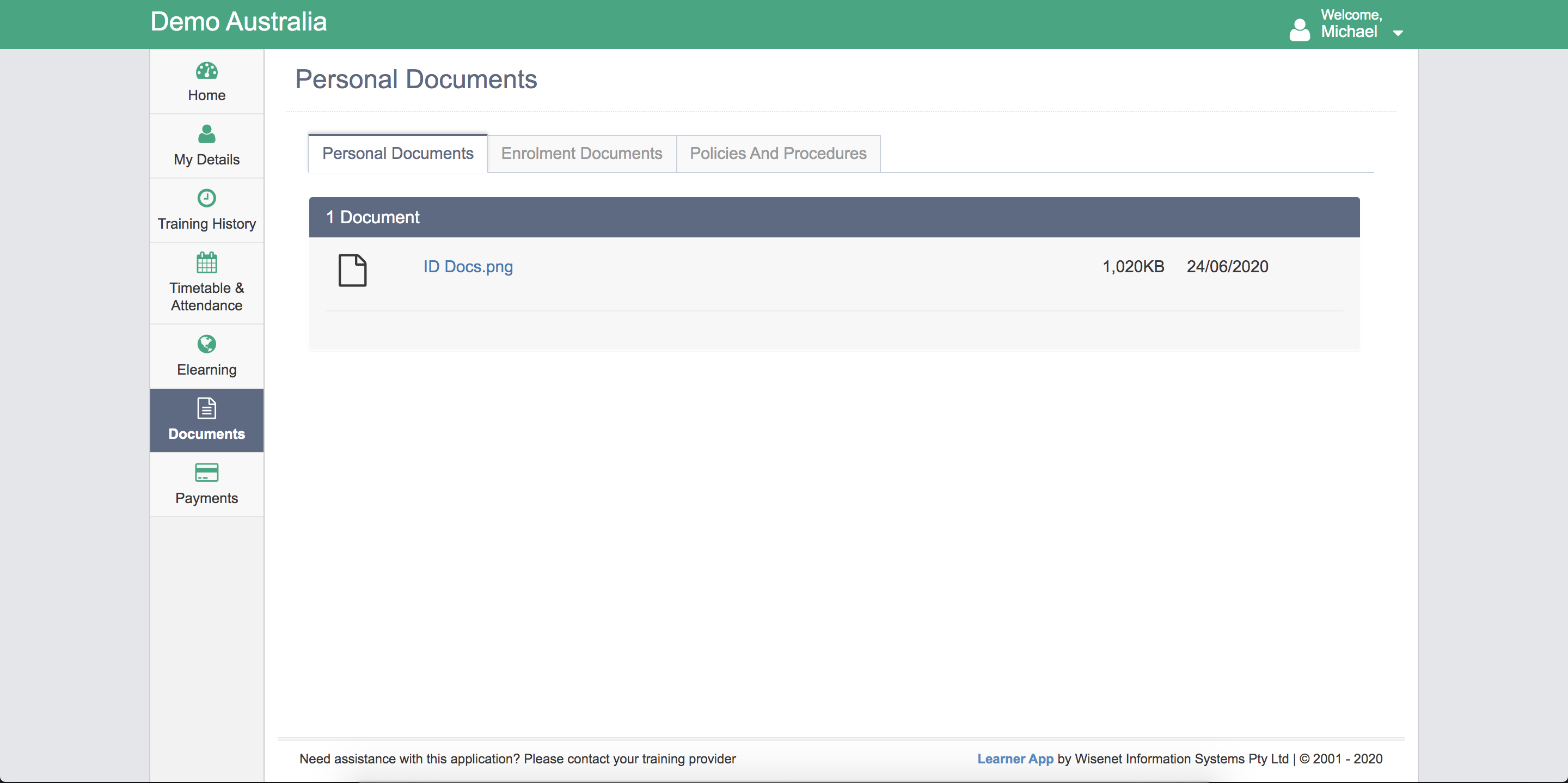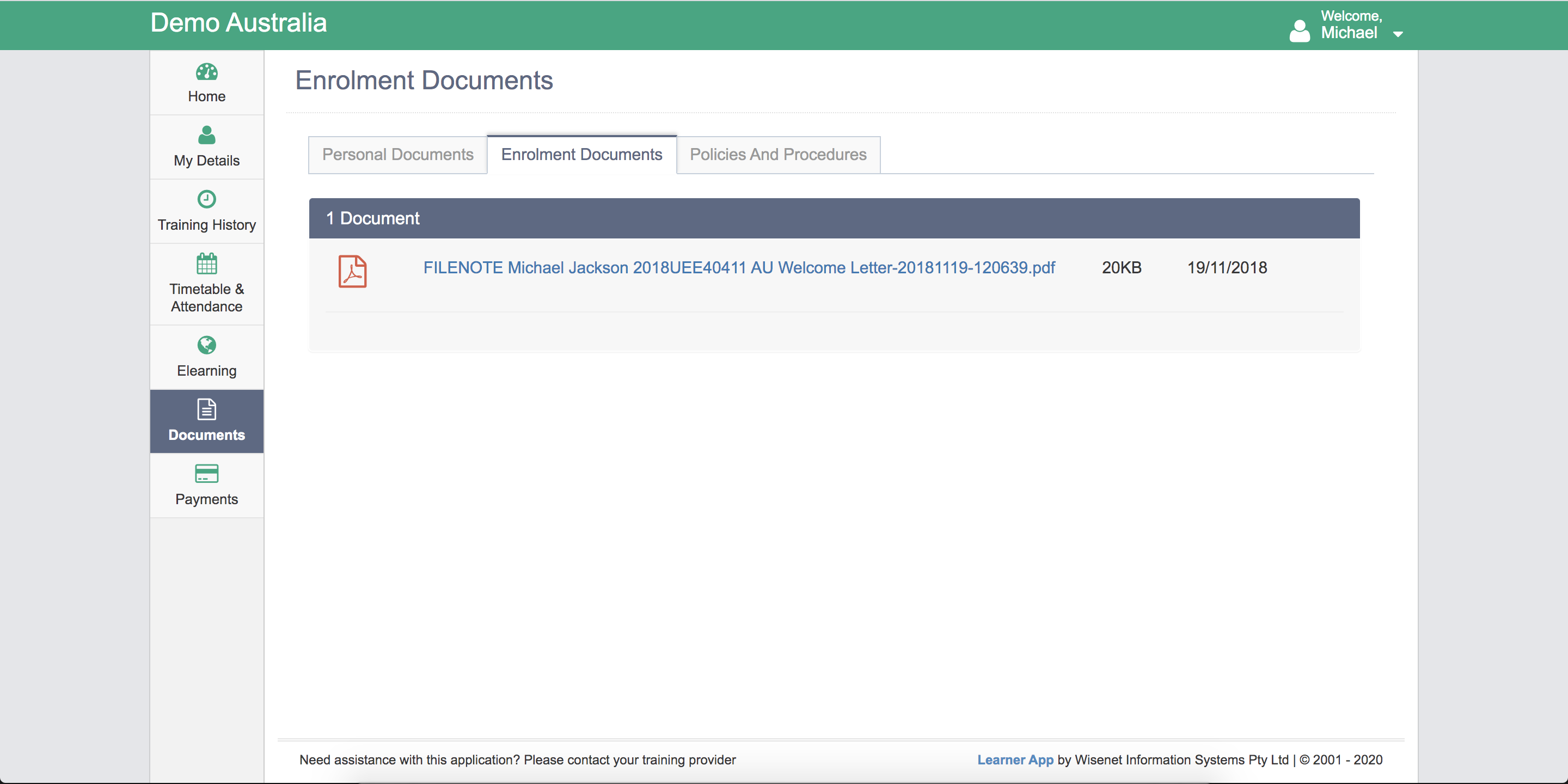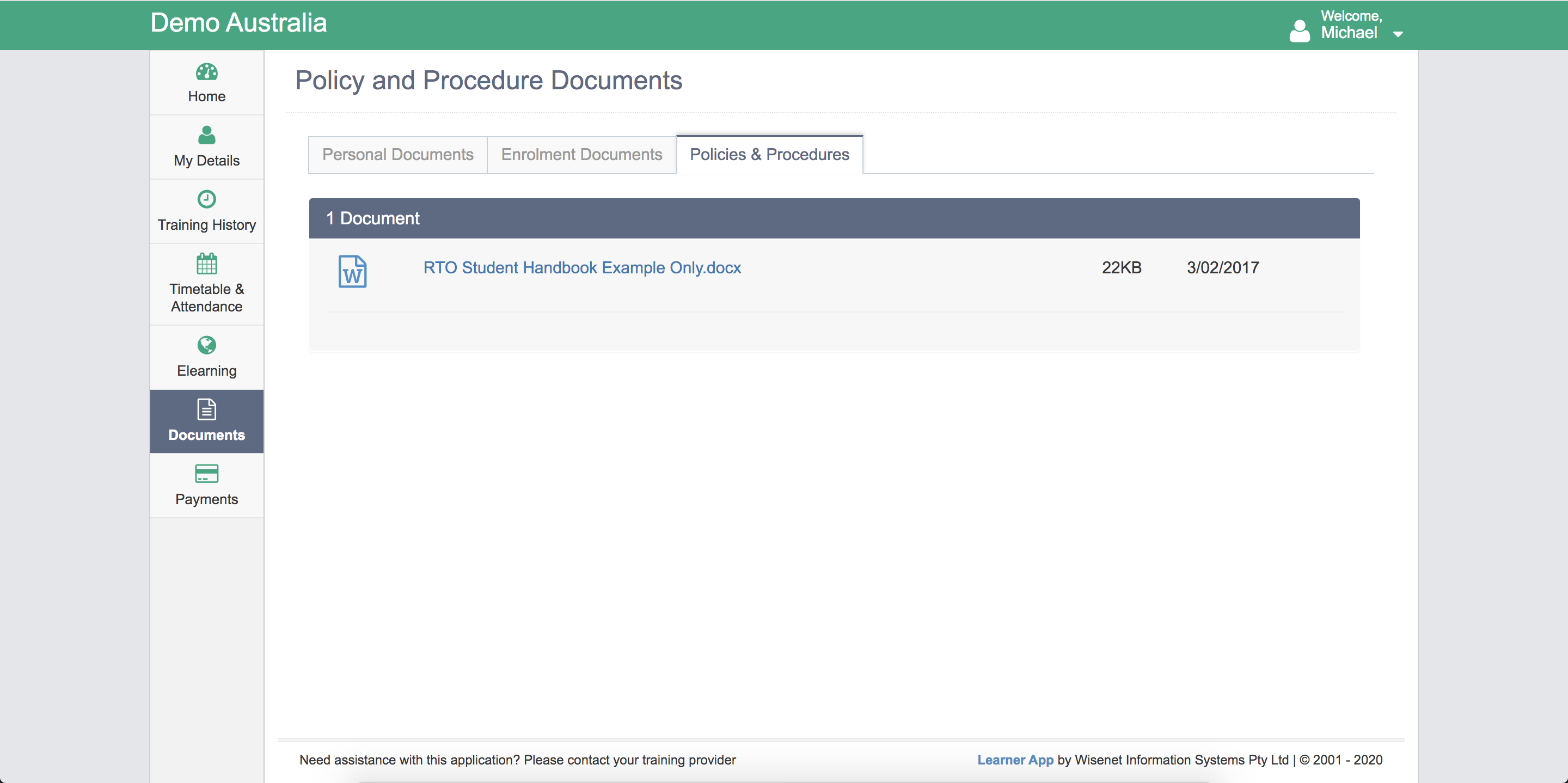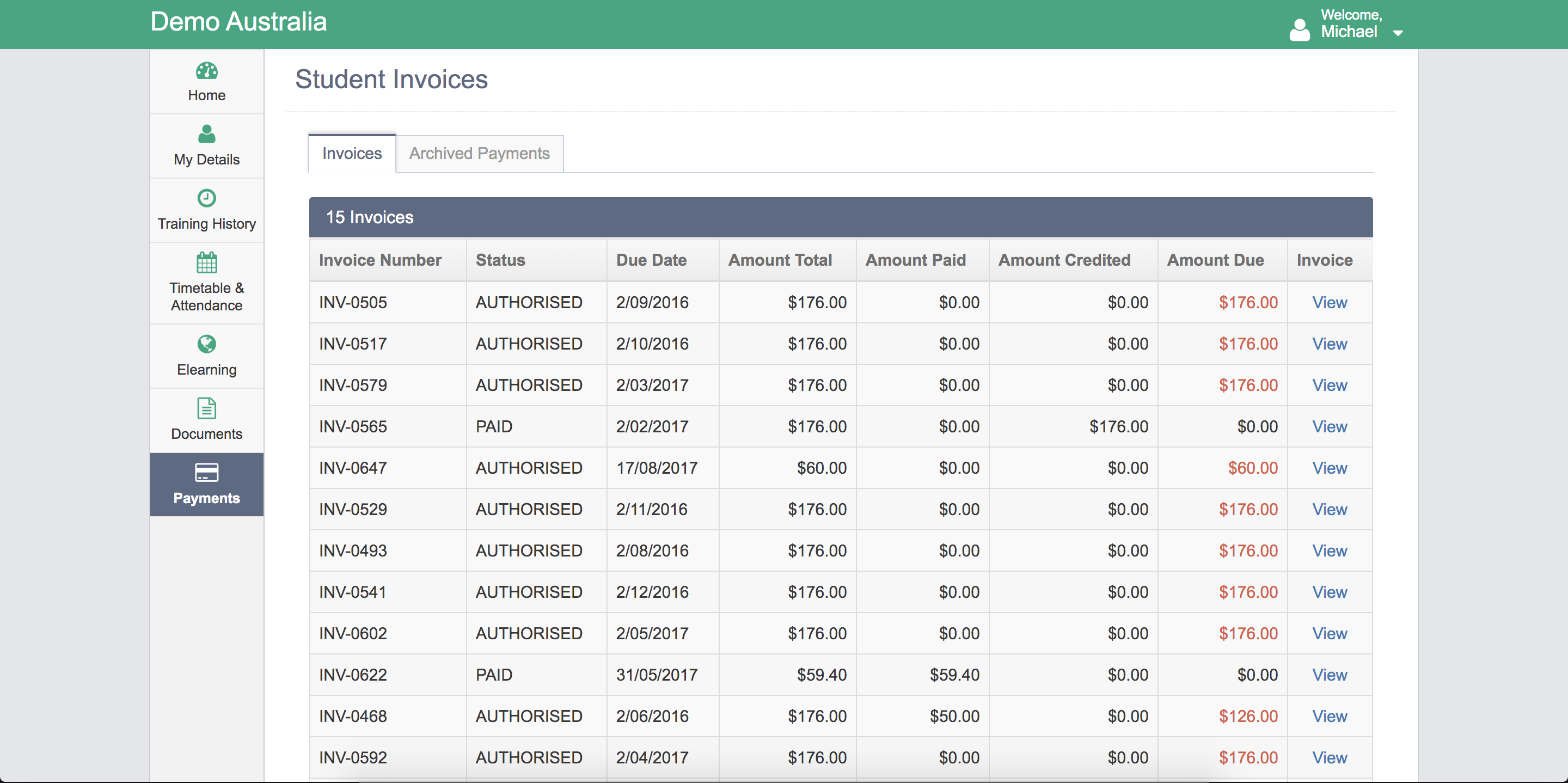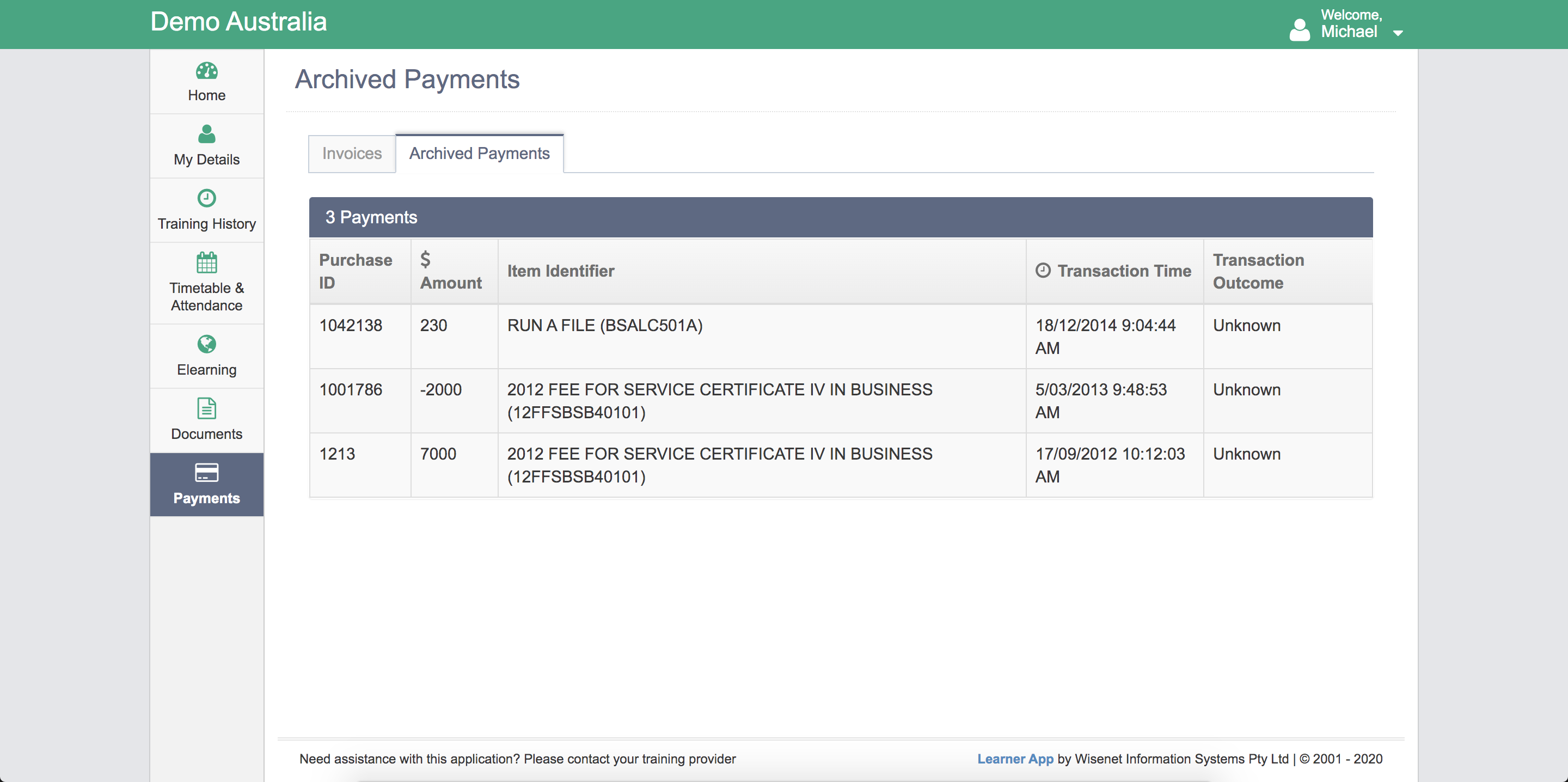Get an insight of the Learner App and the look and feel from a learner’s account.
Section
Details/Description
Learner view
Login page
This page is the landing page. It can be customised with your brand colours from the portal settings page.
Home
This page is the landing home page after login. It can be customised to include a Welcome title and a message for your Learners.
Password Reset
Learners can reset their password by clicking on the arrow at the top right corner next to their name. The administrator will be notified via email when a new password is created.
NOTES:
- If the Learner has forgotten their password, they can either contact the college or click on the Forgot password link on the login page.
- Password restrictions are found here: Wisenet Security Hub
Click image to enlarge
My Details
This page has three different tabs to view the Personal, Demographics and Next of Kin details. The Learners can be allowed to edit all three sections of the page.
Note: You can set automatic email notifications to be sent to you whenever a change is made to a Learner’s details if the permission is set for Learners to be allowed to update their own details.
Click image to enlarge
Training History
Learners are able to view their enrolment details and their Unit Outcomes. Units can be sorted by:
- Unit Offer Code
- Start Date
- End Date
Note: This page is blank by default, therefore you need to click on a Course Enrolment to view details.
Click image to enlarge
Timetables and Attendance
Learners are able to view and print the timetable of the classes they are attending and view their attendance history.
Click image to enlarge
Elearning
Learners can easily be re-directed to your Elearning site from the Learner App.
On click, Learners will need to log in using their Moodle or Canvas credentials. On successful login, Learners can start using your Elearning site as intended.
IMPORTANT NOTE!
If you do not have the following set up in LRM, the Elearning option will not be available for your Learners to see in Learner App:
- Elearning set up in Connected App
- ‘Show ELearning Menu’ enabled in Learner App Settings
- Elearning URL added in Learner App Settings
Click image to enlarge
Documents
You can upload key documents, such as your Learner Handbook, and enable them for viewing in the Learner App
For examples:
– Policies and Procedures documents can be uploaded in the “Settings > Logbook” on Wisenet.
– Enrolment documents, including uReport can be uploaded in the “Learner Course Enrolment > Enrolment Logbook” on Wisenet.
– Personal Documents can be uploaded in the “Learner > Learner Logbook” on Wisenet.
IMPORTANT NOTE: All File Notes must have the ‘Learner can see‘ ticks for them to be published in the LearnerApp.
Click image to enlarge
Payments
Learners can view any payments that have been made as well as the payment method and the time of payment.
Note: This page requires Xero to be enabled in Settings > Connected Apps.
Click image to enlarge