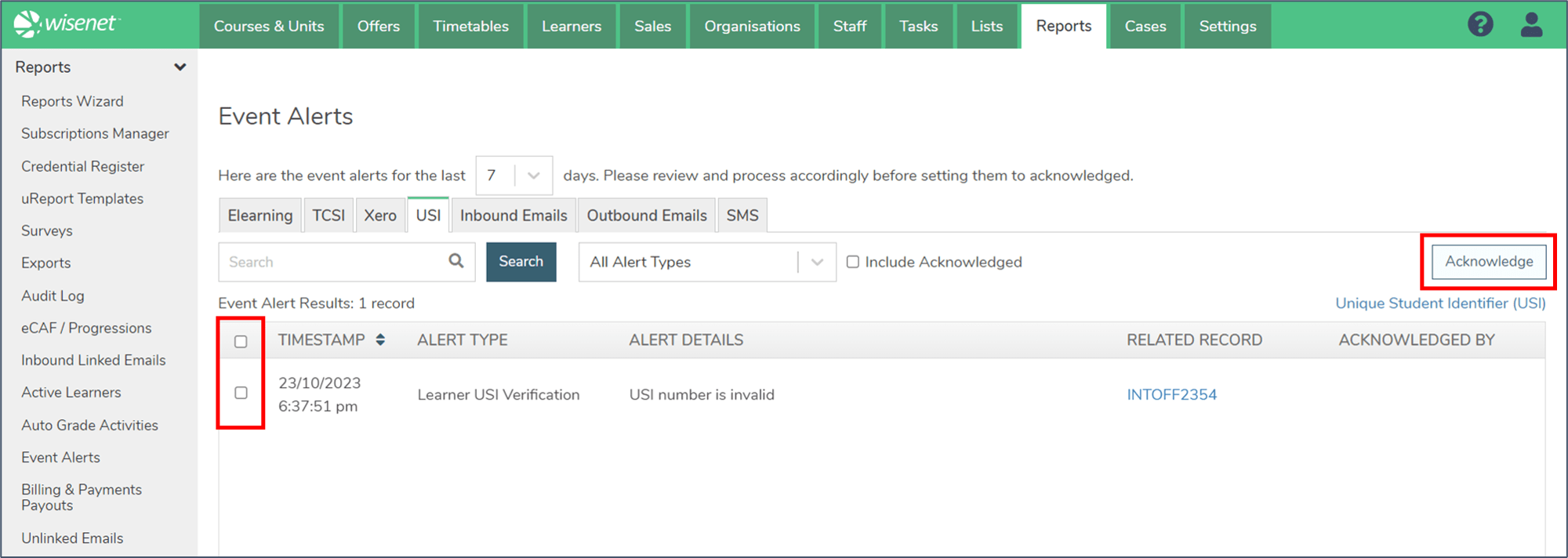USI Event Alerts provide details of when USI records were unsuccessfully processed. There is an alert count on the dashboard to highlight any issues. Clicking on the count will take you to LRM > Reports > Event Alerts > USI records.
Wisenet integrates with USI and communicates with USI on your behalf. When a record appears in Event Alerts, you need to manually resolve the issue.
1
Navigate to USI Event Alerts
- Click on the Dashboard Widget, OR
- Go to LRM > Reports > Event Alerts > USI
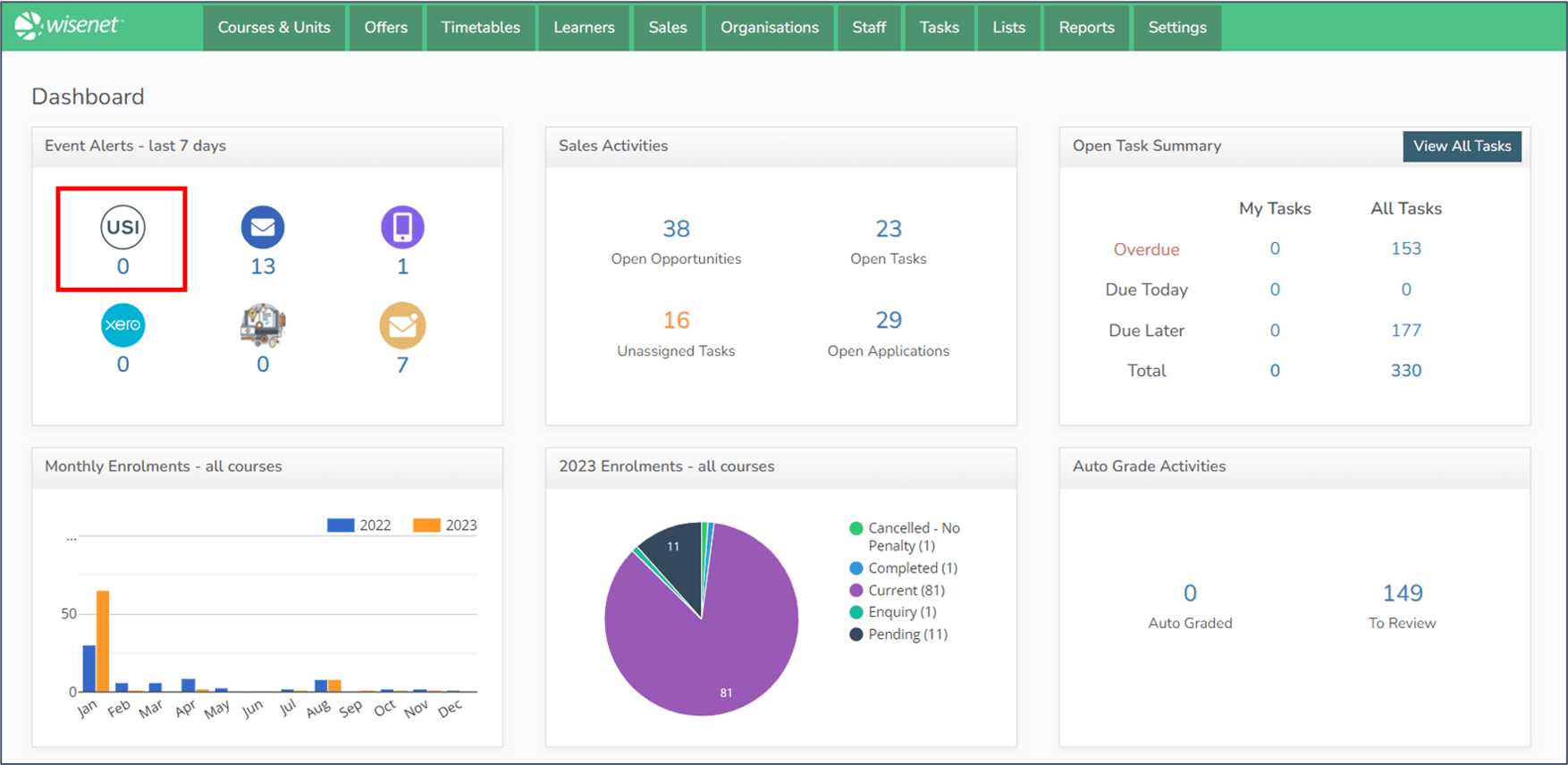
2
Review the Event Alerts
- The Event Alerts tab will default to showing you alerts from the past 7 days. You can adjust this by using the top dropdown menu to show alerts from the past 1-7, 14, 30 or 60 days, or all event alerts.
- Use the Search function to search by Alert Details and Related Records.
- Use the dropdown menu to filter by Alert Type.
- To show alerts that have already been acknowledged, tick the “Include Acknowledged” option.
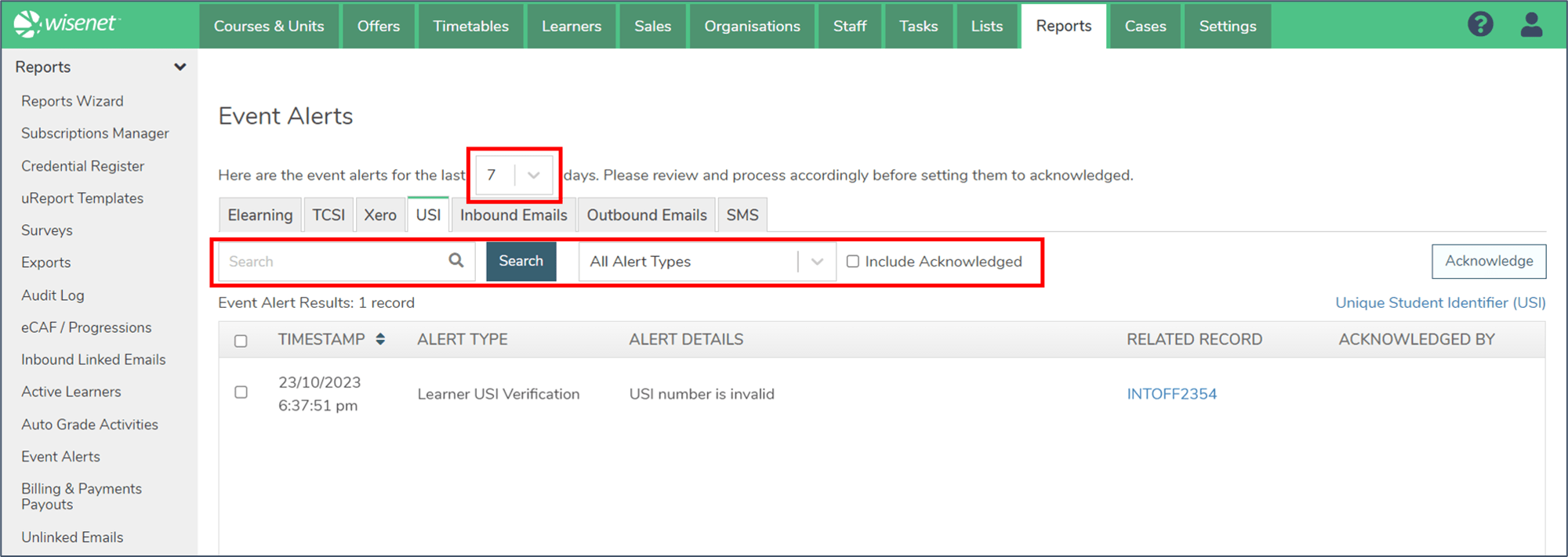
3
Check the Alert Details
Check the Alert Details column for information regarding the issue.
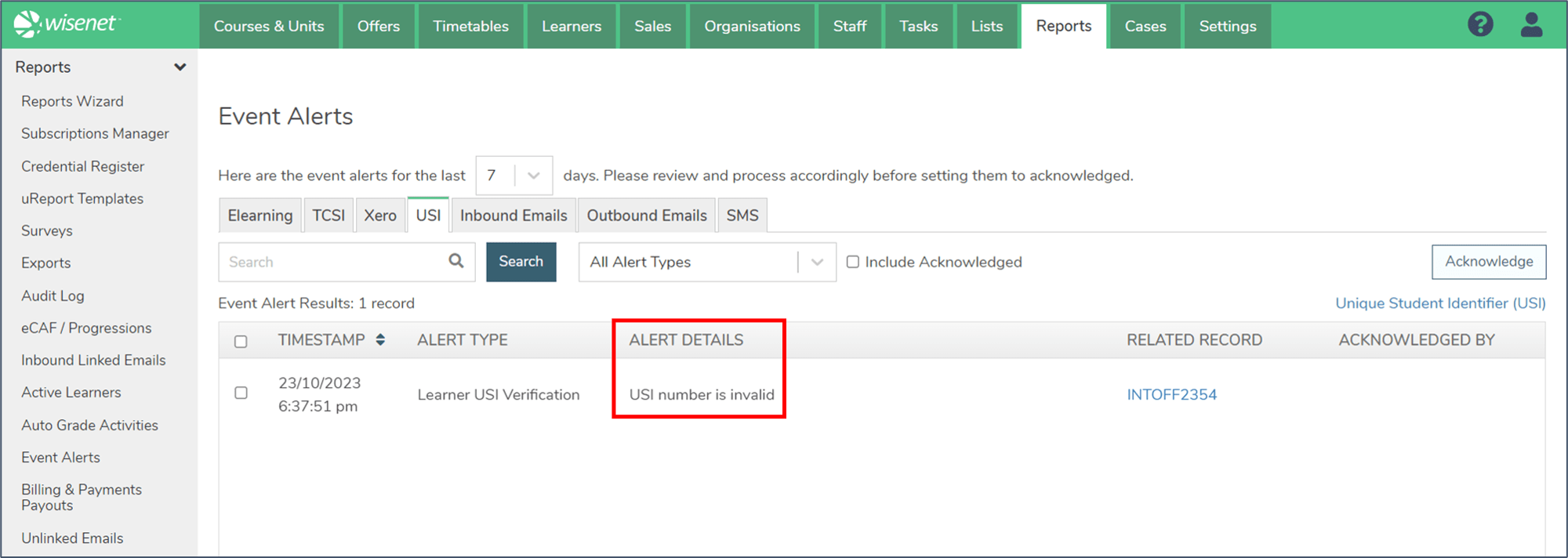
4
Update Record
Once it is clear what resolution is required, proceed with updating the record.
- Click on the Related Record link to go to the Learner’s Personal Details page.
- If the USI is invalid, you may need to collect the USI from the Learner again.
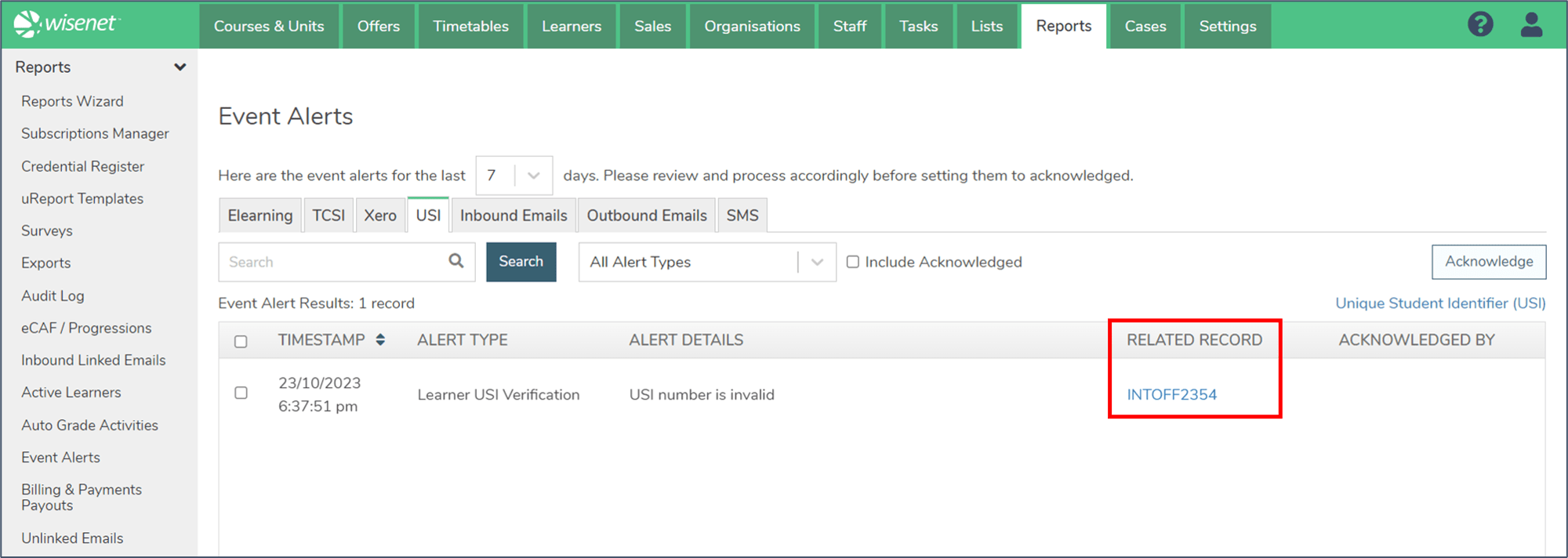
5
Acknowledge Alerts
Once an alert has been resolved, set the alert to be Acknowledged.
- Select the record you wish to acknowledge
- Click the “Acknowledge” button in the top right
- Your name will appear in the “Acknowledged by” column.
NOTE:
- Acknowledging a record removes it from the Dashboard count.
- Previously acknowledged records will not show in the Event Alerts tab unless you select the option “Include Acknowledged”.