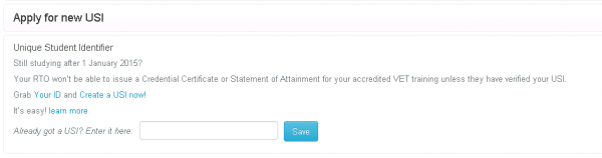Learners are required to obtain their own USI. However, the RTO can decide what is the best way to collect each Learners’ USI to store in Wisenet. There are several ways in which this can be completed.
1
Navigate to Portal Page> My Account
2
Learner’s Create and Activate their USI
- If a Learner does not have a USI they can obtain the USI through the USI website by selecting ‘I want to Create a USI’ and follow the steps.
- If the Learner does have a USI they must Activate their USI by going to the USI website and selecting ‘I want to Activate my account’ and follow the steps.
3
Options for Collecting USI’s
This process will be defined and unique to your organisation.
The Learner App option allows you to display the USI Request Panel
- Go to your Wisenet Portal Settings page (Portal>My Account> Show Settings)
- Ensure that Show Request USI is true
- This will display the USI request panel as long as the Learner’s USI is empty.
- If you want this information to show always, then consider adding it to your Learner Portal Home Page Text.
- Learners can see their USI in their personal details page once it’s been entered
- Advise the Learner:
- Ensure Learner App access is switched on for all relevant learners. Send them their username and initial password.
- Send a message telling students about what you’d like them to do.
- Monitor who has entered their USI with report 0029
Learn More about the Learner App and how you can best utilise this option for you organisation.
Use your Online Enrolment process to capture the USI.
- Go to your Portal Page and Account Settings
- Switch on the Capture USI and Collect Demographic Details setting.
- In Course Offer Web details, set the tick box Collect Full Student Demographic Data
- If Collect Full Student Demographic Data is ticked on, then there will be a mandatory USI field in Step 5 of the Online Enrolment application
- Other AVETMISS fields are also collected here.
Learn more about Online Enrolment and Wisenet Portal Settings
We DO NOT recommend this workflow as we feel the student should own and maintain their USI details. However, if you wish to create a USI on behalf of the student, you can do so from the USI Organisation Portal and paste it into the client record.
For further information, please refer to the Creating a USI through the USI Website fact sheet.
4
No USI Required
Some Learners do not require a USI. These Learners still however, require a value entered into the USI field. If one of the following codes are used in place of an actual USI values, the Learner will not be able to access training details on the new USI transcript system.
The following codes must be used.
- INTOFF – Use this code in the USI field for International Offshore Students
- To use this the Learner’s address must have a Country other than Australia
- This is so that the Postcode will be set to ‘OSPC’ for the Learner’s address or for the Training Organisation delivery location
- Training activity cannot have the Funding Source National code – ‘20’ (domestic client – other revenue)
- To use this the Learner’s address must have a Country other than Australia
- SHORT – use this code in the USI field for Learners in eligible Short Course
- If a Learner participating in a Short Course does have a USI this can be added
- INDIV
- Some Learners can have special exemptions. You can enter this code for these Learners.
5
Streamline your Process
You can automate your USI collection through Learncycles