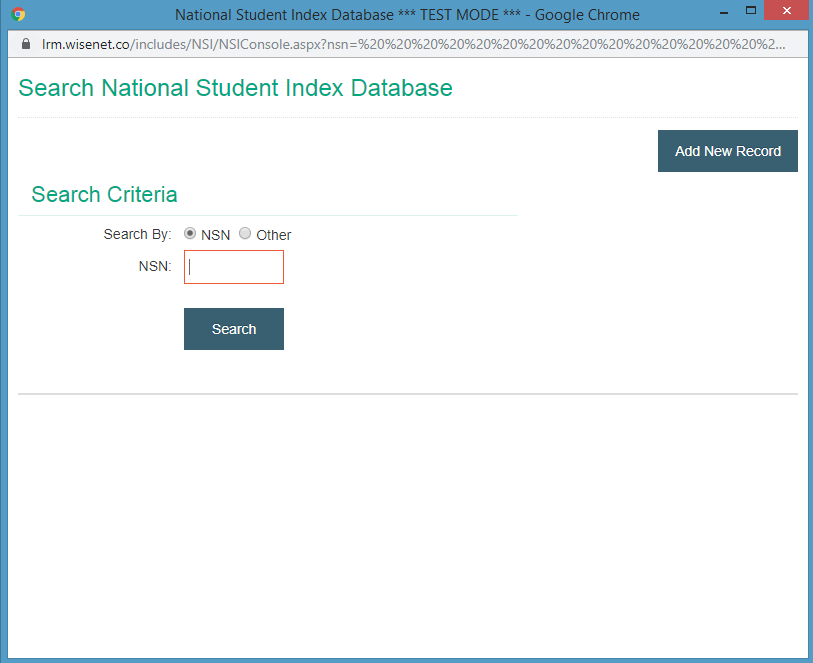Ensure you follow all testing scripts as directed by the Ministry’s NSI REST Interface Testing Procedure document. Please give yourself at least 3 hours to complete this once-off process.
1
Navigate to LRM > Settings
2
Modify NSI settings
- Under App Settings, Click LRM
- Enter and Save your test NSI settings into these fields:
3
Navigate to LRM > Learners
- Add a new Test Learner profile
- Edit Personal Details
- Next to the NSN Bar, click on the Binoculars Icon to search for a Learner record by NSN or any other criteria
- The *** TEST MODE *** NSI Interface should pop up as shown in the image
- You are now ready to test your Wisenet NSI REST Interface using the testing procedure provided by the Ministry.
NSI Interface Overview
The following information can be used as a guide to answer the General Questions in the Testing Procedure.
| Question | Answer |
|---|---|
| What date and time you started this test script? | This will be based on the education provider based on their testing date. |
| What date and time you finished this test script? | This will be based on the education provider based on their testing date. |
| What is your SMS Vendors name? (i.e. who wrote the software) | Adapt IT (Wisenet) |
| What is your SMS name? | Wisenet |
| Which technology and version was the SMS developed in? (i.e. Java v12, C# v8, .NET Core 3.0) | C# 5.0 |
| Which SSL TLS version is your SMS using? | 1.2 |
| Does the SMS have the ability to use ESL Machine Accounts? | Wisenet only supports ESL Machine Accounts |
| How does the SMS manage NSI user accounts? (Including: setting up new accounts for new staff members and deactivating old accounts when a staff member leaves) | Wisenet only supports ESL Machine Accounts |
| How will the Provider ensure that new accounts and old accounts are managed correctly? (i.e. what processes are in place) | Wisenet only supports ESL Machine Accounts. Only one account can be used at a time. |
| Which Provider has this SMS been set up for? | (Enter your Provider's Name) |
| What is their Provider Code? | (Enter your Provider's Code) |
| How does your SMS request/send information to NSI? | The user must be logged into Wisenet. They must navigate to a Learner record and specifically choose an NSN button. Here they can choose to Search OR Create. |
| Please explain how your SMS determines when a logon to NSI is required? | A logon to NSI is required when either situation occurs: 1) A user requires the NSI to Search or Create a NSN record 2) An already obtained NSI token has expired Hence we ONLY complete a NSI Login when access is required and we don't have an active token. |
| Do you have an audit log developed specifically to track NSI interaction? | NO. Currently we only log if there are errors. |
| If you answered YES to Q14, what information is kept in the audit log? | N/A |
| If you answered YES to Q14, how long is the audit log kept for? | N/A |
| Does your SMS have an automatic time-out or does it log a user out after a period of inactivity? | YES. The default is 90mins however the user can change to from 15 - 300mins |
| If you answered YES to Q17, after how many minutes does it time-out? | The default is 90mins however the user can change to from 15 - 300mins |
| How does your SMS cope if NSI is unavailable (i.e. if there is an NSI outage)? | An error message will appear within the Wisenet App while accessing the NSI Controls. It will return as * Can't obtain access token from ESAA * Can't obtain session from NSI service * Else the NSI service response |
| How does your SMS cope when an NSI session token expires? | Wisenet will leave the token expired and will only renew the token if the user attempts to interact with the NSI again. |
| Does your SMS cache user accounts locally i.e. on a specific computer? | Wisenet only supports ESL Machine Accounts |
| If you answered YES to Q21 how does the SMS cope when a different user wants to use the SMS with their own logon? | Wisenet only supports ESL Machine Accounts |
| How does your SMS prevent the same student being added twice (or more) into NSI? | In Wisenet the NSI controls default to searching for an existing record in NSI. Only then if a NSI record is not found would a user then choose to Create a NSN |
Wisenet NSI Testing Guide
There are mainly ‘Search’, ‘Add’ and ‘Update’ functions within the Wisenet NSI Interface. Please note that the below is only a guide and you must follow all testing scripts as directed by the Ministry’s NSI REST Interface Testing Procedure document.
1
Search Test Scripts
- You can search using either ‘NSN’ or ‘Other’. Search fields available in ‘Other’:
- Family Name
- Given Name 1
- Given Name 2
- Date of Birth
- Either “No search results found” message or matching records will display.
2
Add Record Test Scripts
- Click on Add New Record on the top right to add new records. Fields available to add:
- First Name (ForeName 1)
- Middle Name (ForeName 2)
- Forename 3
- Last Name
- Preferred Name (ForeName)
- Name/DOB Verified on sight of
- Date of Birth
- Alternate ForeName 1
- Alternate ForeName 2
- Alternate ForeName 3
- Alternate Last Name
- Preferred Name (Alternate)
- Alternate Name Verified on sight of
- Gender
- Residential Status
- Residential Status Verified on sight of
- Click on Add Record to National Student Index Database
- Either “Successfully Saved” or “Definite Match” message will display.
Only the “successfully saved” record will be saved to NSI. - All override codes are behind-the-scenes. If you wish to manually override and provide the code you will need to use your personal login to the full NSI website.
3
Update Record Test Scripts
- Search using either ‘NSN’ or ‘Other’.
- Click on Edit on right side of the record. Fields available for update:
- First Name (ForeName 1)
- Middle Name (ForeName 2)
- Forename 3
- Last Name
- Preferred Name (ForeName)
- Name/DOB Verified
- Date of Birth
- Gender
- Residential Status
- Residential Status Verified
- Either “record has been updated” or an “Error 034: This record contains verified name and birth date information” message will display.
4
The following functionalities are not part of the Wisenet NSI Interface:
- Merge Record Test Scripts
- Create/Update Student-Provider Relationships
- Change Notifications / Challenge student details
In your test notes, state that “This functionality is not part of the Wisenet NSI interface”.
If you need to perform any of the above, use the full web interface and your personal login.
5
Remove Test NSI Account Details
Once you have completed testing you should remove the NSI Username and Password from the Account Setting section.
6
Submit your test results to the Ministry
Instructions for submission will be stated in the email from MoE. Wait for their approval and live login information before setting up your live NSI interface.
If MoE does not supply the live login information, you will need to request it from them. If you have questions about the process, please contact MoE directly on moe.contactcentre@minedu.govt.nz.