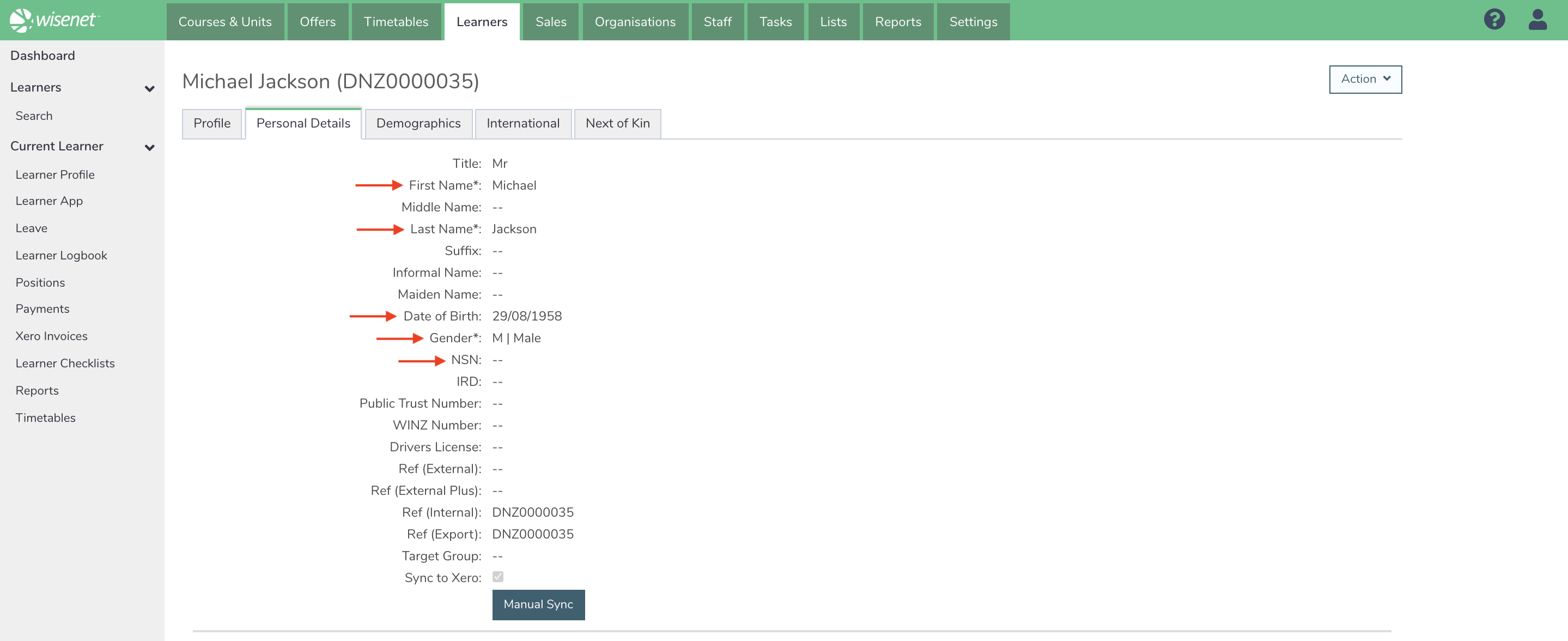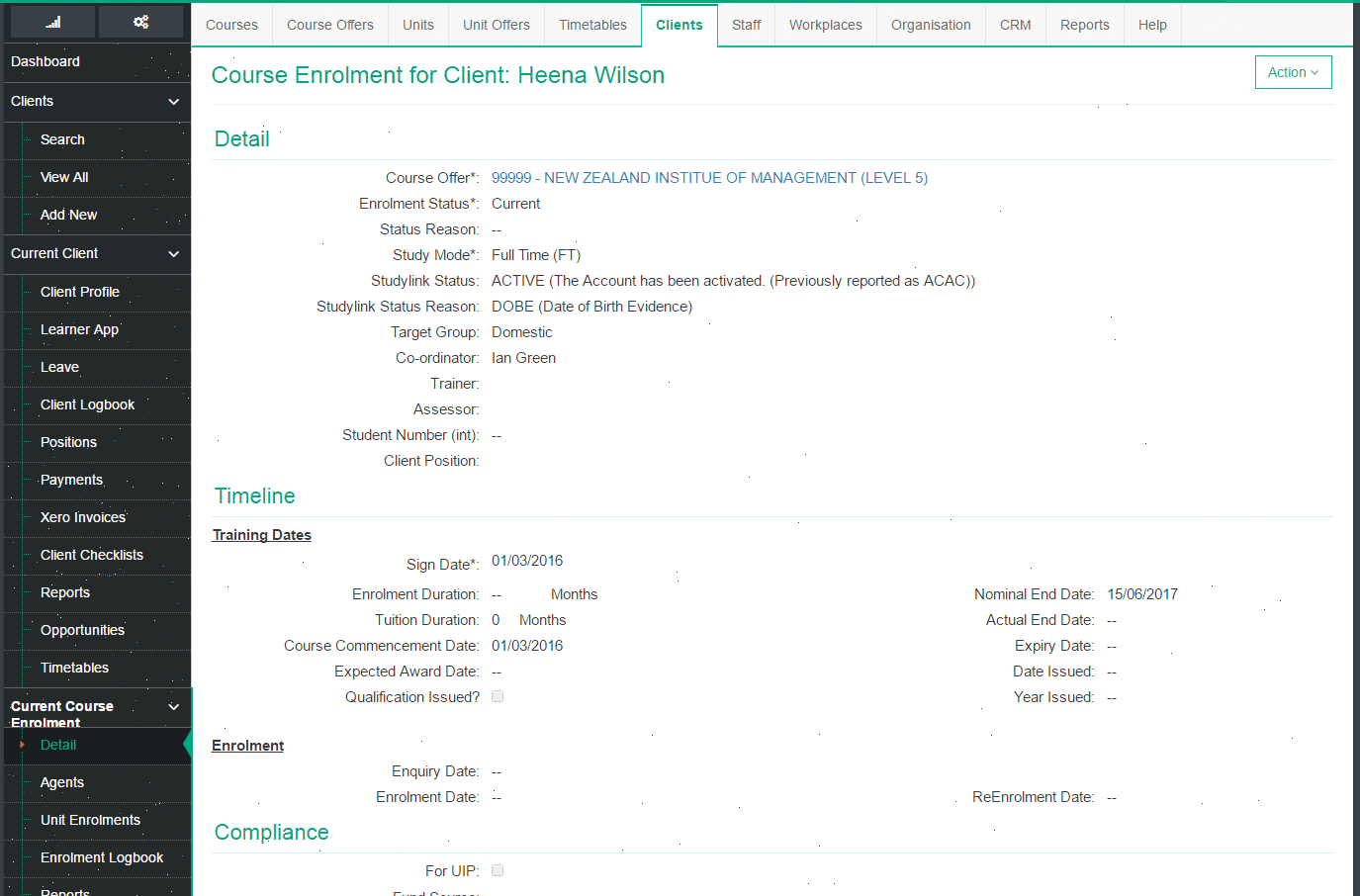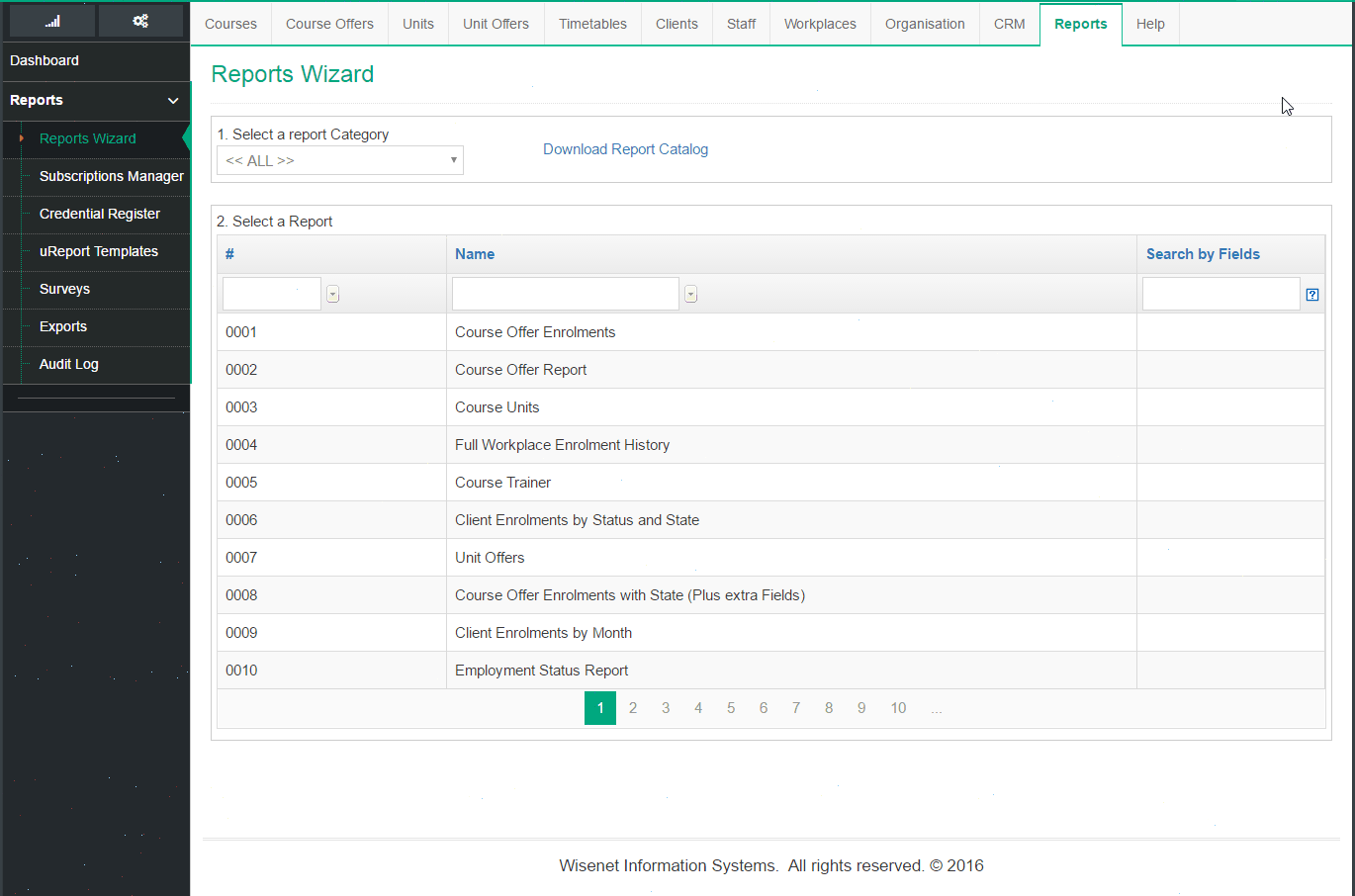The UIP process in Wisenet is designed to simplify the user experience and help you upload the reports successfully.
1
Determine how to structure your UIP components as Courses and Units
What is a Component?
In UIP, a Component is the lowest level of tertiary training that a Learner is enrolled in at a provider. Synonyms used include paper, module, unit and course.
In Wisenet, a Component is a Unit.
Different providers have different Unit Standard / Component structures. We have provided some scenarios below, but there are also guidelines on the UIP website for how this can be completed.
Learn More? Government UIP Component Case-Study
Unit Standard Delivery
If you deliver Unit Standards, the best practice is to have each Unit be one Component. This is useful when you enrol and charge the Learner per Unit Standard.
Required Set-Up
- Each Unit Standard is configured to also be reported to UIP
- Select the ForUIP flag in the Unit and ensure all required fields are configured
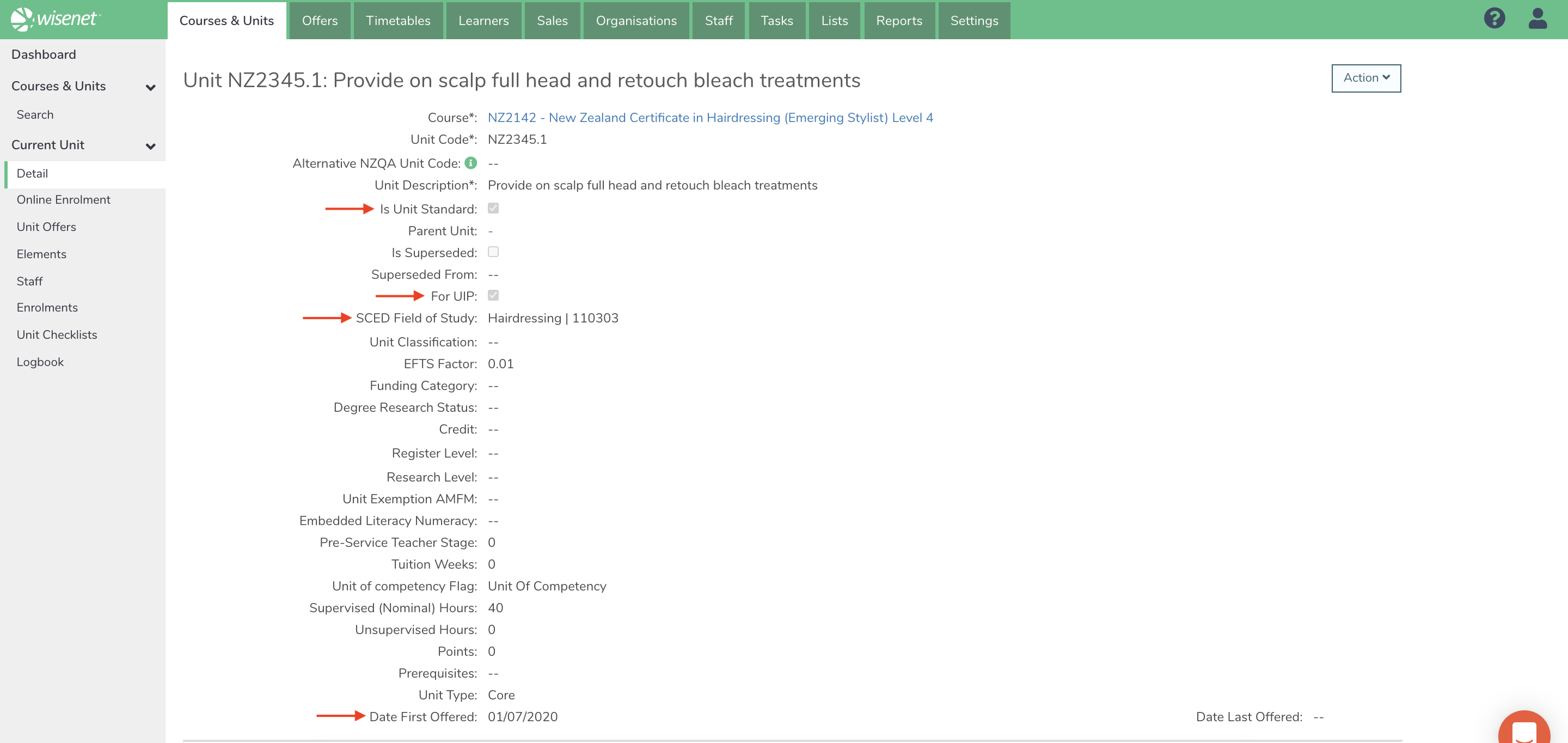
Course Enrolment or Semester Delivery
If Learners are charged and enrolled per course enrolment or semester, set up each Unit based on how the Learner is enrolled and charged throughout the Course Enrolment.
(a) If charged once for the Course, then one single UIP Unit for the entire course enrolment
(b) If charged per semester, then a UIP Unit per Semester
Required Set-Up
- Since each course enrolment or semester is created as a Unit, there may be a mix of UIP and non-UIP Units
- Please ensure that only the ones to be reported to UIP are ticked
3
Set the Course Enrolment for correct reporting
- Set the ForUIP = True at the course enrolment level
- Validation errors will appear for missing fields and incorrect data
Learn More? UIP Fields Guidelines
4
Review and Resolve any issues
- Once the above steps are completed, you will need to run report 2082 and export as Excel to review linked Unit Enrolments
- Resolve any issues outlined in the report which is marked in Red
- The cell marked in Yellow is just a warning.
IMPORTANT NOTE: If issues are not resolved, that record won’t be reported to UIP
- The cell marked in Yellow is just a warning.