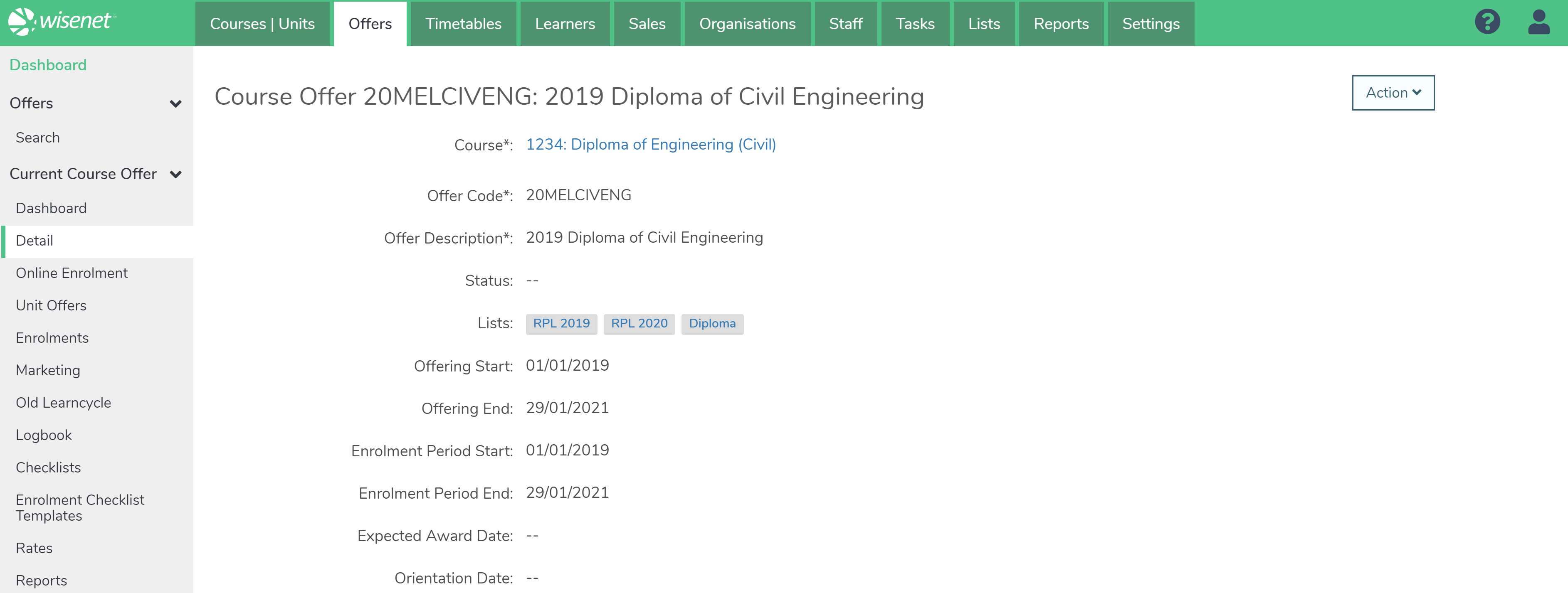Introducing Lists
Lists are a new way to segment your records which allows you to more easily view and work with specific segments. Lists will allow:
- Configuring Learncycle Audience
- Filtering Reports
- Finding Records
Lists are being introduced first to the Course Offer section which is needed for Learncycles. Lists can be used however you wish to segment your records. Here are a few examples:
- International Learners
- Domestic Learners
- Funding Type
- Short Courses
- Online Courses
- Diplomas
- RPL Only
Viewing Lists
Lists can be viewed and managed from the Lists Tab in the top navigation. Here you can search lists per section. Once a list is found you can view or manage the list.
The Search bar allows you to filter lists Searching using key words.
Set Up
Adding Lists
To add a new List:
- Navigate to LRM > Lists
- Click Add New List
- (Required) From the Section Dropdown menu, select the relevant section you want to create a list for, i.e Course Offer
- (Required) Give your List a Name, i.e. 2020 Short Courses
- Notes:
- There is a maximum character limit of 50
- List Name is unique, therefore you cannot duplicate Lists names. If a name already exists, you will get an error message saying “This list name is already created. Please enter a different name.”
- Notes:
- (Optional) Give your List a Description, i.e. All Short Courses to be run in 2020
- Note: There is a maximum character limit of 255
- Click Save
- You will be taken to the manage list page where you can choose which records you wish to add to the list.
Manage Lists
Managing Lists allows you to:
- Edit the list name and description
- Link or unlink records from a list
- Delete a List
Note: Only Admin are able to manage Lists
Edit Lists
To edit a list:
- Navigate to LRM > Lists
- Search and Select the relevant List
- Click Action and Select Manage List
- Proceed accordingly:
- Edit the List Name
- Edit the List Description
- Link or unlink one or many records to the relevant List
Delete a List
NOTE: Only Admins have access to delete a List.
To delete a list:
- Navigate to LRM > Lists
- Search and Select the relevant List
- Click Action and Select Delete List
- A warning will pop up saying “Are you sure you want to delete this record?”
- Select Cancel if you do not want to proceed
- If you select OK and there are no Learncycles linked to the List, you will get a message confirming that the deletion was successful
- If you select OK and there are Learncycles linked to the List, a message will pop up saying “Unable to delete List due to linked Learncycles.” If you still want to proceed you will have to follow the steps below:
- Remove the List from Learncycles by Navigating to LRM > Settings
- Click on Learncycles
- Search and Click on the relevant List
- Delete Learncycles that are linked to this List
- Navigate back to LRM > Lists and follow the steps to now delete a List with no Learncycles
Viewing and Managing Lists via Course Offers
When Lists are linked to Course Offers, they can also be seen in the Course Offer detail page. The lists are clickable to take the user to the List section.