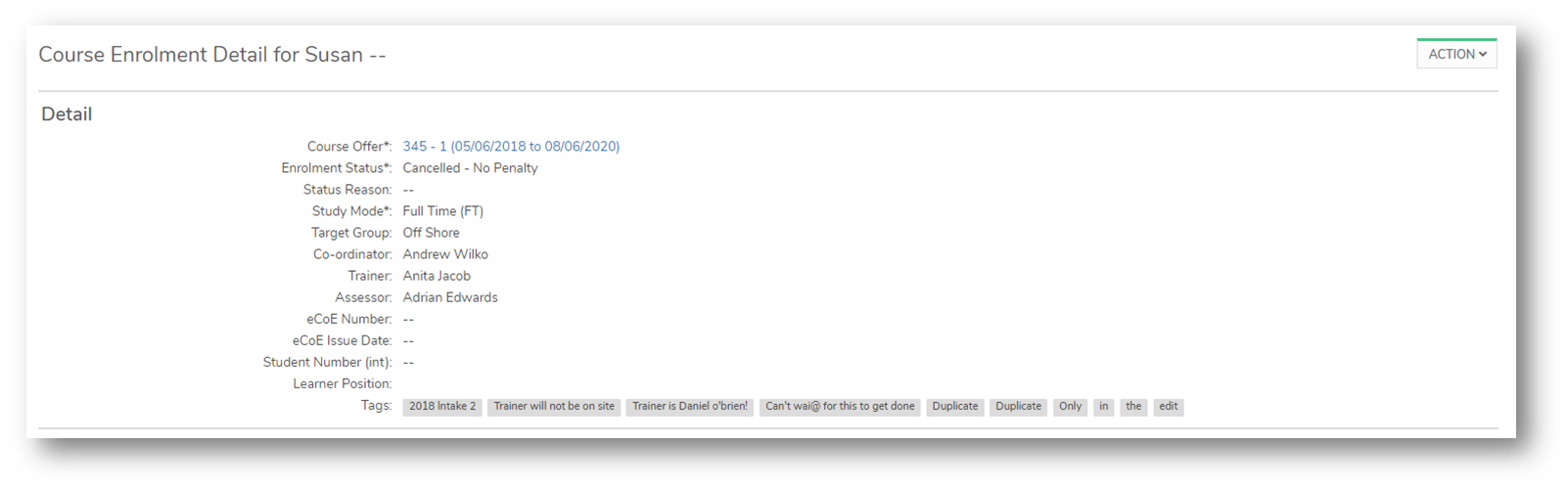Tags work like keywords which allows you to narrow down what you are searching for.
In Wisenet, Tags can be added against the Course Enrolment which will allow you to categorise an enrolment for the purpose of identifying special traits. You can then group similar enrolments to allow another way to filter enrolments in reports and within bulk actions.
Where and How to use Tags
Tags can be added within Settings > Dropdowns by LRM Admins. Not limited to but these are some example tags:
- Intake March 2018
- Workplace ABC
- Disengaged
- Delivery Mode – Part Time
- International / Domestic / Trainee / Apprentice
- VSL / S&S / Fee Free etc
- Demographic, i.e Indigenous Status
- Delivery Location
You can use the Tags Filter section at Course Offer level to narrow down a list of Learners who belong to the same tags, i.e. AgentIsNickKyrios.
- Navigate to the relevant Course Offer
- On the Left Navigation Bar, click on Enrolments
- In the Filter by tags box, type the relevant tags you want to filter by
- Select the relevant tags from the dropdown box
- Click Filter
How to Create Tags
- Navigate to LRM > Settings
- In the Configuration Widget, Click Dropdown Lists
- Your Dropdown List is sorted in alphabetical order, Click on Tags
- The Course Enrolment Tab will be selected by default where you will see all your Tag Results (if any)
- On the Top Right Corner, Click Add Tag
- Enter Tag Name
- NOTE: The Tag is set to Active by default
- Add Another Tag (if required)
- Click Save
- The Tags will appear in alphabetical order.
- To set Tags as ACTIVE or INACTIVE, click on the Tag to open a pull-out drawer. Select the toggle under the ACTIVE column to set Tags as ACTIVE or INACTIVE
How to Add and/or Remove Tags
- Navigate to the relevant Learner’s Profile
- In the Enrolment section, Click on ACTION next to the relevant Course Enrolment
- Click Edit Details
- To Add:
- Place your cursor in the dropdown box next to Tags and type in the keywords you want to add as tags. If there are matching Tags that corresponds to your key words, it will bring up a list of Tags for you to choose from.
- If you cannot find the Tag(s) you are looking for, please navigate back to Settings > Dropdown Lists > Tags and check that the Tags exist and that they are active.
- Click on the relevant Tag to add
- Repeat the same process to add multiple tags to the Course Enrolment
- Place your cursor in the dropdown box next to Tags and type in the keywords you want to add as tags. If there are matching Tags that corresponds to your key words, it will bring up a list of Tags for you to choose from.
- To Remove:
- Click on the X next to a tag to remove
- To Add:
- Save
- Navigate to the relevant Course Offer
- On the Left Navigation Bar, click on Enrolments
- Tick on the Tick Box to select all relevant Learners
- In the Action Dropdown box below the table, choose to Bulk Update Course Enrolments
- In the Training Details section:
- To Add:
- Tick the Add Tags box
- Place your cursor in the Add Tags box and type in the keywords you want to add as tags. If there are matching Tags that corresponds to your key words, it will bring up a list of Tags for you to choose from.
- If you cannot find the Tag(s) you are looking for, please navigate back to Settings > Dropdown Lists > Tags and check that the Tags exist and that they are active.
- Click on the relevant Tag to add
- Repeat the same process to add multiple tags to the Course Enrolments
- To Remove:
- Tick the Remove Tag box
- In the Remove Tags, type in the tags you want to remove to select them from the dropdown list
- To Add:
- Click Perform Cascade