From time to time pages may not load or function as expected. There are a number of reasons why this can occur. This article is designed to help troubleshoot the cause. Hopefully the steps will fix your issue, but if not it provides you with the information to send to us to help us diagnose the issue.
Resolution Steps
These steps attempt to resolve the issue.
1
Try logging out and logging back in again.
2
Try clearing cache by using the instructions below:
The steps below cover clearing the browser cache in Chrome. The steps are the same for Mac and Windows.
2a
- Click on the three-dot icon on the browser toolbar. Some older versions of Chrome may use a three-bar icon instead.
- Select More Tools then Clear Browsing Data…
2b
Configure the Clear Browser Data window:
- Set the timeframe next to Time range to All time
- Put a checkmark in the checkbox next to Cached images and files
- Optionally, select any other options that you would like to clean up on your computer
- Click the Clear data button to finish clearing the cache. This may take several minutes depending on how large the cache directory is
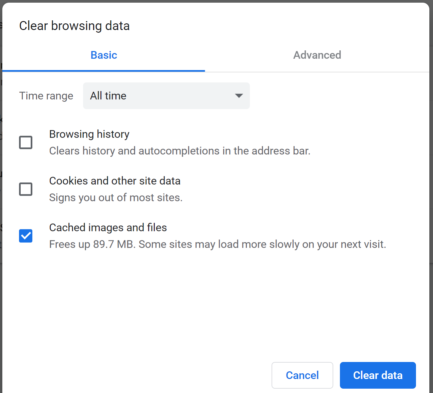
The steps below cover clearing the browser cache in Firefox 55.x for Mac and Firefox 47.x for Windows as examples.
2a
Firefox for Mac
- Open Firefox
- Click Firefox on the browser’s menu bar and select Preferences
- On the Preferences screen, choose Advanced from the left-most panel
- Select the Network tab
- In the Cached Web Content section, click Clear Now
2b
Firefox for Windows
- Click on the three-bar Menu icon and select Options
- Click on Advanced and then on Network
- Next to Cached Web Content, click on the Clear Now button
As of January 12, 2016, Microsoft has dropped support for all but only the most current version of Internet Explorer. Because Internet Explorer 11 is the last version of Internet Explorer, it will remain the only supported version until Microsoft announces its end of life. For more information about the termination of Microsoft’s support for older versions of Internet Explorer, please refer to the announcement on Microsoft’s Windows for Business website. The following steps cover clearing the browser cache in Internet Explorer 11.
2a
- Open Internet Explorer
- Click the gear icon on the browser toolbar
- Expand the Safety option then click on Delete browsing history
2b
- Choose Temporary Internet Files and Website Files and click the Delete button
If you are using Microsoft Edge, follow the instructions in Microsoft’s View and delete browser history in Microsoft Edge article, selecting “Cached Data and Files” in step 3. Once the cache has been cleared, refresh the page you were viewing in Wisenet.
Safari’s “Clear History” utility automatically removes cookies other cached website data. The steps below go over clearing the browser cache in Safari 10.x on Mac as an example.
2a
- Open Safari
- Click History on the browser menu bar
- Select Clear History from the bottom of the menu
2b
- Choose to clear all history and then click the Clear History button
Troubleshooting Steps
If the problem is still not resolved after the above steps, then we will need your assistance to please collate the information in the following steps and log a support request.
3
Try using a different browser
Does this resolve your issue:
- Yes. If a different browser resolves the issue then please log a support with the browser you were using and the error so we can resolve it
- No. Continue to the next step
4
Does the page/feature work for other users on other devices or on another internet connection?
- Yes – The issue you are experiencing is specific to your device or network. Try to get internal technical support or log a support with us. You might also want to continue the steps below.
- No – Continue to the next step.
5
Has the page/feature never worked OR worked previously but just stopped?
- Never worked. Please note this in a support and continue to the next step.
- Worked but stopped. Please note the datetime you are experiencing the issue and continue to the next step.
6
Provide us with error logs from when the error is experienced
- Right Click on the page
- Click Inspect which should open the developer tools
- Select Console tab
- Reload the page and note any errors in red. Screenshot(s) of all text in the errors is helpful.
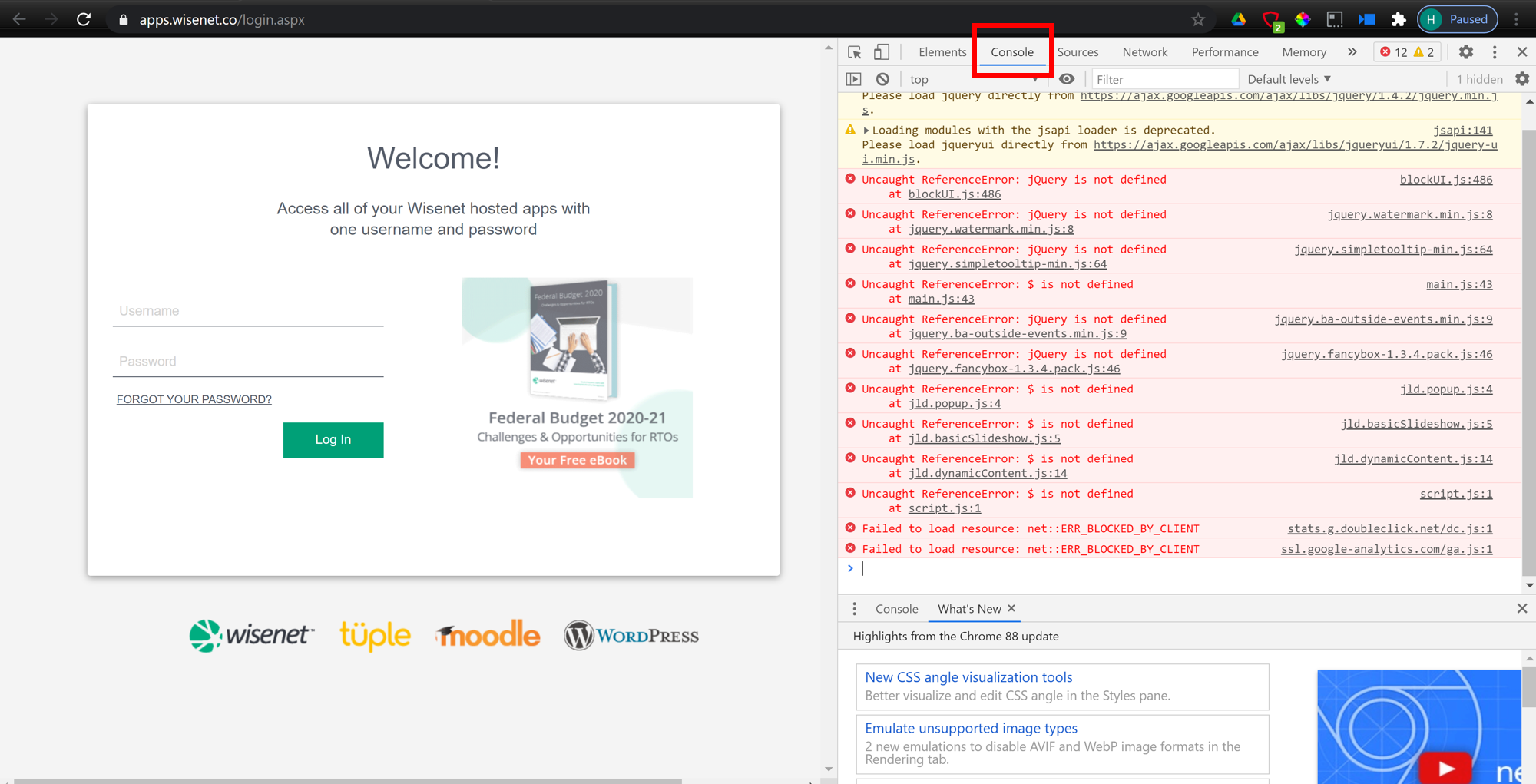
7
Log a support with as much info as possible from the steps above
- Describe the action you are trying to do including
- The url and example record
- Provide screenshots of the issue
- URL
- Page
- Errors
- Troubleshooting that you have done
- Browser
- Datetime / timezone
- If it never worked or only just stopped working
- Works on other devices/network or not
- Errors from the browser console
