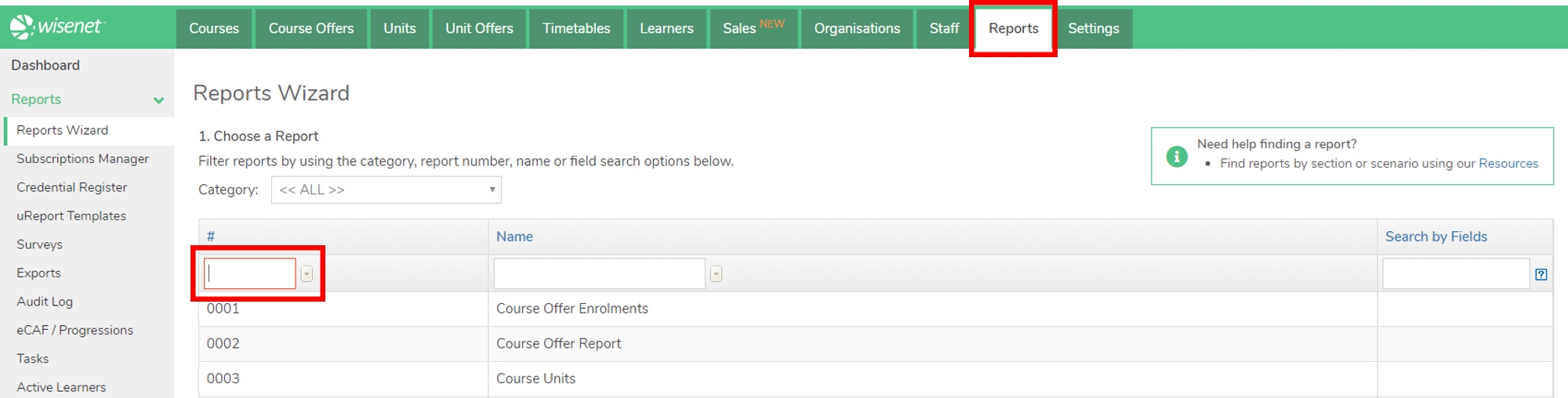You can generate many different report types to track attendance as well as creating Attendance Rolls using the reports feature. The steps to generate these reports are generally the same.
Enter Your Report Number
- Navigate to LRM > Reports
- Enter the report number into the ‘#’ field, press enter and click on report name
Not sure what report you need? Follow the guide on How to find the right report
Attendance Rolls
You can update attendance and class roles directly into Wisenet which will save time and paper.
How to Mark or Edit Attendance
Generate Class Attendance Roll
- In Step 2: Enter the report number
- In Step 4: In the fist drop down, select Class start date; in the second drop down select the relevant timeframe (eg. today, tomorrow, this week, next week etc)
- In Step 5: Enter additional optional filter fields if you wish (eg. Timetable code or description, Class code or description, Trainer, Venue etc)
- In Step 6: Click View Report
- A preview will now open, in the drop down list select Adobe (PDF) File and click Export
- Your attendance rolls are now ready to print
Popular Attendance Roll Reports
| Individual Class Rolls | Weekly Class Rolls |
|---|---|
| 0425 Individual Class Roll (Detailed) 0426 Individual Class Roll (Basic) 0307 Individual Class Roll 0163 Individual Class Roll (Any Status) 0188 Individual Class Roll with Client Disability and Notes 0204 Client Attendance Roll | 0124 Timetable Roll per Week 0160 Weekly Class Roll by Course Offer and Timetable 0189 Weekly Timetable Roll Version 2 0302 Weekly Class Roll by Timetable |
Class Average Group Attendance #4017
This report can be filtered to show which rolls have not been marked.
- In Step 2: enter report 4017
- In Step 5: In the Criteria enter for different dropdowns: grouped attendance percentage > Equals > 0 (you can also enter additional optional filter fields if you wish (eg. Timetable code or description, Class code or description, Trainer, etc)
- In Step 6: Click View Report
- A preview will now open, in the drop down list select Excel and click Export
Monitor & Track Attendance for Learners in Multiple Timetables #4018
This report returns attendance results across mulitple timetables that current Learners that are scheduled into
- In Step 2: enter report 4018
- In Step 5: In the Criteria enter for different dropdowns: Enrolment status > Contains > Current (you can also enter additional optional filter fields if you wish (eg. Timetable code or description, Class code or description, Trainer, maximum possible attendance less than 90%, etc)
- In Step 6: Click View Report
- A preview will now open, in the drop down list select Excel and click Export
Monitor & Track Attendance #4019
This report returns attendance results for current Learners for each timetable they are scheduled into
- In Step 2: enter report 4019
- In Step 5: In the Criteria enter for different dropdowns: Enrolment status > Contains > Current (you can also enter additional optional filter fields if you wish (eg. Timetable code or description, Class code or description, Trainer, maximum possible attendance less than 90%, etc)
- In Step 6: Click View Report
- A preview will now open, in the drop down list select Excel and click Export
Learner Attendance Summary (lists individual class attendance per Learner) #0430
This report returns attendance results for each class per Learner per timetable – it is useful if you have a Learner disputing attendance reporting
- In Step 2: enter report 4030
- In Step 5: In the Criteria enter for different dropdowns: Refinternal > Contains > Enter relevant Learner refinternal number
- In Step 6: Click View Report
- A preview will now open, in the drop down list select Excel or PDF and click Export