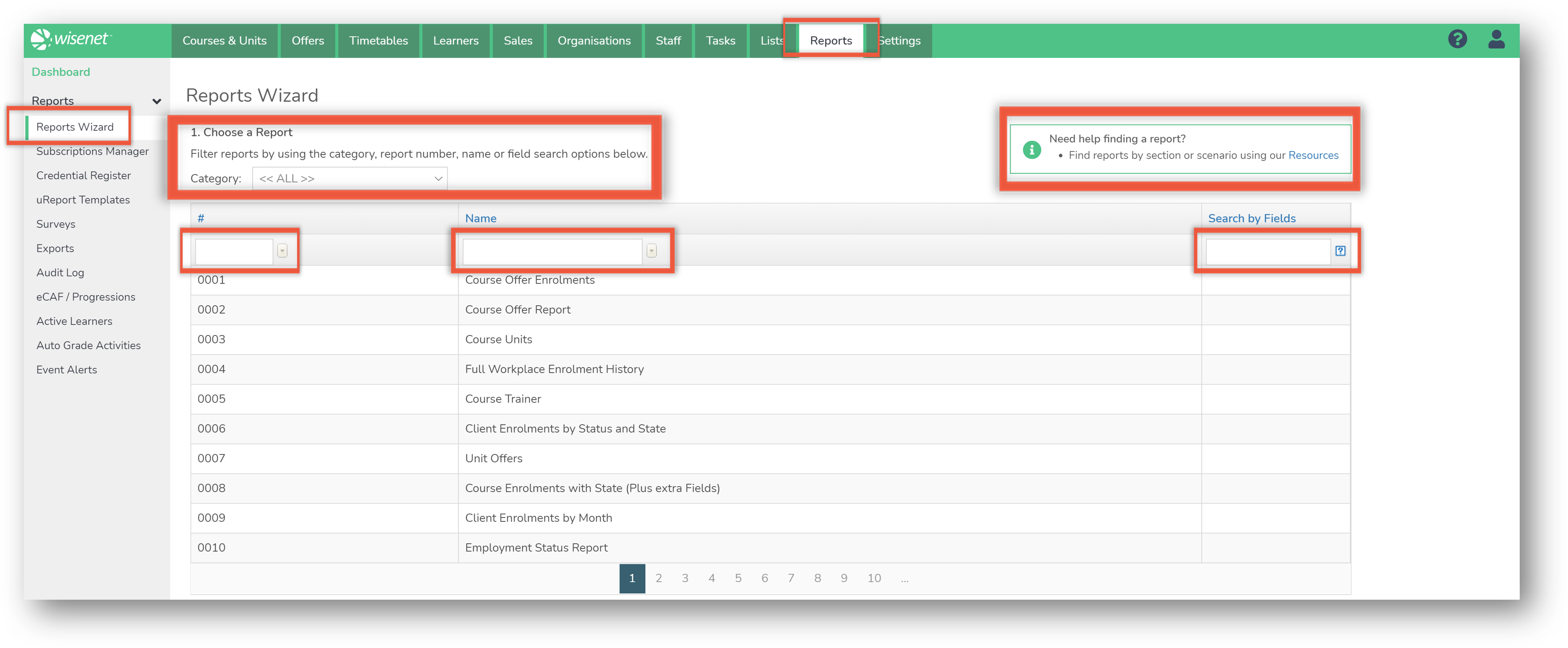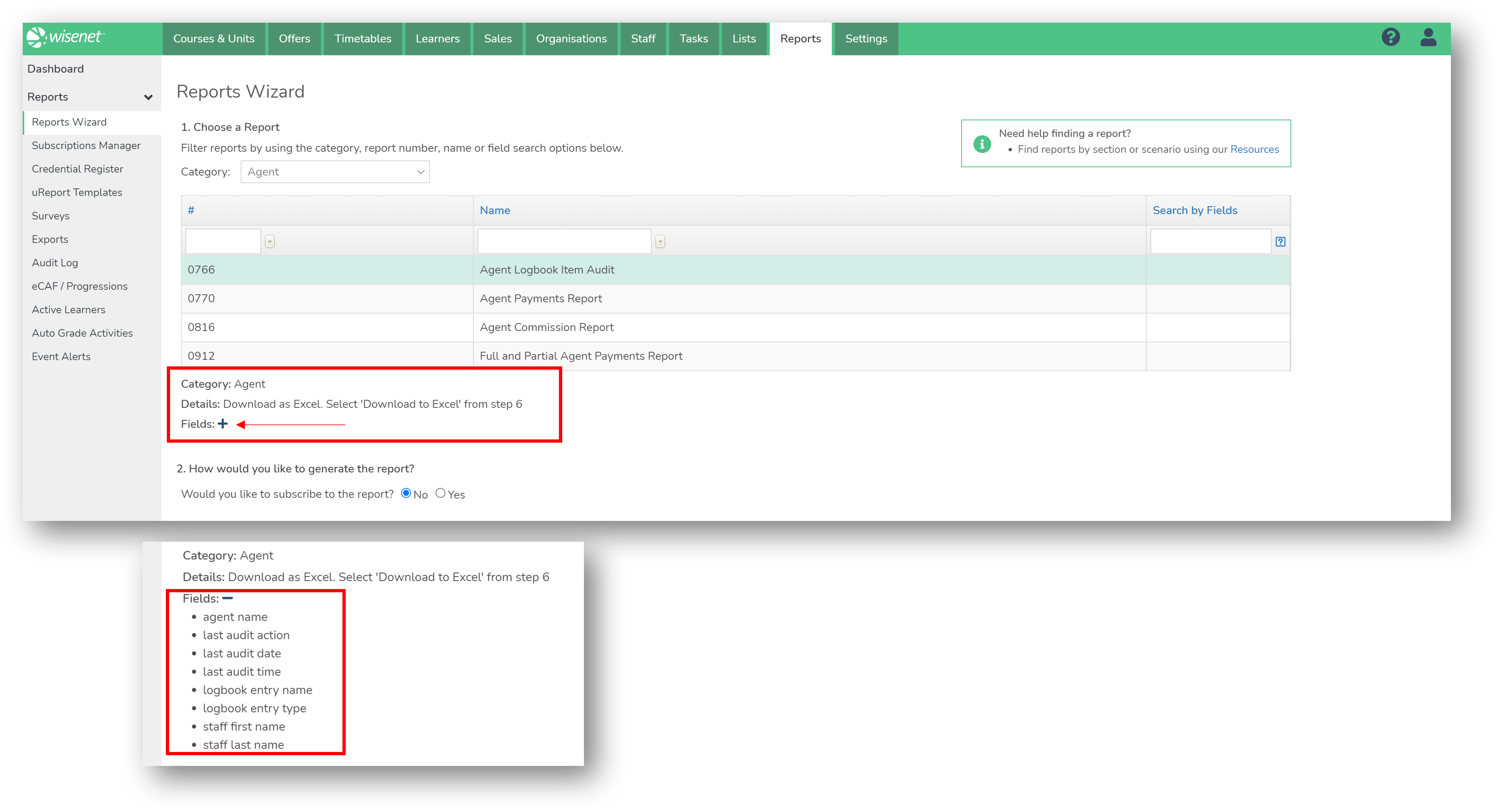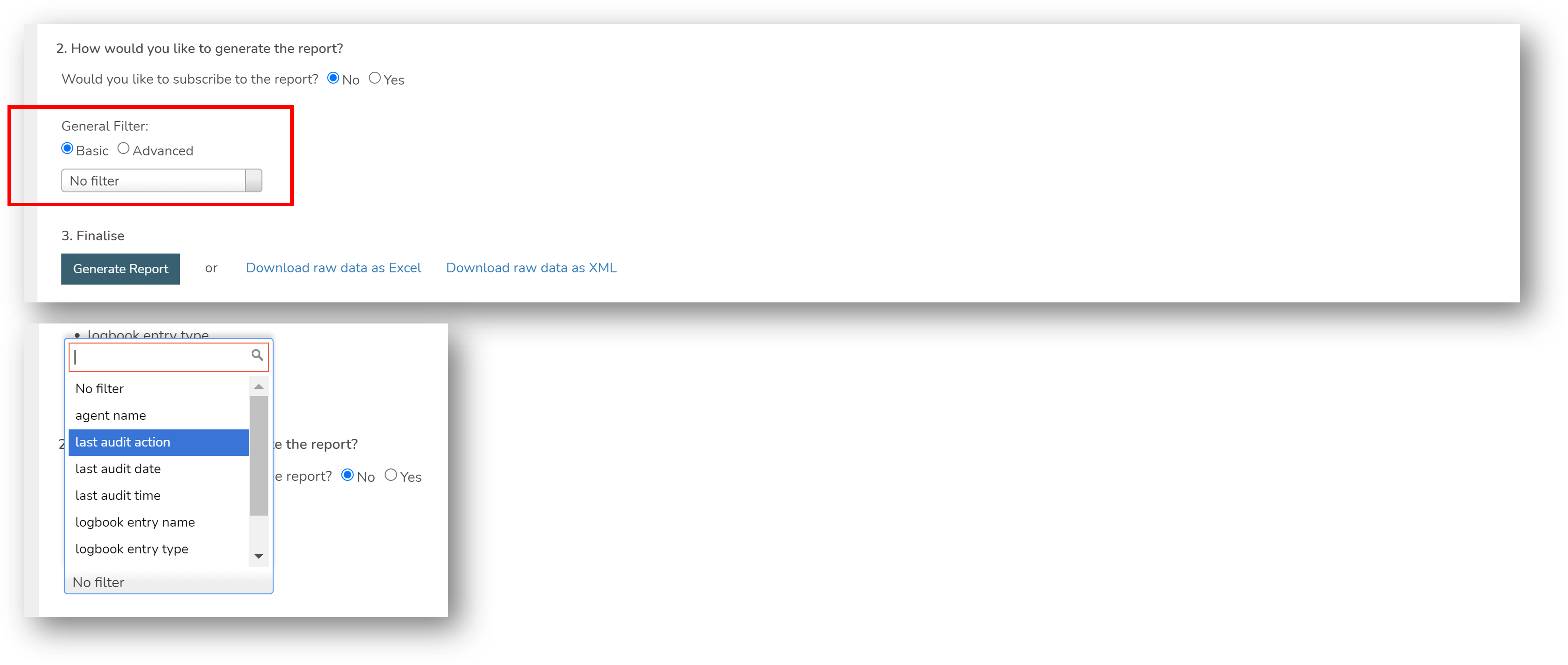With hundreds of reports to choose from it is important to find the right one to suit your requirements.
1
Navigate to LRM > Reports
2
What information are you trying to find?
Before generating a Report it is important to reflect on the purpose of the report as you can achieve many different outcomes.
Need Help? Wisenet Reports (including NZ)
3
Search for a Report
There are several ways in which you can search within Reports to find the most suited.
- Click on Reports on the Top Navigation Bar
- The Report options will now be open
To obtain a list of all the reports found in Wisenet and to read descriptions and field information you can use view our Reports Resources which detail useful reports for different scenarios.
You can search by Report Category. Report Categories are a way of grouping or classifying various reports that generate similar information.
- In the Choose a Report section, Click on the Dropdown box and Select a category you think is most appropriate
- Browse through the list and click on the Report you wish to open
Or Search by Number or Name or Fields in the next Step.
This method is to be used if you already know the Report Number you need.
- Type the report number into the # field or first column, press enter
- The Report Name will now appear, click on the Report Name
This method is useful to use if you are not too sure what category the Report may fall under but want to use it like a Search Engine. i.e ‘Course Offer’, Course Count, AVETMISS, Audit Log, USI, Address etc
- In Column 2, type a keyword into the Name field, press enter
- All reports with this keyword will now appear, browse through the list
- Click on the Report Name that you wish to open
This method can be used if you know the field from Wisenet that you want the data from
- In Column 3 enter the field/s that you wish to be returned in a Report separated by a comma into the Search by Fields , i.e. if you wanted to search for unit code, refexport, workplace.
4
Double check the Report fields
If you are still not sure if this report contains the correct information you require, you can check this in by clicking on the Fields + icon
- After you have selected your Report, you will see the Category Name and Details displayed
- There is also an option to expand and see a list of all the Fields for that selected Report , Click on the + icon to expand
- This will list all of the fields or data that will be extracted. If it doesn’t contain a specific field you need, then you will have to search for a different Report
5
Add Filters
- To check all the information is present before adding Filters in Step 2: How would you like to generate the report?, select either Download raw data as Excel or Download raw data as XML
- You can search for Fields within Filters
- You can subscribe to the report by selecting YES. Subscribing to a Report allows you to automatically generate a report specific to your requirements with the time frames you set. Learn More? How to Subscribe to a Report
- A further check and point to consider is how you will need the report exported. Learn More? How to Generate a Report
6
Finalise
A further check and point to consider is how you will need the report exported. Learn More? How to Generate a Report
Next
When you are certain of your report you now can see How to Generate a Report