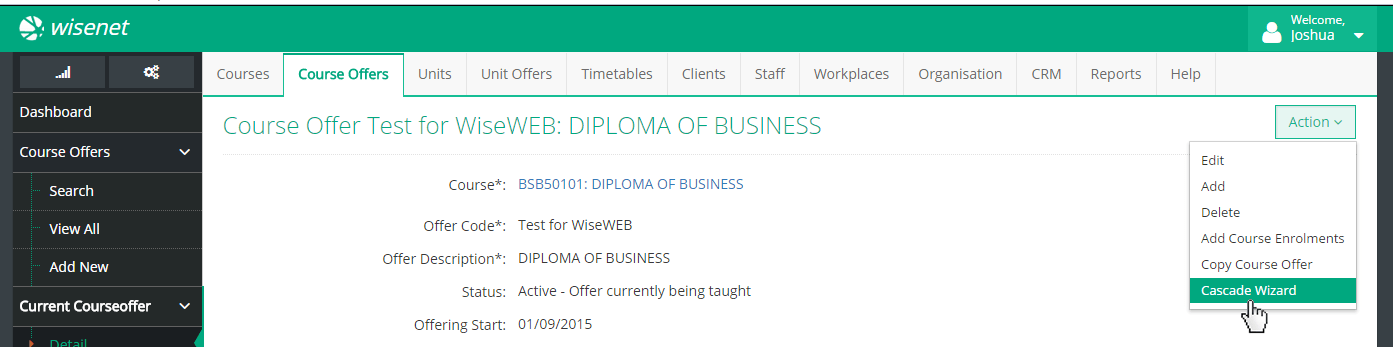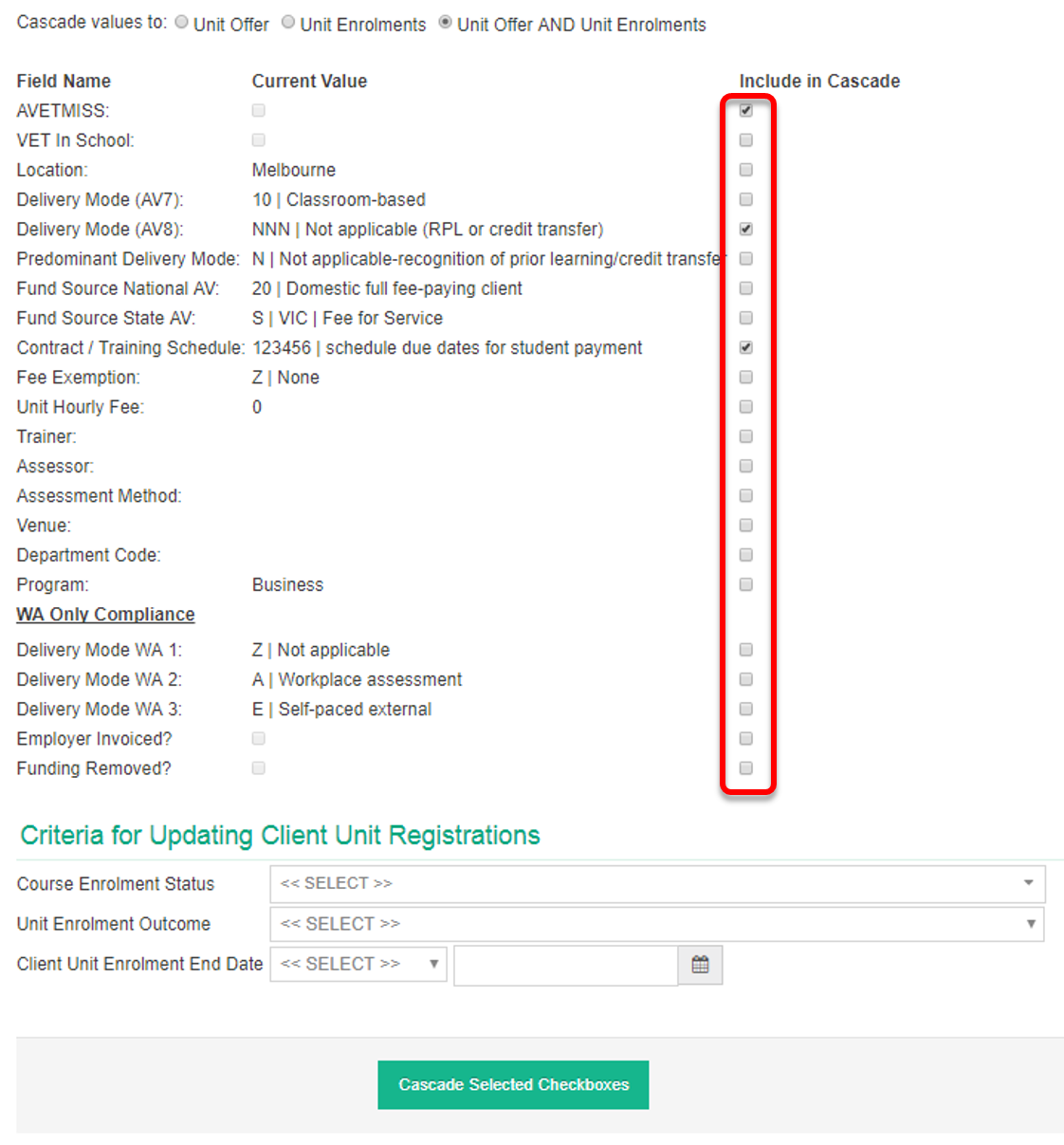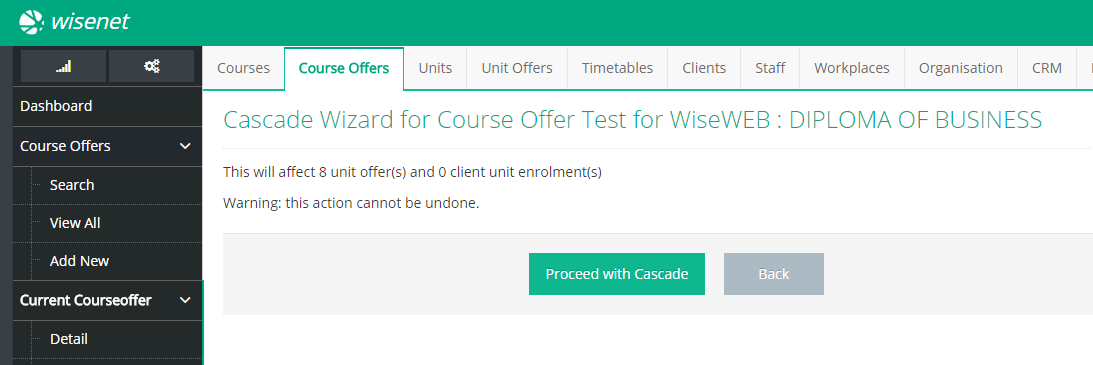The Cascade Wizard allows for changes made to Course Offers to cascade or copy over to Unit Offers and/or Unit Enrolments.
It can be used to change fields such as:
- Location
- Training Schedule
- Delivery Mode etc
1
Navigate to LRM > Offers
3
Cascade Information To:
- When the Cascade Wizard opens, choose to cascade the changes to:
- Unit offers
- Unit Enrolments
- Both (Default value)
4
Choose Fields and Apply Criteria
- In the Include in Cascade column tick the relevant Fields that you wish to cascade
- You can see the current Course Offer value that will be cascaded
- In the Criteria for Updating Client Unit Registrations you can set specific conditions for when a Unit Enrolment will be updated
- This will not apply to Unit Offer updates
- Setting no criteria will update all linked Unit Enrolments
- Once ready select Cascade Selected Checkboxes
5
Confirm Cascade
- You will now see a summary of the changes that will occur
- If this does not look right then select Back and review your setup in the previous step
- If it looks correct then select Proceed with Cascade
- This will update and take you back to the Course Offer details screen